Microsoft Teams でアバターで絵文字、ジェスチャなどを使用する
感情を使ってアバターをアニメーション化し、Teams 会議で感情や感情を伝えます。 アバターを使用すると、カメラをオンにすることなく、会議参加者とのより良い感情的なつながりを確立できます。
アバターの反応とジェスチャー
使い慣れた絵文字のセットからコンテキスト エモートを選択し、アバターが同じ絵文字とジェスチャでアニメーション化されるのを確認します。 Teams 会議コントロールでReact 
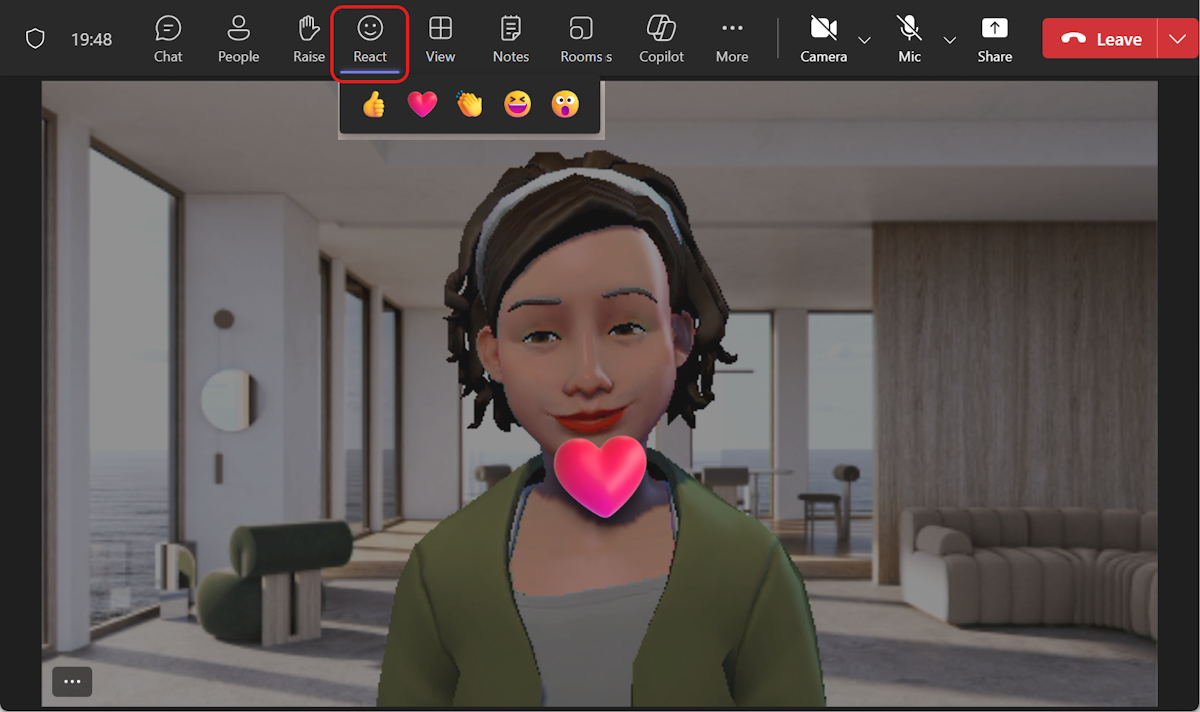
その他のアバターリアクションは、[Teams 会議] メニューで [ビデオの効果と設定 ] > アバター > アバター > アバター の反応 
![Microsoft Teams の [その他のオプション] アイコン](https://support.content.office.net/ja-jp/media/c9ee393c-576f-46f3-b3fe-8d52e0d46b31.png)
![Microsoft Teams の [その他のオプション] アイコン](https://support.content.office.net/ja-jp/media/c9ee393c-576f-46f3-b3fe-8d52e0d46b31.png)
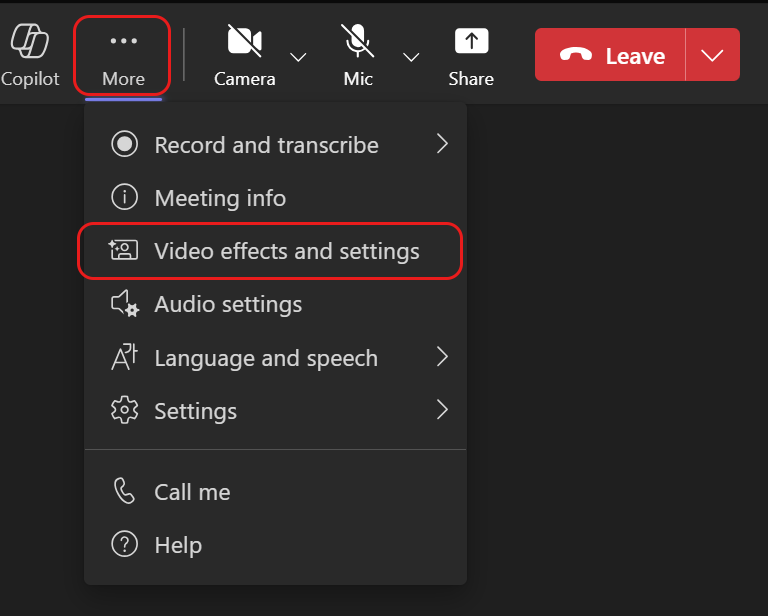
[すべての反応] の下の瞬間に表示する目的の反応をすばやく見つけます。 よく使用するアバターのリアクションを上部にピン留めするには、リアクションの上にマウス ポインターを合わせ、[ピン留 め]
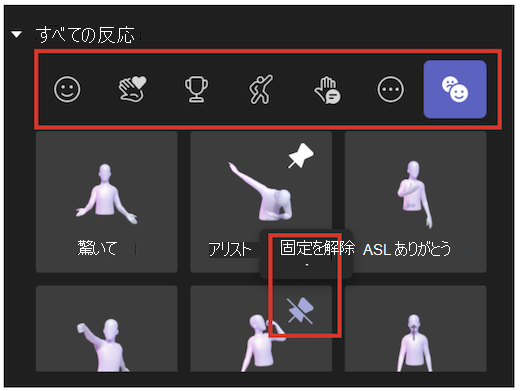
ヒント: お気に入りのリアクションにすばやくアクセスするには、一度に最大 5 つのエモートのみをピン留めできます。 上位のリアクションリストがいっぱいの場合は、すべてのリアクションリストの上部に新しいリアクションをピン留めする前に、現在のエモートをピン留め解除します。
アバターの気分、背景、カメラのオプション
アバターの背景、気分、カメラの角度を設定します。 Teams 会議コントロールで、[ビデオの効果と設定 ]
![Microsoft Teams の [その他のオプション] アイコン](https://support.content.office.net/ja-jp/media/c9ee393c-576f-46f3-b3fe-8d52e0d46b31.png)
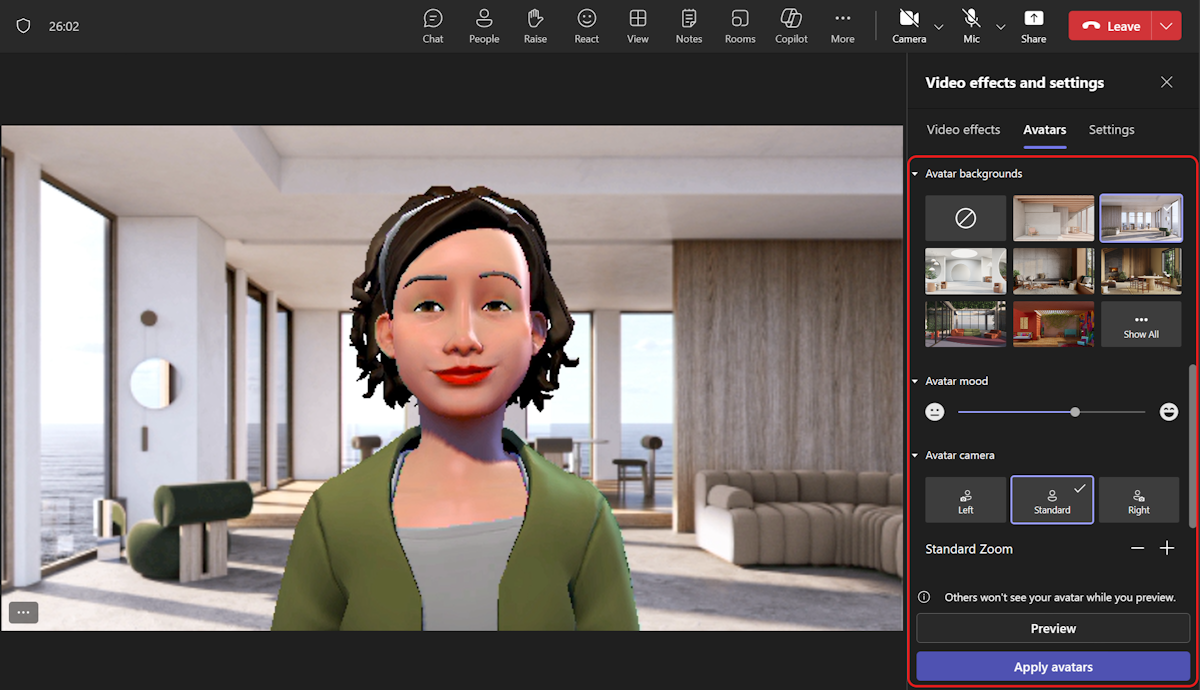
背景
アバターの背景でアバターの 背景を選択します。 オンにする
気分
アバターの気分スライダー バーを使用して 、アバター の表情を調整します。
カメラ
[ アバター カメラ ] オプションで、アバターのカメラ角度を選択します。 また、アバターを (+) および縮小 (-) でズームすることもできます。










