Microsoft Teams でカメラが動作しない
Microsoft Teams のカメラで問題が発生した場合は、再び軌道に乗るのに役立ついくつかの提案があります。
ヒント: Windows 10ユーザーは、一般的なカメラの問題のトラブルシューティングの詳細については、こちらを参照してください。
最新の Windows 更新プログラムまたは Mac OS 更新プログラム と Teams アプリのバージョンがインストールされていることを確認します。
Teams で更新プログラムをチェックするには、Teams アプリの右上にあるプロフィール画像に移動し、[設定など] を選択します。> 更新プログラムを確認します。 更新が使用可能な場合は、バックグラウンドでインストールします。
注: Virtual Desktop Infrastructures (VDI) での Teams のトラブルシューティングについては、IT 管理者に問い合わせてください。詳細については 、こちらを参照してください。
Teams でカメラを使用できることを確認するには:
-
カメラを使用している可能性がある他のすべてのアプリ (Skype や FaceTime など) を閉じます。
-
外部カメラを使用している場合は、 取り外 してもう一度差し込んでみます。
-
多くの場合、 デバイスを再起動することで時間と労力を節約できます。
テスト通話を行うには、Teams の右上にある [設定] やその他 の 
テスト通話では、マイク、スピーカー、カメラの動作状況を確認できます。 Test Call Bot の指示に従って、短いメッセージを記録します。 メッセージが再生されます。 その後、テスト通話の概要が表示されます。デバイスの設定に移動して、変更することができます。
注:
-
現在、テスト通話機能は、英語でのみ提供されています。 その他の言語は近日中に利用可になります。
-
テスト録音は、通話後に直ちに削除されます。 Microsoft がテスト録音を保持または使用することはありません。されません。
-
テスト通話機能は現在、Teams on the web では使用できません。
それでもカメラに問題がある場合は、次の解決策を試してみてください。
アプリのアクセス許可を確認する
モバイル デバイスのアクセス許可を変更する必要がある場合があります。
Windows デバイスのアクセス許可を変更するには:
-
デバイスで [設定] アプリを開きます。
-
[プライバシー & セキュリティ > カメラ] を選択します。
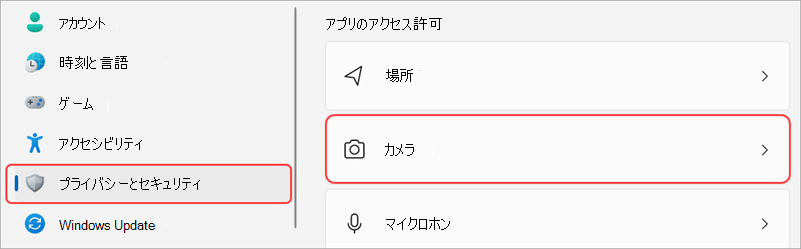
-
[アプリがカメラに アクセスできるようにする] トグルをオンにします。
![Windows デバイス設定で [カメラ共有] トグルがオンになっています。](https://support.content.office.net/ja-jp/media/342c9298-f0cc-4c43-ab87-66162b0bb24e.png)
-
[アプリがカメラにアクセスできるようにする] で、Microsoft Teams(職場または学校) トグルをオンにします
-
トグルが既にオンになっている場合は、オフにしてもう一度オンにします。
-
-
すべてのアプリを閉じて、デバイスを再起動します。
ドライバーを確認する
カメラが Windows 10 で動作していない場合 (または外部 Web カメラを使用している場合)、ドライバーに問題がある可能性があります。 Windows ドライバーを確認する手順については、 こちらを参照してください。
それでもカメラに問題がある場合は、もう 1 つの解決策を試してみてください。
アプリのアクセス許可を確認する
デバイスのアクセス許可の 1 つを変更する必要がある場合があります。
OS デバイスのアクセス許可を変更するには:
-
デバイスで [システム設定] を開きます。
-
[プライバシー & セキュリティ > カメラ] を選択します。
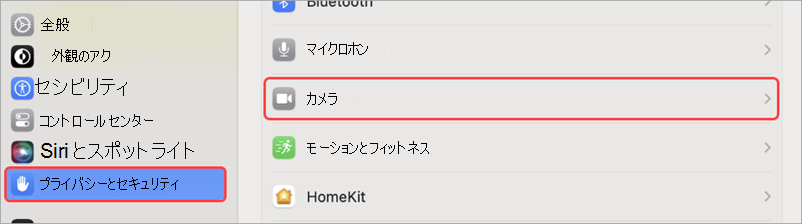
-
[Microsoft Teams] トグルがオンになっていることを確認します。
-
[ 終了] & [再度開く] または [後で ] を選択して、後で終了して再度開きます。
注: これらの設定は、Mac OS 10.14 以降にのみ適用されます。
Web 上の Teams を使用している場合は、カメラとマイクが正しく設定されていることを確認するために、次の操作を実行できます。
ブラウザーの設定を確認する: Teams で動作するには、カメラやマイクを "許可" する必要がある場合があります。
注: Web 上の Microsoft Teams は現在、Chrome、Edge、Firefox、およびインターネット エクスプローラー 11 でサポートされています。
Chrome や他のブラウザー (Microsoft Edge や Firefox など) を使用している場合でも、設定 (または オプション) から始めて、カメラとマイクを見つけることができます。
たとえば、Chrome では次のようになります。
-
[設定] > [プライバシーとセキュリティ] >[サイトの設定] > [サイト間で保存されているアクセス許可とデータを表示する] に移動します。
-
ここから、[ 検索 ] フィールドに「teams.microsoft.com」と入力します。
-
microsoft.com グループを開き、下にスクロールして teams.microsoft.com を見つけて選択します。
-
ここでは、[ カメラ と マイク ] を [これらのデバイスへのアクセスを 許可する] に設定します。










