Microsoft Teams で話者が動作しない
Teams の通話や会議で他のユーザーの音声が聞こえない場合、問題は話者が機能していないか、 マイクを使っていることです。 自分だけが聞こえない場合は、スピーカーに問題がある可能性があります。
トラックに戻るのに役立ついくつかの解決策を次に示します。
重要: 最適なパフォーマンスを得るには、 最新バージョンの Teams と最新の Windows 更新プログラムまたは Mac OS 更新プログラム がインストールされていることを確認してください。
Teams でスピーカーの設定を確認する
会議前
通話が開始される前に話者がミュートされている場合、Teams に以下の通知が表示されます。 会議で他のユーザーの音声を聞くには、[ミュート解除] を選択します。
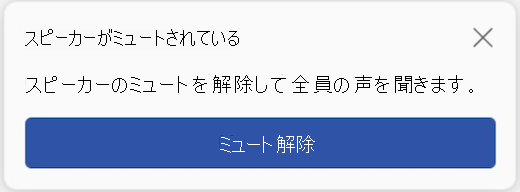
また、デバイスの設定を確認することで、会議や通話の開始前にスピーカーが動作していることを確認することもできます。
スピーカー デバイスの設定をチェックするには:
-
Teams で [設定] と [その他の

![[設定] ボタン](https://support.content.office.net/ja-jp/media/fe3fb52d-f1db-49e6-88cf-7d1ec1e8022e.png)
-
[デバイス]

-
[ オーディオ設定] で、[スピーカー ] ドロップダウン メニュー からスピーカーが選択されていることを確認します。
注: オーディオ デバイスが表示されない場合は、充電済み (Bluetooth) であることを確認するか、プラグを抜いて接続し直します (有線)。 次に、再接続してみてください。
-
オーディオ設定をテストするには、[

注:
-
テスト呼び出し機能は現在、英語でのみ使用できます。 その他の言語は近日中に利用可になります。
-
テスト記録は、呼び出しの直後に削除されます。 Microsoft によって保持または使用されることはありません。
-
テスト呼び出し機能は現在、Teams for Web では使用できません。
-
会議中
通話中や会議中に他のユーザーの音声が聞こえない場合は、デバイス設定でスピーカーがミュートか切断されているかをチェックします。
-
Teams 会議ウィンドウで、[ マイク] の横にあるドロップダウン矢印を選択します。
-
[オーディオ設定 ]


-
[ Speaker]\(スピーカー\) の下の
-
デバイスがミュートされていないことを確認します。
-
[ スピーカー ] ドロップダウン メニューからデバイスが選択されていることを確認します。
-
スピーカーが [ スピーカー ] ドロップダウン メニューにない場合は、取り外してもう一度差し込みます。 Bluetooth スピーカーの使用で問題が発生した場合は、充電され、別のデバイスに接続されていないことを確認してください。 その後、再接続してみてください。
サウンド設定を確認する (Windows)
Windows の設定に移動して、スピーカーが有効でミュートされていないことを確認します。
-
Windows のスタート画面で、[ サウンド設定] を検索して選択します。
-
[ システム > サウンド

-
[サウンドを再生する場所の選択] で、スピーカーを選択します。 ここでスピーカーが表示されない場合は、[ デバイスの追加 ] を選択してペアリングします。
-
[ 音量] の横で、スピーカーがミュートされていないことを確認します。
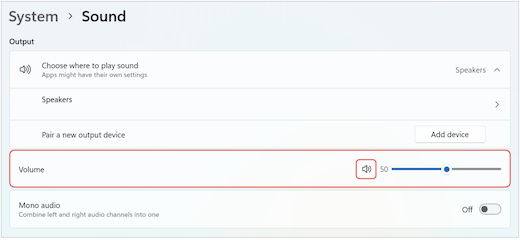
それでも問題が解決しない場合は、[ 詳細設定] > [その他のサウンド設定] に移動して、スピーカーを再度有効にしてみてください。 [ 録音 ] タブで、マイクを右クリックします。 次に、[ 有効にする] を選択します。
リモート デスクトップの設定を確認する (Windows)
リモート デスクトップを使用している場合は、ローカル Windows デバイスのオーディオ設定をダブルチェックします。
-
Windows のスタート画面で、[ リモート デスクトップ接続] を検索して選択します。
-
[ ローカル リソース ] タブを開きます。
-
[ リモート オーディオ] で、[ 設定]を選択します。...
-
[ リモート オーディオ再生] で、[このコンピューターで再生] を選択します。
-
[ リモート オーディオ録音] で、[ このコンピューターから録音] を選択します。
-
-
[OK] を選択して変更を保存します。










