Engage yleisöäsi Microsoft Teamsin esittäjätiloilla
Kokouksen osallistujat ovat yleensä keskittyneempiä ja heillä on parempi kokemus, kun he näkevät esittäjän esityksen kanssa. Vuorovaikutteinen esittäjä auttaa myös ohjaamaan yleisöä visuaalisten vihjeiden avulla ja vähentämään tietojen ylikuormitusta.
Käyttämällä esittäjätilaa, kuten Standoutia, Rinnakkain tai ReporteriaTeams-kokouksessa pelkän näytön tai ikkunan sisällön jakamisen sijaan, sinusta tulee kiinnostavampi ja olennaisempi osa esitystäsi.
Seuraavissa esimerkeissä näytetään, miten kukin esittäjätila näkyy yleisölle:
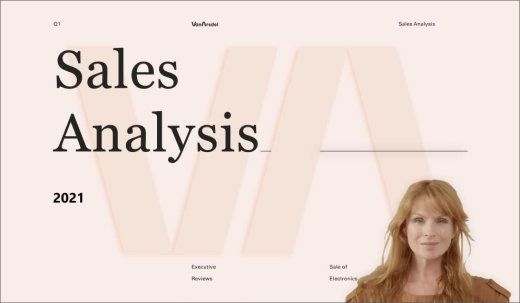
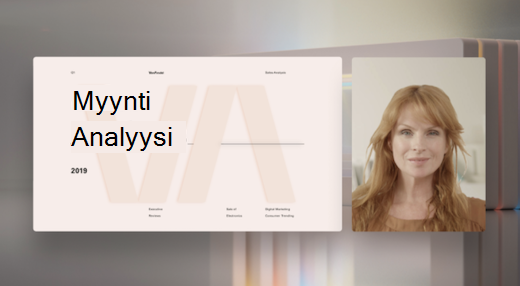
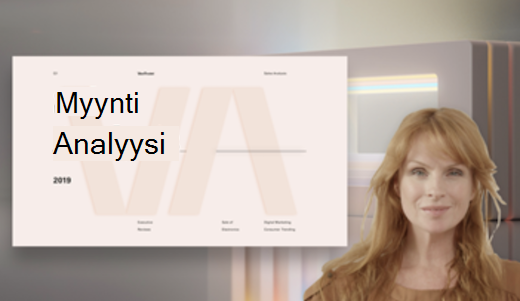
Esittäjätilan käyttäminen
-
Kun kokous alkaa, valitse Teamsin oikeassa yläkulmassa Jaa sisältöä

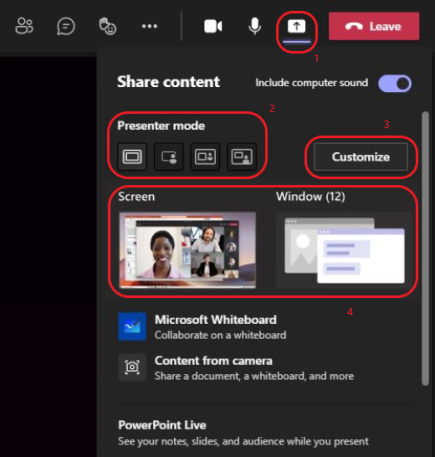
-
Valitse Esittäjätila-kohdassa haluamasi tila. Varmista myös, että kamera on otettu käyttöön.
-
Valitse ennen esityksen aloittamista Mukauta ja valitse taustakuva.
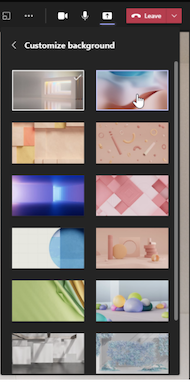
-
Jos haluat aloittaa esityksen, valitse jaa Screen tai Ikkuna tietokoneessa tai laitteessa.
Huomautus: Vuorovaikutteisten esittäjätilojen käyttäminen PowerPoint Live kanssa on pian käytettävissä.
-
Kun esitys alkaa, esittäjän työkalurivi näkyy lyhyesti näytön yläreunassa. Työkalurivillä voit vaihtaa esittäjätiloja lennossa, antaa hallintaa toiselle henkilölle ja sisällyttää tietokoneen äänet.
Saat työkalurivin näkymään uudelleen asettamalla osoittimen näytön yläreunaan, jossa se ilmestyi ensimmäisen kerran.
Vihje: Jos haluat säilyttää työkalurivin näytössä, tuo se uudelleen näkyviin, pidä osoitinta sen päällä ja valitse sitten kiinnitä työkalurivi

-
Jos haluat lopettaa näytön tai ikkunan jakamisen, valitse Lopeta esittäminen esittäjän työkalurivillä tai valitse Lopeta jakaminenkokouksen ohjausobjekteilla oikeassa alakulmassa.
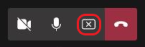
Huomautus: Esittäjätilan mukauttaminen on käytettävissä osana julkista esikatseluohjelmaa, ja siihen voi tulla lisää muutoksia ennen julkista julkaisua. Voit käyttää tätä ja muita tulevia ominaisuuksia siirtymällä Teamsin julkiseen esikatseluun.
Esittäjätilat mahdollistavat myös sen, että esittäjät voivat mukauttaa sisällön suuntaamista näyttöön ja säätää videon kokoa esityksen mukaan.
Videonäytön mukauttaminen
1. Käytä sijaintipainikkeita esikatseluikkunassa kohdistaaksesi, missä videot näkyvät suhteessa sisältöön.
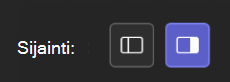
2. Suurenna tai pienennä videon kokoa Koko-liukusäätimellä . Pienennä videon kokoa liu'uttamalla ympyrää vasemmalle tai oikealle videon koon suurentamiseksi.
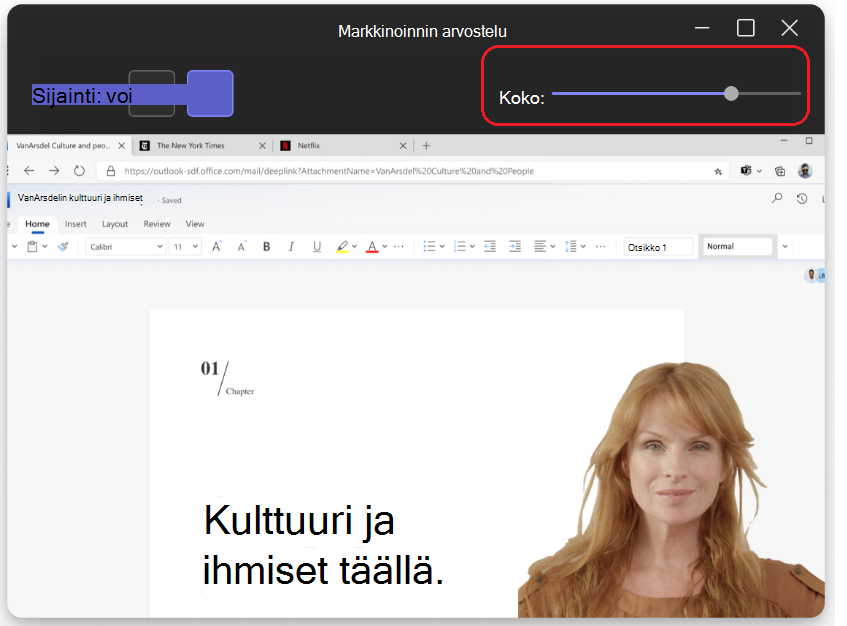
Muita huomioitavia asioita
-
Vuorovaikutteiset esittäjätilat ovat käytettävissä vain Teamsin työpöytäversiossa.
-
Kokouksen osallistujat, jotka käyttävät Teamsin mobiili- tai verkkoversioita, näkevät jaetun ikkunan tai näytön ja esittäjän videon erikseen.
-
Kun käytät vuorovaikutteista esittäjätilaa, näkyviin tulee pieni, siirrettävä kuva kuvassa -ikkuna, joka näyttää, mitä yleisö näkee. Jos suljet tämän ikkunan ja tarvitset sitä uudelleen, käynnistä esittäjätila uudelleen.
Aiheeseen liittyviä linkkejä
Kokoukset Teamsissa
Kokouksen ajoittaminen Teamsissa
Sisällön jakaminen kokouksessa
Esittelyssä PowerPoint Live Teamsissa










