Suchen nach OneNote-Notizen, -Seiten oder -Registerkarten
Wenn Sie einige Ihrer OneNote Notizen nicht finden können, bedeutet dies nicht, dass sie nicht mehr vorhanden sind. Notizen können an unterschiedlichen Speicherorten landen.
Welche Version von OneNote habe ich?
|
Wenn Ihre Anwendung wie folgt aussieht, wählen Sie oben die Registerkarte Windows 10 App aus, um Anweisungen zum Auffinden Ihrer Notizen zu erhalten. |
Wenn Ihre Anwendung wie folgt aussieht, sind die folgenden Anweisungen richtig für Sie. |
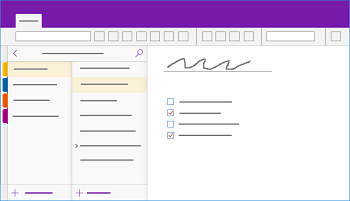 |
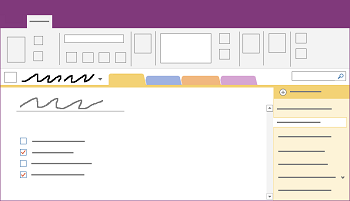 |
Weitere Informationen finden Sie unter Was ist der Unterschied zwischen den OneNote-Versionen?
Wenn Sie Probleme haben, Ihre Notizen in OneNote 2016 oder 2013 zu finden, versuchen Sie folgendes:
Die schnellste und einfachste Möglichkeit, etwas in OneNote wieder zu finden, ist die Suche danach. OneNote können Wörter in Text, Handschrift, Bildern – sogar Audio- und Videoaufzeichnungen – finden.
-
Wählen Sie im Suchfeld in der oberen rechten Ecke den Pfeil rechts neben dem Lupensymbol aus, und wählen Sie in der daraufhin angezeigten Liste die Option Alle Notizbücher aus.
Hinweis: Wenn Sie lieber Tastenkombinationen verwenden, können Sie STRG+E drücken, um Ihre Suche auf alle Notizbücher zu erweitern.
-
Geben Sie im Suchfeld ein Stichwort oder einen Ausdruck ein.
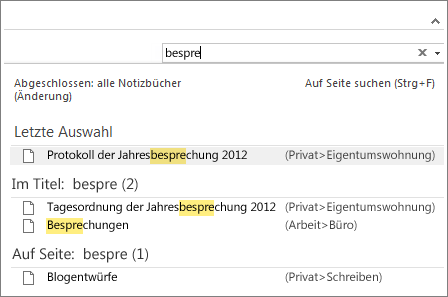
-
Während der Eingabe beginnt OneNote, Seitenergebnisse zurückzugeben, die ihrem Suchbegriff oder -ausdruck entsprechen. Wählen Sie ein Suchergebnis aus, um die entsprechende Notiz abzurufen.
-
Wenn Sie die Suche abgeschlossen haben, drücken Sie ESC.
Hinweis: Kennwortgeschützte Abschnitte sind in Notizbuchsuchen nicht enthalten. Um einen geschützten Abschnitt in eine Suche einzubeziehen, müssen Sie den Abschnitt zuerst entsperren.
Suchen nach Wörtern in Audio- und Videoclips
OneNote können gesprochene Wörter in Audio- und Videoaufzeichnungen erkennen, wenn die Audiosuche aktiviert ist. Diese Option ist standardmäßig deaktiviert, weil sie die Suche verlangsamt.
So aktivieren Sie die Audio-Suche
-
Wählen Sie Datei > Optionen > Audio und Video aus.
-
Aktivieren Sie unter Audio-Suche das Kontrollkästchen Suche nach Wörtern in Audio- und Videoaufzeichnungen aktivieren, und klicken Sie dann auf OK.
Wenn Ihre Notizen in einem Notizbuch gespeichert sind, das Sie zuvor geschlossen haben, müssen Sie es erneut öffnen, damit diese Notizen bei der Suche berücksichtigt werden.
-
Wählen Sie Datei > Öffnen aus.
-
Wählen Sie unter Zuletzt verwendete Notizbücher das Notizbuch aus, das Sie öffnen möchten.
-
Suchen Sie in den Abschnitten und Seiten Ihrer erneut geöffneten Notizbücher, oder führen Sie eine andere Notizbuchsuche durch.
Wenn Sie von einer früheren Version auf OneNote 2016 aktualisiert haben, wurden einige Ihrer Notizen möglicherweise in einem speziellen Abschnitt namens Schnelle Notizen gesammelt. Vor OneNote 2013 wurde dieser Abschnitt als Nicht abgelegte Notizen bezeichnet. Überprüfen Sie auf jeden Fall, ob dieser Abschnitt in Ihrem Standardnotizbuch vorhanden ist.
-
Öffnen Sie den Notizbuchbereich durch Klicken auf den Namen Ihres aktuellen Notizbuchs, der sich auf der linken Seite direkt unter dem Menüband befindet. (Überspringen Sie diesen Schritt, wenn der Notizbuchbereich auf dem Bildschirm verankert ist.)
-
Wählen Sie unten im Notizbuchbereich die Option Schnelle Notizen aus.
-
Wählen Sie im Abschnitt Schnelle Notizen die Abschnittsregister oben oder die Seitenregister auf der rechten Seite aus, um alle Notizen zu durchsuchen, die OneNote hier möglicherweise gesammelt haben.
Hinweis: In der Regel werden beiläufig erstellte Notizen, die im Abschnitt "Schnelle Notizen" gespeichert sind, bei einer Suche, die alle Notizbücher einschließt, berücksichtigt. Wenn Sie diesen Abschnitt jedoch in ein anderes Notizbuch verschoben haben, das inzwischen geschlossen wurde, wird der Abschnitt nicht in den Suchergebnissen berücksichtigt.
Wenn Sie in einem oder mehreren freigegebenen Notizbüchern arbeiten, die auf OneDrive gespeichert sind, werden OneNote möglicherweise nicht ordnungsgemäß mit diesen freigegebenen Speicherorten synchronisiert. Wenn Sie freigegebene Notizbücher manuell synchronisieren, können Sie herausfinden, ob ein Problem vorliegt.
-
Öffnen Sie das freigegebene Notizbuch, in dem Sie die fehlenden Notizen vermutet haben.
-
Wählen Sie Datei > Synchronisierungsstatus anzeigen aus.
-
Überprüfen Sie im Dialogfeld Synchronisierung des freigegebenen Notizbuchs, ob die Option Bei Änderung automatisch synchronisieren aktiviert ist.
-
Wählen Sie Alle synchronisieren aus.
Wenn für eins der freigegebenen Notizbücher in Ihrer Liste Fehlermeldungen angezeigt werden, klicken Sie auf die Schaltfläche Hilfe neben den einzelnen Notizbüchern, um mit der Problembehandlung zu beginnen. Wenn Sie keine Synchronisierungsfehler beheben, werden keine Notizen angezeigt, die andere dem freigegebenen Notizbuch hinzugefügt haben, und Es werden keine Notizen angezeigt, die Sie von anderen Computern oder Geräten hinzugefügt haben.
Wenn Sie vermuten, dass Sich Ihre Notizen auf OneDrive befinden und nach ihnen in OneNote nicht funktioniert hat, versuchen Sie, sie direkt in Ihren OneDrive Ordnern zu suchen, ohne OneNote zu verwenden.
-
Melden Sie sich über die OneDrive-Startseite oder mithilfe der OneDrive-App für Windows 10 bei Ihrem OneDrive-Konto an.
-
Durchsuchen Sie Ihre OneDrive Ordner (z. B. Dokumente oder Notizbücher) nach Notizbuchdateien, die Sie suchen.
-
Wenn Sie das gewünschte Notizbuch gefunden haben, klicken Sie auf , um es in OneNote im Web zu öffnen.
-
Klicken Sie OneNote im Web auf In OneNote öffnen .
Wenn Sie alle oben aufgeführten Schritte ausprobiert haben und Ihre Notizen trotzdem nicht finden konnten, haben Sie – oder hat ein anderer Benutzer mit Zugriff auf Ihre Notizbücher – die Notizen vielleicht gelöscht. Glücklicherweise speichert OneNote Notizen automatisch für einen begrenzten Zeitraum, nachdem sie aus dem freigegebenen Notizbuch gelöscht wurden, damit Sie versuchen können, sie wiederherzustellen.
-
Öffnen Sie das freigegebene Notizbuch, in dem Sie die verlorenen Notizen vermutet haben.
-
Wählen Sie Verlauf > Notizbuch-Papierkorb > Notizbuch-Papierkorb aus.
Wenn Sie Ihre gelöschten Notizen hier finden, können Sie diese wiederherstellen, indem Sie die Seiten wieder zurück an ihren vorgesehenen Platz verschieben:
-
Klicken Sie mit der rechten Maustaste auf die Registerkarte jeder Seite, die Sie wiederherstellen möchten, und wählen Sie dann Verschieben oder kopieren aus.
-
Wählen Sie im Dialogfeld Seiten verschieben oder kopieren den Notizbuchabschnitt aus, in den Sie die Seite verschieben möchten, und wählen Sie dann Verschieben aus. Wenn Sie die Seite in einen Abschnitt in einem anderen Notizbuch verschieben möchten, klicken Sie zuerst auf das Pluszeichen (+) neben dem entsprechenden Notizbuch in der Liste, und wählen Sie dann darin einen Abschnitt aus.
-
Wiederholen Sie die Schritte 1 und 2 für alle weiteren Seiten, die Sie aus dem Notizbuch-Papierkorb verschieben möchten.
Weitere Hilfe
Wenn die Vorschläge in diesem Artikel Ihnen nicht helfen, Notizen wiederherzustellen, die Sie sicher verloren haben, sollten Sie das Problem in den OneNote-Foren auf Microsoft Answers melden. Möglicherweise ist ein anderer Kunde auf dasselbe Problem gelaufen, oder ein Mitglied des OneNote Produktteams kann helfen.
Welche Version von OneNote habe ich?
|
Wenn Ihre Anwendung wie folgt aussieht, sind die folgenden Anweisungen richtig für Sie. |
Wenn Ihre Anwendung wie folgt aussieht, wählen Sie oben die Registerkarte Windows aus, um Anweisungen zum Auffinden Ihrer Notizen zu erhalten. |
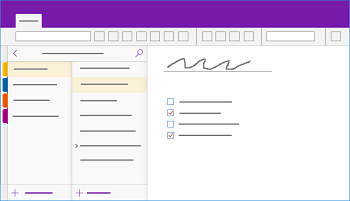 |
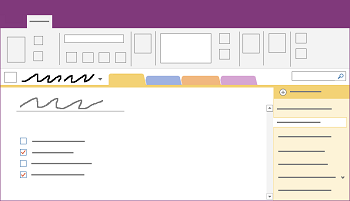 |
Weitere Informationen finden Sie unter Was ist der Unterschied zwischen den OneNote-Versionen?
Wenn Sie Probleme haben, Ihre Notizen in OneNote für Windows 10 zu finden, versuchen Sie folgendes:
Die schnellste und einfachste Möglichkeit, etwas in OneNote wieder zu finden, ist die Suche danach. OneNote können eingegebenen Text, handschriftliche Notizen und Wörter durchsuchen, die in eingefügten Bildern angezeigt werden.

-
Drücken Sie auf der Tastatur STRG+F, oder klicken Sie auf das Symbol "Lupe" am oberen Rand der Seitenliste.
-
Geben Sie ein Stichwort oder einen Ausdruck in das angezeigte Suchfeld ein, und drücken Sie die EINGABETASTE.
-
Klicken Sie direkt unter dem Suchfeld ggf. auf den Pfeil, um den Umfang der Suche anzupassen. Sie können alle Notizbücher, das aktuelle Notizbuch, den aktuellen Abschnitt oder die aktuelle Seite durchsuchen.
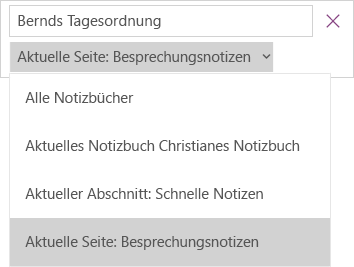
-
Wenn der zu suchenden Text in Ihren Notizen gefunden wurde, wählen Sie eine beliebige Seite in der Liste der angezeigten Suchergebnisse aus, indem Sie darauf klicken. OneNote öffnet die von Ihnen ausgewählte Seite und hebt dann alle Vorkommen Ihres Suchtexts auf dieser Seite hervor.
Hinweis: Kennwortgeschützte Abschnitte sind in Notizbuchsuchen nicht enthalten. Um einen geschützten Abschnitt in eine Suche einzubeziehen, müssen Sie den Abschnitt zuerst entsperren.
Wenn Ihre Notizen in einem Notizbuch gespeichert sind, das Sie zuvor geschlossen haben, müssen Sie es erneut öffnen, damit diese Notizen bei der Suche berücksichtigt werden.
-
Klicken Sie auf einer beliebigen Seite auf die Schaltfläche Notizbücher anzeigen

-
Wählen Sie Weitere Notizbücher und dann das oder die Notizbücher aus, die erneut geöffnet werden sollen.
Hinweis: Wird das gesuchte Notizbuch nicht angezeigt, klicken Sie auf Konto hinzufügen, und melden Sie sich mit dem Konto an, unter dem das gewünschte Notizbuch gespeichert ist.
-
Suchen Sie in den Abschnitten und Seiten Ihrer erneut geöffneten Notizbücher, oder führen Sie eine andere Notizbuchsuche durch.
Wenn Sie in einem oder mehreren freigegebenen Notizbüchern arbeiten, die auf OneDrive gespeichert sind, werden OneNote möglicherweise nicht ordnungsgemäß mit diesen freigegebenen Speicherorten synchronisiert. Wenn Sie freigegebene Notizbücher manuell synchronisieren, können Sie herausfinden, ob ein Problem vorliegt.
-
Klicken Sie auf einer beliebigen Seite auf die Schaltfläche Notizbücher anzeigen

-
Tippen Sie in dem eingeblendeten Bereich mit der rechten Maustaste auf den Namen des Notizbuchs, das Sie synchronisieren möchten. (Auf einem Gerät mit Touchscreen drücken und halten Sie den Namen des Notizbuchs.)
-
Wählen Sie Synchronisieren und dann Dieses Notizbuch synchronisieren oder Alle Notizbücher synchronisieren aus.
Wenn Sie vermuten, dass Sich Ihre Notizen auf OneDrive befinden und nach ihnen in OneNote nicht funktioniert hat, versuchen Sie, sie direkt in Ihren OneDrive Ordnern zu suchen, ohne OneNote zu verwenden.
-
Melden Sie sich über die OneDrive-Startseite oder mithilfe der OneDrive-App für Windows 10 bei Ihrem OneDrive-Konto an.
-
Durchsuchen Sie Ihre OneDrive Ordner (z. B. Dokumente oder Notizbücher) nach Notizbuchdateien, die Sie suchen.
-
Wenn Sie das gewünschte Notizbuch gefunden haben, klicken Sie auf , um es in OneNote im Web zu öffnen.
Wenn Sie alle oben aufgeführten Schritte ausprobiert haben und Ihre Notizen trotzdem nicht finden konnten, haben Sie – oder hat ein anderer Benutzer mit Zugriff auf Ihre Notizbücher – die Notizen vielleicht gelöscht. Glücklicherweise speichert OneNote Notizen automatisch für einen begrenzten Zeitraum, nachdem sie gelöscht wurden.
-
Öffnen Sie das Notizbuch, in dem Sie die verlorenen Notizen erwartet haben.
-
Wählen Sie Ansicht > Gelöschte Notizen aus.
Wenn Sie Ihre gelöschten Notizen hier finden, können Sie diese wiederherstellen, indem Sie die Seiten wieder zurück an ihren vorgesehenen Platz verschieben:
-
Tippen und halten oder klicken Sie mit der rechten Maustaste auf den Namen jeder Seite, die Sie wiederherstellen möchten, und wählen Sie dann Wiederherstellen in aus.
-
Wählen Sie den Notizbuchabschnitt, in den Sie die Seite verschieben möchten, und dann Wiederherstellen aus.
Wenn Sie die Seite in einen Abschnitt in einem anderen Notizbuch verschieben möchten, klicken Sie zuerst auf < neben dem Namen des Notizbuchs, wählen Sie das Notizbuch aus, und wählen Sie dann einen darin enthaltenen Abschnitt aus.
-
Wiederholen Sie die Schritte 1 und 2 für alle anderen Seiten, die Sie aus den gelöschten Notizen verschieben möchten.
Weitere Hilfe
Wenn die Vorschläge in diesem Artikel Ihnen nicht helfen, Notizen wiederherzustellen, die Sie sicher verloren haben, sollten Sie das Problem in den OneNote-Foren in der Microsoft Community melden. Möglicherweise ist ein anderer Kunde auf dasselbe Problem gelaufen, oder ein Mitglied des OneNote Produktteams kann helfen.
Wenn Sie Probleme haben, Ihre Notizen in OneNote auf Ihrem Mac zu finden, versuchen Sie folgendes:
Wichtig:
-
In diesem Artikel wird davon ausgegangen, dass Sie die neueste Version von OneNote für Mac verwenden. Wenn Sie die App ursprünglich aus dem Mac App Store installiert haben, klicken Sie auf das Apple-Menü > App Store, und klicken Sie dann auf Updates , um zu überprüfen, ob eine neuere Version von OneNote für Mac verfügbar ist. Achten Sie darauf, OneNote und alle Ihre anderen Apps aus dem Mac App Store immer auf dem neuesten Stand zu halten.
-
Wenn Sie OneNote als Teil eines Office für Mac-Abonnements installiert haben, finden Sie weitere Informationen unter Automatisches Überprüfen auf Office für Mac-Updates.
Die schnellste und einfachste Möglichkeit, etwas in OneNote wieder zu finden, ist die Suche danach. OneNote können Wörter im Text, in der Handschrift und sogar in Bildern und Screenshots finden.
-
Klicken Sie auf der menüleiste OneNote auf Bearbeiten > Suchen >Alle Notizbücher suchen.
Hinweis: Wenn Sie lieber Tastenkombinationen verwenden, können Sie WAHL+BEFEHL+F drücken, um nach Notizen in allen geöffneten Notizbüchern zu suchen.
-
Geben Sie im Suchfeld ein Stichwort oder einen Ausdruck ein, nach dem Sie suchen möchten.
-
Wenn Sie mit der Eingabe beginnen, beginnt OneNote, Suchergebnisse zurückzugeben, die Ihrem Wort oder Ausdruck entsprechen. Klicken Sie auf ein Element in den Suchergebnissen, um die entsprechende Notiz abzurufen.
-
Wenn Sie die Suche abgeschlossen haben, klicken Sie auf Fertig , oder drücken Sie ESC auf der Tastatur.
Hinweis: Kennwortgeschützte Abschnitte sind in Notizbuchsuchen nicht enthalten. Um einen geschützten Abschnitt in eine Suche einzubeziehen, müssen Sie den Abschnitt zuerst entsperren.
Wenn Ihre Notizen in einem Notizbuch gespeichert sind, das Sie zuvor geschlossen haben, müssen Sie es erneut öffnen, damit diese Notizen bei der Suche berücksichtigt werden.
-
Wählen Sie Datei > Zuletzt verwendete öffnen aus.
-
Wählen aus dem Menü Zuletzt verwendet das Notizbuch aus, das Sie öffnen möchten.
-
Wiederholen Sie diese Schritte, um alle weiteren zuletzt verwendeten Notizbücher zu öffnen, und sehen Sie sich dann die Abschnitte und Seiten Ihrer wieder geöffneten Notizbücher an, um festzustellen, wonach Sie suchen. Führen Sie bei Bedarf eine weitere vollständige Suche durch alle Notizbücher durch.
Wenn Sie vermuten, dass Sich Ihre Notizen auf OneDrive befinden und nach ihnen in OneNote nicht funktioniert hat, versuchen Sie, sie direkt in Ihren OneDrive Ordnern zu suchen, ohne OneNote zu verwenden.
-
Melden Sie sich mit demselben Konto an, das Sie mit OneNote verwenden, und melden Sie sich über die OneDrive-Startseite oder über die OneDrive-App für Mac bei OneDrive an.
-
Durchsuchen Sie alle Ihre Ordner, um nach den gesuchten Informationen zu suchen. Überprüfen Sie andere Dokumente und Dateien, falls sich Ihre Notizen möglicherweise dort befinden, anstatt in OneNote.
-
Wenn Sie das gewünschte Notizbuch gefunden haben, klicken Sie auf , um es in OneNote im Web zu öffnen.
-
Klicken Sie OneNote im Web auf In OneNote öffnen .
Wenn Sie in einem oder mehreren freigegebenen Notizbüchern arbeiten, werden OneNote möglicherweise nicht ordnungsgemäß mit den freigegebenen Speicherorten synchronisiert. Wenn Sie versuchen, solche Notizbücher manuell zu synchronisieren, können Sie herausfinden, ob ein Problem vorliegt.
-
Öffnen Sie das freigegebene Notizbuch, in dem Sie die fehlenden Notizen vermutet haben.
-
Führen Sie eine der folgenden Aktionen aus:
-
Klicken Sie auf Datei > Dieses Notizbuch synchronisieren, um nur das aktuelle Notizbuch zu synchronisieren.
-
Klicken Sie auf Datei > Alle Notizbücher synchronisieren, um alle geöffneten Notizbücher gleichzeitig zu synchronisieren.
-
Wenn für eins der freigegebenen Notizbücher in Ihrer Liste Fehlermeldungen angezeigt werden, suchen Sie online nach dem Fehlercode, um mit der Problembehandlung zu beginnen. Wenn Sie Synchronisierungsfehler nicht beheben, werden keine Notizen angezeigt, die andere In einem freigegebenen Notizbuch möglicherweise hinzugefügt oder geändert haben, und Es werden keine Notizen angezeigt, die Sie auf Ihren anderen Computern oder Geräten hinzugefügt oder geändert haben.
Wenn Sie alle oben genannten Schritte ausgeführt haben und Ihre Notizen immer noch nicht gefunden haben, haben Sie – oder eine andere Person mit Zugriff auf Ihre freigegebenen Notizbücher – diese möglicherweise gelöscht. Glücklicherweise speichert OneNote Notizen automatisch bis zu 60 Tage, nachdem sie aus freigegebenen Notizbüchern gelöscht wurden, damit Sie versuchen können, sie wiederherzustellen.
-
Öffnen Sie das freigegebene Notizbuch, in dem Sie die verlorenen Notizen vermutet haben.
-
Klicken Sie auf der Menüleiste auf Notizbücher > Gelöschte Notizen > Gelöschte Notizen anzeigen.
Wenn Sie Ihre Notizen hier finden, können Sie diese wiederherstellen, indem Sie die Seiten wieder zurück an ihren vorgesehenen Platz verschieben:
-
Halten Sie im Abschnitt Gelöschte Notizen auf CTRL gedrückt, während Sie auf den Namen jeder Seite klicken, die Sie wiederherstellen möchten. Wählen Sie anschließend Wiederherstellen in aus.
-
Wählen Sie den Notizbuchabschnitt aus, in den Sie die gelöschte Seite wiederherstellen möchten, und wählen Sie dann Wiederherstellen aus. Wenn Sie die Seite in einem Abschnitt in einem anderen Notizbuch wiederherstellen möchten, klicken Sie zuerst auf den Pfeil neben diesem Notizbuch in der Liste, und wählen Sie dann einen Abschnitt unter dem Namen dieses Notizbuchs aus.
-
Wiederholen Sie diese Schritte für alle anderen Seiten, die Sie aus dem Abschnitt "Gelöschte Notizen" verschieben möchten.
Weitere Hilfe
Wenn die Vorschläge in diesem Artikel Ihnen nicht helfen, Notizen wiederherzustellen, die Sie sicher verloren haben, sollten Sie das Problem in den OneNote-Foren auf Microsoft Answers melden. Ein Mitglied des OneNote Produktteams kann möglicherweise helfen.
Wenn Sie Probleme haben, Ihre Notizen in OneNote auf Ihrem iPad oder iPhone zu finden, versuchen Sie folgendes:
Die schnellste und einfachste Möglichkeit, etwas in OneNote auf Ihrem iPad oder iPhone wiederzufinden, ist die Suche danach.
-
Tippen Sie auf einer beliebigen Seite eines beliebigen Notizbuchs auf das Lupensymbol

-
Geben Sie ein Stichwort oder einen Ausdruck in das Suchfeld am oberen Bildschirmrand ein, und tippen Sie dann auf Suchen.
Hinweis: Wenn Sie OneNote auf einem iPad verwenden, können Sie auf Alle Notizbücher tippen, um auszuwählen, ob OneNote innerhalb des aktuellen Notizbuchs oder nur im aktuellen Abschnitt suchen sollen.
-
Tippen Sie in der Ergebnisliste auf die Seite, auf der Ihr Suchtext gefunden wird, und OneNote zu dieser Seite navigieren.
Auf Ihrem iPad wird jede Instanz des Schlüsselworts oder Ausdrucks auf der Seite hervorgehoben.
Hinweis: Kennwortgeschützte Abschnitte sind in Notizbuchsuchen nicht enthalten. Um einen geschützten Abschnitt in eine Suche einzubeziehen, müssen Sie den Abschnitt zuerst entsperren.
Wenn Ihre Notizen in einem Notizbuch gespeichert sind, das Sie zuvor geschlossen haben, müssen Sie es erneut öffnen, damit diese Notizen bei der Suche berücksichtigt werden.
-
Tippen Sie in der Notizbuchliste auf Weitere Notizbücher.
-
Tippen Sie, um die gewünschten Notizbücher zu öffnen.
Um weitere Notizbücher anzuzeigen, tippen Sie auf Mehr aus OneDrive.
Wenn Sie in einem oder mehreren freigegebenen Notizbüchern arbeiten, die auf OneDrive gespeichert sind, werden OneNote möglicherweise nicht ordnungsgemäß mit diesen freigegebenen Speicherorten synchronisiert. Wenn Sie freigegebene Notizbücher manuell synchronisieren, können Sie herausfinden, ob ein Problem vorliegt.
-
Tippen Sie auf einer beliebigen Seite auf die Schaltfläche Notizbücher anzeigen

-
Im angezeigten Bereich drücken und ziehen Sie in der Liste der Notizbücher nach unten.
Tipp: Wenn Sie einen einzelnen Abschnitt synchronisieren möchten, wechseln Sie zu diesem Abschnitt, und ziehen Sie in der Seitenliste nach unten. Um ein einzelnes Notizbuch zu synchronisieren, wechseln Sie zu einem beliebigen Abschnitt in diesem Notizbuch, und ziehen Sie in der Abschnittsliste nach unten.
Wenn Sie vermuten, dass Sich Ihre Notizen auf OneDrive befinden und nach ihnen in OneNote nicht funktioniert hat, versuchen Sie, sie direkt in Ihren OneDrive Ordnern zu suchen, ohne OneNote zu verwenden.
-
Melden Sie sich über die OneDrive-Startseite oder mithilfe der Microsoft OneDrive-App für iOS bei Ihrem OneDrive-Konto an.
-
Durchsuchen Sie Ihre OneDrive Ordner (z. B. Dokumente oder Notizbücher) nach Notizbuchdateien, die Sie suchen.
-
Wenn Sie das gewünschte Notizbuch gefunden haben, klicken Sie auf , um es in OneNote zu öffnen.
Weitere Hilfe
Wenn die Vorschläge in diesem Artikel Ihnen nicht helfen, Notizen wiederherzustellen, die Sie sicher verloren haben, sollten Sie das Problem in den OneNote-Foren in der Microsoft Community melden. Möglicherweise ist ein anderer Kunde auf dasselbe Problem gelaufen, oder ein Mitglied des OneNote Produktteams kann helfen.
Siehe auch
Synchronisieren von auf dem Mac oder PC gespeicherten OneNote-Notizbüchern mit dem iPad oder iPhone
Schnelleres Synchronisieren von großen Notizbüchern in Microsoft OneNote











