Einfügen oder Anfügen von Dateien in/an Notizen
In den Notizbüchern, die Sie in OneNote erstellen, können Sie alle Arten von Informationen an einer zentralen Stelle sammeln und speichern. Das Einfügen von Informationen aus anderen Quellen ist eine hervorragende Möglichkeit, Zeit zu sparen. Statt Informationen erneut einzugeben oder Links zu Dokumenten und Dateien zu nutzen, die möglicherweise nicht mehr verfügbar sind, wenn Sie offline sind, können Sie die erforderlichen Inhalte direkt in OneNote integrieren – entweder als Anlage oder als Ausdruck, den Sie mit Anmerkungen versehen können.
Anfügen einer Datei
Beim Anfügen einer Datei (etwa eines Microsoft Word-Dokuments) an eine Seite in OneNote wird eine Kopie der betreffenden Datei in Ihren Notizen platziert. Die Datei wird als Symbol angezeigt, auf das Sie doppelklicken können, um die Datei zu öffnen und ihre Inhalte zu bearbeiten.
-
Klicken Sie in OneNote an einer beliebigen Stelle auf der Seite, auf der Sie eine Datei einfügen möchten.
-
Klicken Sie auf Einfügen > Dateianlage.
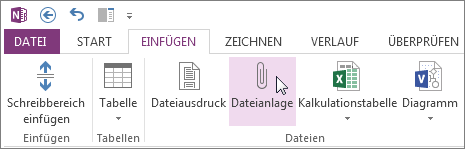
-
Klicken Sie im Dialogfeld Eine Datei zum Einfügen auswählen auf die Datei, die Sie anfügen möchten, und klicken Sie dann auf Einfügen.
-
Wenn Sie zur Eingabe weiterer Optionen aufgefordert werden, klicken Sie auf Datei anfügen.
Auf der aktuellen Seite wird eine Kopie der Datei eingefügt und als Symbol angezeigt, das Sie öffnen können.
Angefügte Dateien werden als Teil des zugeordneten Notizbuchs gespeichert. Wenn Sie ein Notizbuch an einen anderen Speicherort verschieben, werden alle eingefügten Dateien zusammen mit dem Notizbuch verschoben.
Wichtig: In OneNote werden nur statische Momentaufnahmen der in die Notizen eingefügten Quelldokumente oder Quelldateien angefügt. Es wird keine Verknüpfung mit der Quelldatei erstellt. Änderungen, die Sie an der Kopie in OneNote vornehmen, werden im Original nicht angezeigt. Und Änderungen am Original wirken sich nicht auf die Kopie aus.
Es ist möglich, zwei Typen von Microsoft Office-Dateien in OneNote einzubetten, für die eine Beziehung zwischen der eingebetteten Version und den entsprechenden Quelldateien aufrechterhalten bleibt: Sie können einer Seite eine Excel-Kalkulationstabelle hinzufügen oder einer Seite ein Visio-Diagramm hinzufügen.
Einfügen einer Datei als Ausdruck
Wenn Sie eine Datei als Ausdruck einfügen, wird ein Bild des Inhalts auf einer Seite in OneNote platziert. Ausdrucke können nicht wie normale Notizen bearbeitet werden. Daher stellen sie eine gute Option dar, wenn Sie die ursprüngliche Formatierung beibehalten möchten. Die eingefügten Ausdrucke funktionieren wie eingefügte Bilder. Sie können deren Größe ändern und sie auf der Seite an die gewünschte Stelle verschieben. Sie können dem Bild Notizen oder Anmerkungen hinzufügen und sogar Text aus einen Dateiausdruck kopieren und als bearbeitbaren Text einfügen.
-
Klicken Sie in OneNote an einer beliebigen Stelle auf der Seite, auf der Sie einen Dateiausdruck einfügen möchten.
-
Klicken Sie auf Einfügen > Dateiausdruck.
-
Klicken Sie im Dialogfeld Eine Datei zum Einfügen auswählen auf die Datei, die Sie einfügen möchten, und klicken Sie dann auf Einfügen.
Hinweis: Wenn Sie ein kennwortgeschütztes Dokument einfügen möchten, müssen Sie das richtige Kennwort eingeben, bevor das Dokument in OneNote gedruckt wird.
Kopieren von Text aus einem Dateiausdruck
Sie können Text aus einem Dateiausdruck extrahieren und in Ihre Notizen einfügen. Dies ist hilfreich, wenn Sie Änderungen an dem Text vornehmen oder einen beliebigen Teil des Texts in eine E-Mail oder eine andere Datei wie eine Word-Dokument kopieren möchten.
-
Klicken Sie mit der rechten Maustaste auf das Bild, und führen Sie dann einen der folgenden Schritte durch:
-
Klicken Sie auf Text von dieser Seite des Ausdrucks kopieren, um nur den Text des aktuell ausgewählten Bilds (der Seite) zu kopieren.
-
Klicken Sie auf Text von allen Seiten des Ausdrucks kopieren, um nur den Text aller Bilder (Seiten) zu kopieren.
-
-
Klicken Sie auf die Stelle, an der der kopierte Text eingefügt werden soll, und drücken Sie STRG+V.
Hinweis: Die Effizienz der Texterkennung von OneNote ist von der Qualität der ursprünglichen Formatierung im eingefügten Dokument oder in der eingefügten Datei abhängig. Überprüfen Sie beim Einfügen von Text, den Sie aus einem Bild oder Dateiausdruck kopiert haben, immer das Ergebnis, um sicherzustellen, dass die Textauswahl richtig erkannt wurde.










