Einfügen eines Bildschirmausschnitts auf einer Seite
Das Erfassen visueller Informationen auf ihrem Computerbildschirm ist eine hervorragende Möglichkeit, Inhalte beizubehalten, die sich irgendwann ändern oder ablaufen können – z. B. eine Eilmeldung oder eine zeitkritische Liste. Sie können OneNote verwenden, um einen Bildschirmausschnitt eines beliebigen Teils des Computerbildschirms zu erstellen und als Bild in Ihren Notizen hinzuzufügen.
-
Zeigen Sie die Informationen an, die Sie erfassen möchten (z. B. eine Webseite oder eine andere Anwendung).
-
Wechseln Sie zu OneNote, und klicken Sie an die Position, an der Sie den Bildschirmausschnitt hinzufügen möchten.
-
Klicken Sie auf Einfügen > Bildschirmausschnitt.
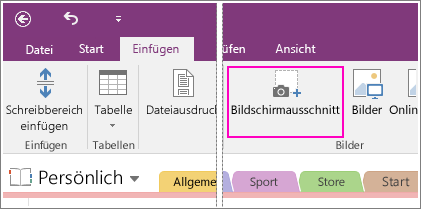
OneNote wird minimiert, und das zuletzt Angezeigte wird in abgedunkelter Version eingeblendet.
-
Wählen Sie mithilfe des Mauszeigers oder Fingers den Bereich des Bildschirms aus, den Sie erfassen möchten.
Nachdem Sie Ihre Auswahl getroffen haben, wird dieser Bereich als Bild in Ihren Notizen angezeigt. Der Bildschirmausschnitt wird auch in die Windows-Zwischenablage kopiert, damit Sie ihn auf einer anderen Seite Ihres Notizbuchs oder in einer anderen Anwendung (mithilfe von STRG+V) einfügen können.
Hinweis: Bildschirmausschnitte sind statische Bilder, die eine Momentaufnahme der Informationen darstellen. Wenn die Quelle dieser Informationen aktualisiert wird, bleibt der Bildschirmausschnitt unverändert bestehen. Ein Bildschirmausschnitt ist nicht mit der ursprünglichen Quelle verknüpft. Sie können jedoch Text aus Bildern in OneNote kopieren und als bearbeitbaren Text einfügen.
Wenn Sie die Verwendung von Tastenkombinationen bevorzugen, drücken Sie ALT+N+R, um den Bildschirmausschnitt zu starten.
Verwenden des OneNote-Symbols in der Windows-Taskleiste
Wenn Sie es gewohnt sind, auf das OneNote-Symbol in der Taskleiste zu klicken, ist Ihnen vielleicht schon aufgefallen, dass es unter Windows 10 nicht zu sehen ist. Hier erfahren Sie, wie Sie das Symbol anzeigen können.
-
Klicken Sie in der unteren linken Ecke des Bildschirms auf das Windows-Symbol, und klicken Sie dann auf Einstellungen.
-
Suchen Sie im Fenster Windows-Einstellungen nach Auswählen, welche Symbole auf der Taskleiste angezeigt werden.
-
Ändern Sie neben dem Tool An OneNote senden den Umschalter in Ein.
Sobald sich das Tool „An OneNote senden“ in der Taskleiste befindet, können Sie es verwenden. Um die Standardaktion des Symbols zu ändern, klicken Sie mit der rechten Maustaste darauf, zeigen Sie auf Standardwerte für OneNote-Symbol, und wählen Sie „Neue schnelle Notiz“, „OneNote öffnen“ oder „Bildschirmausschnitt erstellen“ aus.
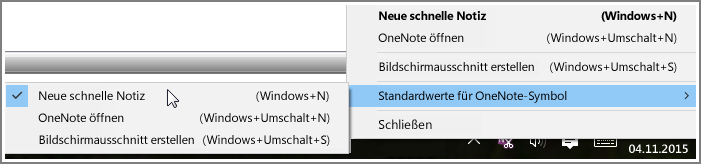
Hinweis: Wenn Sie auf das Symbol klicken, wird das Dialogfeld OneNote-Speicherort auswählen angezeigt. Die angezeigte Tastenkombination (Windows+UMSCHALT+S) wurde jedoch mit dem Windows 10 Creators Update geändert. Wenn Sie diese Verknüpfung verwenden, wird Ihr Bildschirmausschnitt sofort in die Zwischenablage verschoben, sodass Sie ihn in jede Beliebige Anwendung einfügen können, einschließlich OneNote.










