Grundlegende Aufgaben in OneNote unter Windows
OneNote unter Windows ist ein digitales Notizbuch, das einen zentralen Ort für alle Ihre Notizen und Informationen bietet – alles, was Sie sich in Ihrem Leben zu Hause, am Arbeitsplatz oder in der Schule merken und verwalten müssen.
In OneNote kommt es bei den Notizbüchern nie zu einem Papiermangel. Sie lassen sich einfach neu organisieren, drucken und freigeben, und Sie können alle Ihre Notizen schnell durchsuchen , sodass Sie Notizen auch dann finden können, wenn Sie vergessen, wo Sie sie abgelegt haben. Das Beste daran ist, dass Sie Ihre Notizbücher online speichern und auf jedem Ihrer Geräte darauf gelangen können.
Hier sind einige der grundlegenden Schritte, damit Sie mit OneNote sofort starten können.
Eingeben oder Schreiben von Notizen
Wenn Sie bereit sind, Notizen zu erstellen, führen Sie eine der folgenden Aktionen aus:
-
Wenn Sie Notizen auf einer Seite in OneNote eingeben möchten, klicken Sie auf die Stelle, an der sie angezeigt werden sollen, und beginnen Sie mit der Eingabe.
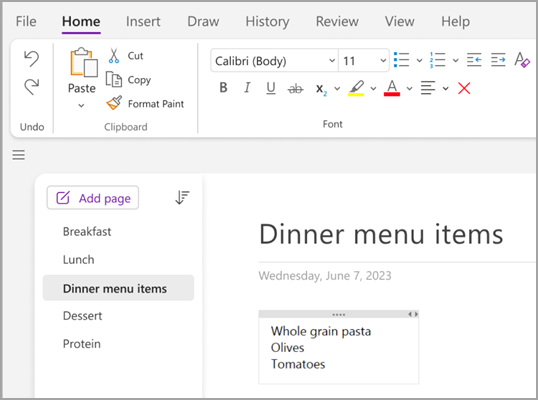
-
Wenn Sie eine Notiz an einer anderen Stelle der Seite eingeben möchten, klicken Sie auf diese Stelle, und beginnen Sie mit der Eingabe.
-
Um einen Seitentitel hinzuzufügen, klicken Sie oben auf der Seite auf den Kopfzeilenbereich, und geben Sie den Titel ein. Titel werden auch in der Seitenliste auf der linken Seite angezeigt.
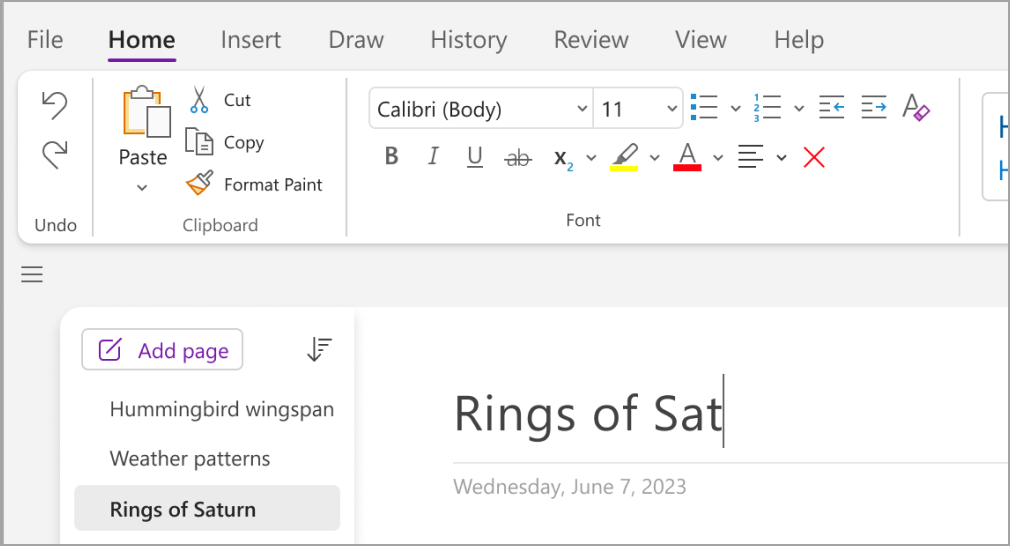
-
Falls der Computer handschriftliche Eingaben unterstützt, wählen Sie auf der Registerkarte Zeichnen einen Stift aus, und zeichnen oder schreiben Sie dann direkt auf dem Bildschirm.
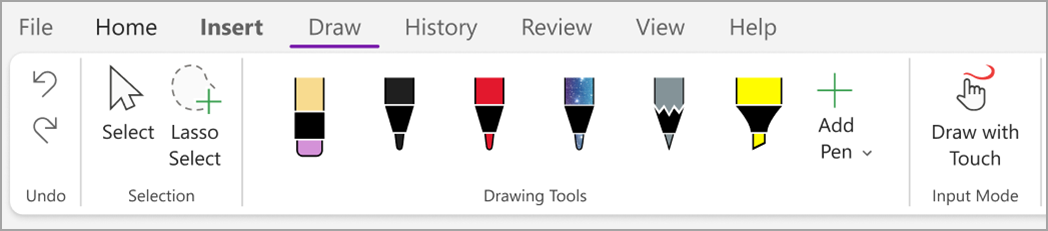
Hinzufügen von Links
Immer wenn Sie Text eingeben, den OneNote als Link erkennt, wird der Text automatisch als Link formatiert. Wenn Sie in Ihren Notizen beispielsweise "www.microsoft.com" eingeben, wandelt OneNote diese Eingabe in einen Link um. Mit einem Klick darauf wird die zugehörige Microsoft-Website in Ihrem Browser geöffnet.
Sie können Links (zu Text, Grafiken sowie zu anderen Seiten und Abschnitten Ihrer Notizbücher) mit den folgenden Schritten auch manuell in Ihre Notizen einfügen:
-
Wählen Sie den Text oder das Bild aus, in dem Sie einen Link einfügen möchten.
-
Wählen Sie Einfügen > Link aus.
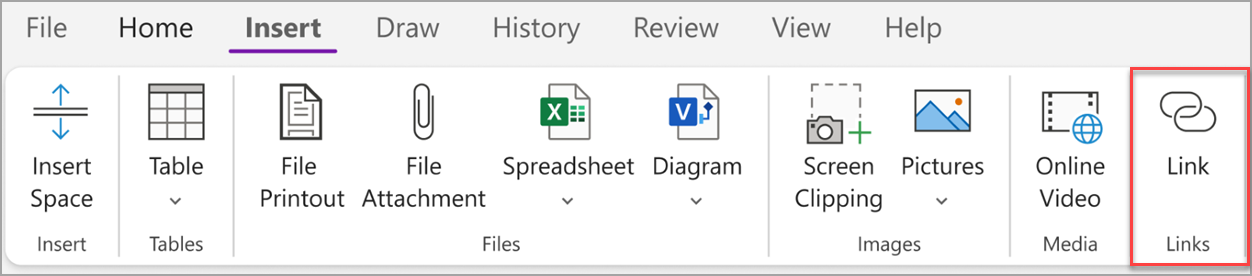
-
Geben Sie im Dialogfeld Link im Feld Adresse die Ziel-URL des Links ein, und klicken Sie auf OK.
Hinzufügen von Dateien zu Ihren Notizen
OneNote kann sämtliche Informationen zu einem Thema oder Projekt an einem einzigen Speicherort aufbewahren – einschließlich Kopien der zugehörigen Dateien und Dokumente.
-
Wechseln Sie in Ihren Notizen zu der Seite, auf der Sie eine Datei oder ein Dokument einfügen möchten.
-
Wählen Sie Einfügen > Dateianlage aus.
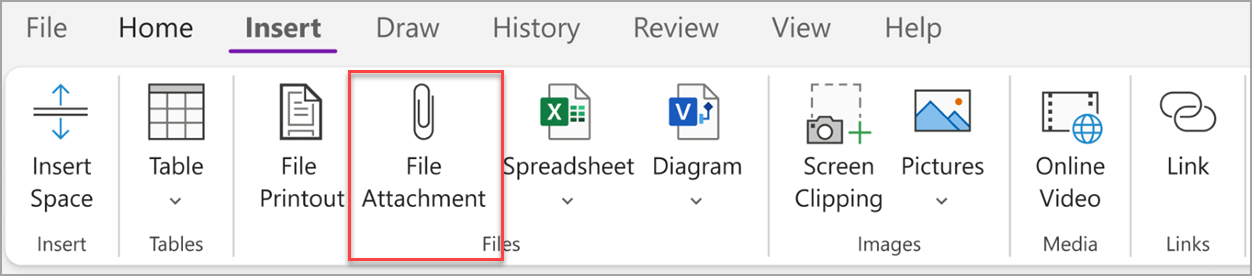
-
Wählen Sie im Dialogfeld Eine Datei oder eine Gruppe von Dateien zum Einfügen auswählen eine oder mehrere Dateien aus, und klicken Sie dann auf Einfügen.
Tipps:
-
Sie können die UMSCHALTTASTE auf der Tastatur drücken und dann mehrere Dateien in einer Liste mit der Maus auswählen. Sie können die ALT-TASTE drücken, um mehrere einzelne Dateien mit der Maus auszuwählen.
-
Denken Sie daran, dass eingefügte Dateien nur Kopien sind. Bei einer Änderung an den Originaldateien aktualisiert OneNote nicht automatisch die Kopien.
Einfügen des Bilds und videos
Sie können Bildschirmausschnitte, Fotos, gescannte Bilder, Handyfotos und jede andere Art von Bildern oder Videos in Ihre Notizen einfügen.
-
Platzieren Sie auf einer beliebigen Seite den Cursor an der Stelle, an der Sie das Bild oder Video einfügen möchten.
-
Wählen Sie Einfügen aus, und wählen Sie dann eine der folgenden Optionen aus:
-
Bildschirmausschnitt: Mit dieser Option wird ein ausgewählter Bereich auf dem Computerbildschirm erfasst und als Bild in Ihre Notizen eingefügt.
-
Bilder – Fügt eine Bilddatei ein, die auf Ihrem Computer, Ihrem Netzwerk oder einem anderen Laufwerk gespeichert ist, z. B. einem externen USB-Laufwerk.
-
Onlinevideo : Betten Sie ein Onlinevideo per Link zu Ihrer Seite ein. .
-
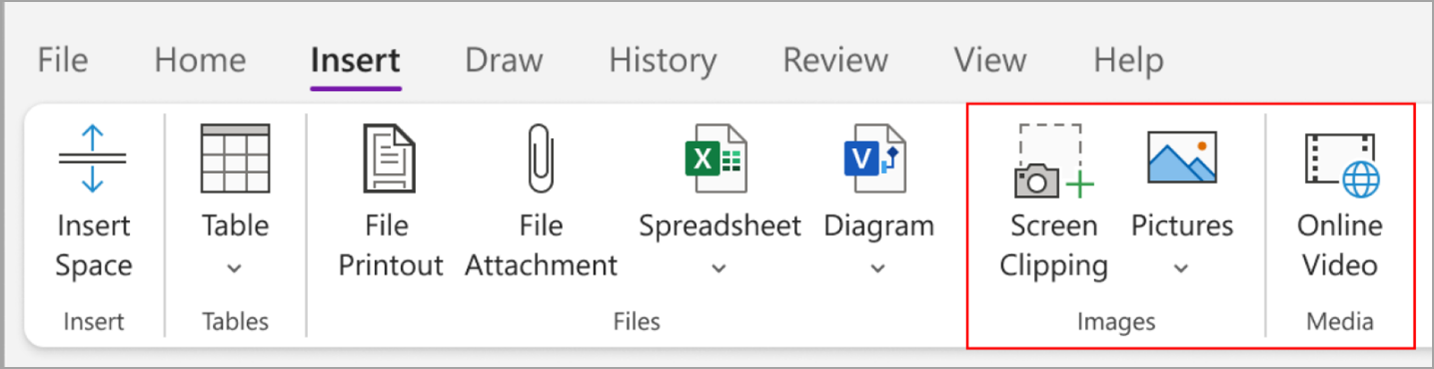
Einfügen einer Tabelle
Mithilfe von Tabellen können Sie Informationen auf Ihren Notizenseiten besonders gut organisieren. Wählen Sie dazu als Erstes ein einfaches Raster aus.
-
Wählen Sie Einfügen > Tabelle aus.
-
Bewegen Sie den Mauszeiger über das Raster, um die gewünschte Tabellengröße auszuwählen, und klicken Sie dann, um die Tabelle einzufügen.
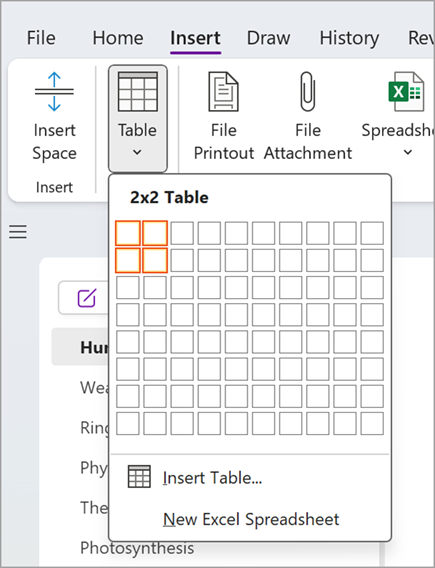
Wenn Sie eine Tabelle oder einen ihrer Teile schnell ändern möchten, klicken Sie in eine beliebige Tabellenzelle, und verwenden Sie dann die Befehle im angezeigten Menü Tabelle .
Tipp: Sollte eine Tabelle zu komplex werden, können Sie die Tabelle direkt in OneNote in eine echte Kalkulationstabelle konvertieren. Klicken Sie mit der rechten Maustaste auf die Tabelle, und wählen Sie dann In Excel-Tabelle konvertieren aus.
Hinzufügen weiterer Seiten
Wenn Sie in einem Notizbuch mehr Platz benötigen, können Sie beliebig viele Seiten hinzufügen.
-
Wählen Sie im Abschnitt Ihres Notizbuchs, dem Sie Seiten hinzufügen möchten, dann Seite hinzufügen aus.
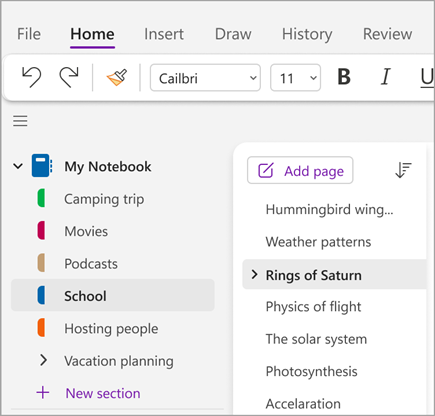
-
Wenn Sie bereit sind, eine der neuen Seiten zu verwenden, geben Sie einen Seitentitel in den Kopfzeilenbereich der Seite ein, und drücken Sie dann die EINGABETASTE.
Tipp: Um die Reihenfolge Ihrer Seiten zu ändern, ziehen Sie eines der Seitenregister an eine neue Position.
Hinzufügen weiterer Abschnitte
Abschnitte in OneNote ähneln den Registerkarten in einem typischen Papiernotizbuch mit fünf Themen. In OneNote können Sie beliebig viele Abschnitte erstellen.
-
Klicken Sie mit der rechten Maustaste auf die Liste der Abschnitte, und wählen Sie im Dropdownmenü Neuer Abschnitt aus. Alternativ können Sie unten in der Liste auf den Neuen Abschnitt klicken.
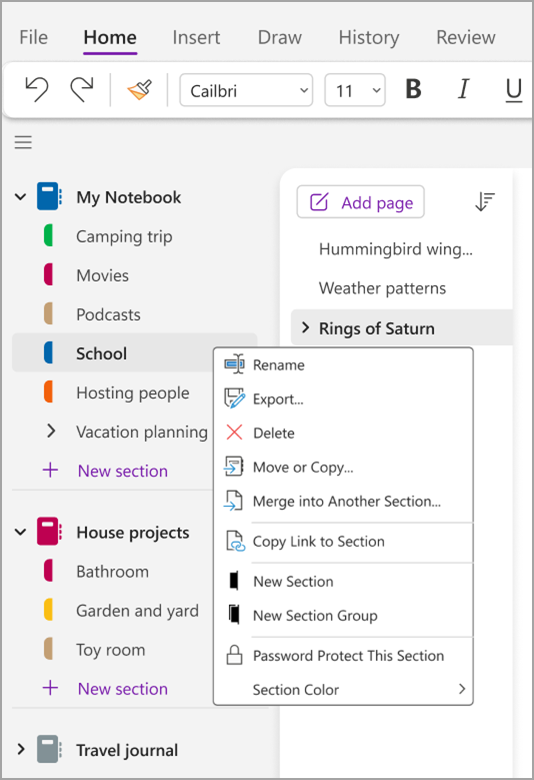
-
Geben Sie einen Titel für den neuen Abschnitt ein, und drücken Sie die EINGABETASTE.
Neue Abschnitte enthalten immer eine einzige leere neue Seite. Sie können mit der Notizeneingabe auf dieser Seite beginnen oder aber die Seite löschen und mit einer Seite aus Ihrer bevorzugten Vorlage beginnen.
Speichern von Notizen
In OneNote gibt es keine Schaltfläche für das Speichern. Der Grund dafür ist, dass Sie Ihre Arbeit in OneNote nie so speichern müssen wie in anderen Anwendungen.
Während Sie in Ihren Notizbüchern arbeiten, speichert OneNote alles automatisch – unabhängig davon, wie klein oder groß die vorgenommenen Änderungen sind. Dadurch können Sie sich auf Ihre Projekte, Gedanken und Ideen konzentrieren und müssen nicht an Ihre Computerdateien denken.










