Hinzufügen eines Visio-Diagramms zu einer Seite in OneNote
Wenn Sie Datensätze ihrer Arbeit an einem Ort speichern oder eine Momentaufnahme Ihrer Daten anzeigen möchten, können Sie einer Seite in Ihrem OneNote-Notizbuch ein Visio-Diagramm (auch als Zeichnung bezeichnet) hinzufügen. In der Welt der Bücher und Aktenordner ist dies das Äquivalent zum Erstellen einer Kopie Ihres Diagramms, die Sie an Ihre Papiernotizen anfügen.
Wenn Sie einer Seite in OneNote ein Visio-Diagramm hinzufügen, bestehen diese Optionen:
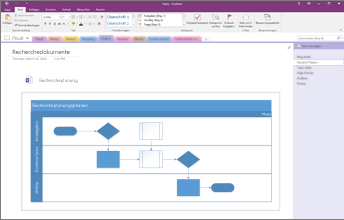
Bedenken Sie, dass Änderungen, die Sie am Diagramm in OneNote vornehmen, in der Originaldatei in Visio nicht auftreten. Analog werden Änderungen, wenn Sie das Originaldiagramm in Visio bearbeiten, nicht in der Kopie in OneNote wiedergegeben.
Hinweis: Visio muss auf Ihrem Windows-Computer installiert sein.
Anfügen einer Visio-Datei
Wenn Sie eine Kopie Ihres Diagramms erstellen und einen Link zu dieser Kopie direkt in Ihren Notizen hinzufügen möchten, genau an der Stelle, an der Sie ihn später benötigen, verwenden Sie diese Option. Der Link wird als Symbol angezeigt, der ein Visio-Diagramm mit vollem Funktionsumfang öffnet, wenn Sie darauf doppelklicken.
Wichtig: Denken Sie immer daran, dass Sie eine Kopie Ihres ursprünglichen Visio-Diagramms erstellen. Änderungen, die Sie an der Kopie in OneNote vornehmen, sind im Original nicht sichtbar. Und das Ändern des Originals führt nicht zu einer Aktualisierung der Kopie.
-
Wählen Sie Einfügen > Diagramm > Vorhandene Visio-Zeichnung aus.
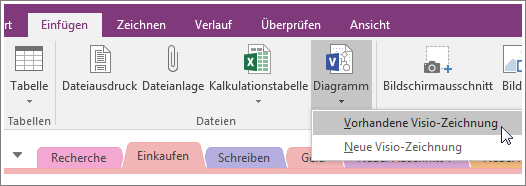
-
Suchen Sie die hinzuzufügende Datei, klicken Sie darauf, und klicken Sie auf Einfügen.
-
Klicken Sie auf Datei anfügen.
Im Bild unten ist zu sehen, wie das angefügte Diagramm aussieht.
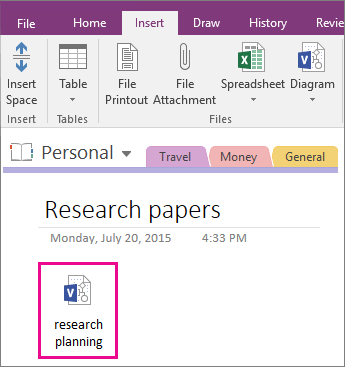
Wichtig: Achten Sie darauf, das Symbol nicht zu löschen, sonst können Sie das Diagramm nicht mehr öffnen oder bearbeiten.
Einbetten eines statischen Bilds des Diagramms
Diese Option erstellt eine Kopie Ihres Diagramms und fügt direkt in Ihren Notizen – gemeinsam mit einem statischen Bild des Diagramms – einen Link zu dieser Kopie hinzu. Der Link wird als Symbol angezeigt, der ein Visio-Diagramm mit vollem Funktionsumfang öffnet, wenn Sie darauf doppelklicken. Wenn Sie das verknüpfte Diagramm aktualisieren, wird das eingebettete Bild automatisch ebenfalls aktualisiert und zeigt Ihre Änderungen an.
Wichtig: Denken Sie immer daran, dass Sie eine Kopie Ihre ursprünglichen Visio-Diagramms erstellen. Änderungen, die Sie an der Kopie in OneNote vornehmen, sind im Original nicht sichtbar. Und das Ändern des Originals führt nicht zu einer Aktualisierung der Kopie.
-
Wählen Sie Einfügen > Diagramm > Vorhandene Visio-Zeichnung aus.
-
Suchen Sie die hinzuzufügende Datei, klicken Sie darauf, und klicken Sie auf Einfügen.
-
Wählen Sie Diagramm einfügen aus.
Im Bild unten ist zu sehen, wie ein eingebettetes Diagramm aussieht.
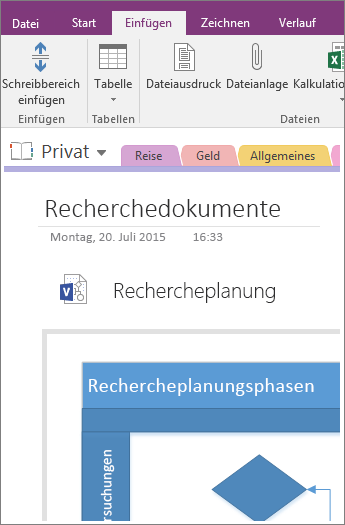
Hinweis: Achten Sie darauf, das Symbol nicht zu löschen, sonst können Sie das Diagramm nicht mehr bearbeiten.
Erstellen eines neuen Diagramms
Wenn Sie ein neues Visio-Diagramm erstellen möchten, können Sie das direkt aus Ihren Notizen.
Genau wie beim Einbetten eines statischen Bilds eines vorhandenen Diagramms fügt diese Option ein Symbol ein, das ein Visio-Diagramm mit vollem Funktionsumfang öffnet, wenn Sie darauf doppelklicken, und zeigt ein statisches Bild Ihres Diagramms auf der Seite an. Wenn Sie das verknüpfte Diagramm aktualisieren, wird das eingebettete Bild automatisch ebenfalls aktualisiert und zeigt Ihre Änderungen an.
-
Wählen Sie Einfügen > Diagramm > Neue Visio-Zeichnung aus.
Ein Visio-Symbol wird auf der Seite gemeinsam mit einem leeren, statischen Bild des Diagramms angezeigt.
-
Zum Bearbeiten des Diagramms doppelklicken Sie auf das Symbol.
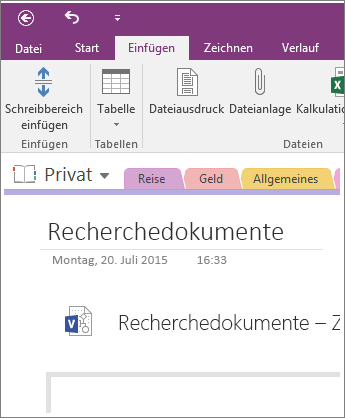
Hinweis: Achten Sie darauf, das Symbol nicht zu löschen, sonst können Sie das Diagramm nicht mehr bearbeiten.










