Ganz gleich wo Sie leben, arbeiten oder sich gerade aufhalten, Ihnen steht immer eine passende Version von Microsoft OneNote zur Verfügung. Unabhängig davon, ob Sie auf einem PC, einem Mac, in einem Browser oder auf einem mobilen Gerät arbeiten, können Sie mit jeder Version von OneNote zuverlässig auf Ihre mit der Cloud verbundenen Notizbücher zugreifen, um Ihre Gedanken und Ideen zu erfassen. Sie können wichtige Informationen von überall abrufen und problemlos freigeben und mit anderen zusammenarbeiten.
Während alle unterstützten Versionen von OneNote kostenlos heruntergeladen und verwendet werden können, können bestimmte Premium-Features mit einem optionalen Microsoft Office 2019- oderMicrosoft 365-Abonnement entsperrt werden.
Windows-Benutzer können zwischen zwei verfügbaren Versionen wählen:
-
OneNote (früher "OneNote 2016" genannt), die kostenlose Desktop-App, die unter allen unterstützten Versionen von Microsoft Windows ausgeführt wird und Teil von Office 2019 undMicrosoft 365 ist.
-
OneNote für Windows 10, die OneNote-App, die in allen Editionen von Windows 10 vorinstalliert ist.
Hinweis: Auf Ihrem Windows-PC können Sie eine beliebige OneNote-Version verwenden oder beide Windows-Versionen nebeneinander verwenden, bis Sie eine Version auswählen. Es wird empfohlen, OneNote zu verwenden, da OneNote für Windows10 im Oktober 2025 das Ende des Supports erreicht. Wenn Sie sich entschieden haben, können Sie die Standardversion von OneNote ändern, sodass freigegebene Notizbücher immer in Ihrer bevorzugten Version geöffnet werden.
OneNote
Die OneNote-Desktop-App unter Windows ist Teil von Office 2019 undMicrosoft 365, kann aber auch als eigenständige App heruntergeladen und unabhängig auf jedem PC verwendet werden. Es wird unter jeder derzeit unterstützten Version von Windows ausgeführt, einschließlich aller Editionen von Windows 10 und Windows 11.
In den letzten Jahren war diese App unter dem Namen „OneNote 2016“ (und zuvor als „OneNote 2013“) bekannt. Sie heißt jetzt einfach "OneNote".
Die OneNote-Desktop-App verfügt über eine vollständige Office-Menübandoberfläche, die dauerhaft ein- oder ausgeblendet werden kann, bis dies erforderlich ist. Standardmäßig wird die Navigation zwischen verschiedenen Notizbüchern auf der linken Seite des Bildschirms angezeigt, und die Liste der Seitenregister wird direkt rechts neben den Abschnittsregistern angezeigt.
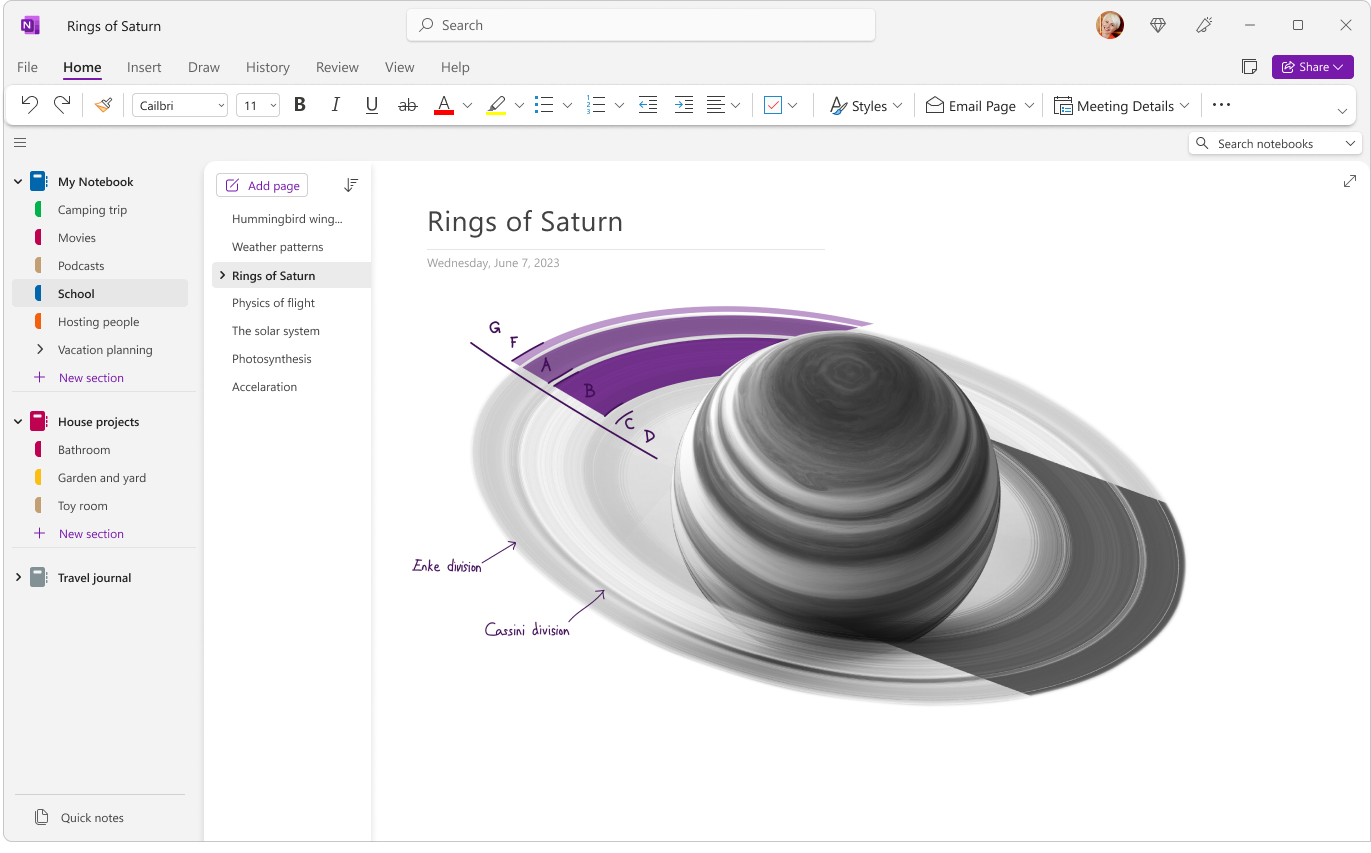
Dies ist die einzige Version von OneNote, die zusätzlich zum Cloudspeicher lokalen Notizbuchspeicher auf der Festplatte Ihres PCs unterstützt. Außerdem bietet diese Version von OneNote die meisten Anpassungsoptionen (klicken Sie in der App auf Datei > Optionen).
Die Desktop-App von OneNote ist als 32- und 64-Bit-Version erhältlich. Wenn Sie eine 64-Bit-Edition von Windows und eine 64-Bit-Version von Office 2019 oder Microsoft 365 verwenden, wird die 64-Bit-Version von OneNote automatisch installiert, andernfalls erhalten Sie die 32-Bit-Version. Weitere Informationen finden Sie unter Häufig gestellte Fragen zu OneNote in Office 2019 und Microsoft 365.
Wie erhalte ich die App?
Ab März 2020 wird bei der Installation von Office 2019 oderMicrosoft 365 die OneNote-Desktop-App zusammen mit den Word-, PowerPoint- und Excel-Desktop-Apps installiert.
-
Nutzen Sie Microsoft 365 und profitieren Sie von Premium-Features sowie monatlichen Updates.
-
Laden Sie OneNote aus Office oder über den Storeals kostenlose eigenständige Windows-Desktop-App herunter.
Wie aktualisiere ich die App?
Wenn Sie OneNote und Ihre anderen Apps auf dem neuesten Stand halten, haben Sie stets Zugriff auf die neuesten Features und profitieren außerdem von den neuesten Sicherheitsupdates.
-
Klicken Sie in der Desktopversion von OneNote auf Datei > Konto.
-
Klicken Sie neben Office-Updates auf die Schaltfläche Updateoptionen.
-
Klicken Sie im angezeigten Menü auf Jetzt aktualisieren.
Hinweis: Wenn Sie OneNote für die Arbeit oder Schule/Uni verwenden, kontrolliert Ihr Administrator möglicherweise, welche Updates Sie installieren können, und wann.
Erste Schritte mit OneNote Desktop
OneNote für Windows 10
Die OneNote für Windows 10-App ist bereits vorinstalliert und kann in allen Editionen von Windows 10 verwendet werden. Das Ende des Supports wird im Oktober 2025 erreicht.
OneNote für Windows 10 verfügt über eine kleinere, einzeilige Menübandschnittstelle am oberen Rand des Bildschirms, die dauerhaft angezeigt oder ausgeblendet werden kann, bis dies erforderlich ist. Wird der Navigationsbereich angezeigt, werden die Abschnitte der Notizbücher auf der linken Seite des Bildschirms vertikal als farbige Registerkarten dargestellt. Die Liste der Seiten wird direkt rechts neben den Registerkarten der Abschnitte angezeigt.
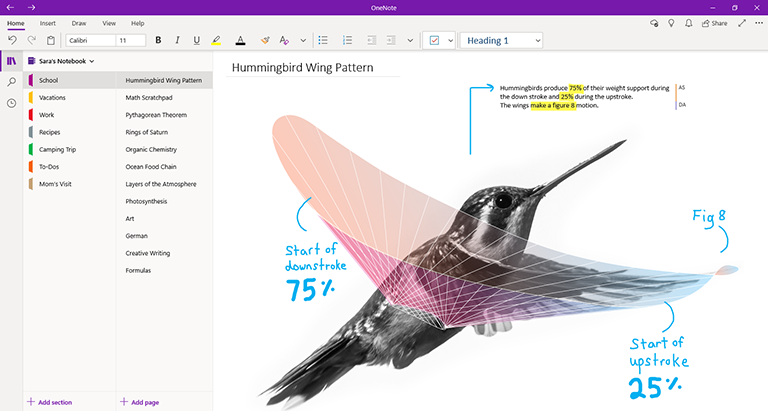
Wenn Sie sich mit einem kompatiblen Office 2019- oderMicrosoft 365-Abonnement bei OneNote for Windows 10 anmelden, profitieren Sie von zusätzlichen Premium-Features, einschließlich Freihandwiedergabe, Forscher und Mathe-Assistent. Weitere Informationen finden Sie unter Häufig gestellte Fragen zu OneNote in Office 2019 und Microsoft 365.
Wie erhalte ich die App?
-
Wenn Sie Windows 10 verwenden, überprüfen Sie, ob OneNote auf Ihrem PC bereits vorinstalliert ist. Klicken Sie in der unteren linken Ecke auf die Schaltfläche Start, geben Sie über Ihre Tastatur onenote ein und suchen Sie dann in der Liste der Suchergebnisse nach „OneNote für Windows 10“.
-
Wenn OneNote für Windows 10 aus irgendeinem Grund auf Ihrem Windows 10 PC fehlt, können Sie es kostenlos aus dem Microsoft Store herunterladen. Es wird jedoch empfohlen, die OneNote-App zu verwenden, da OneNote für Windows 10 das Ende des Supports im Oktober 2025 erreicht.
Wie aktualisiere ich die App?
Wenn Sie OneNote und Ihre anderen Apps auf dem neuesten Stand halten, haben Sie stets Zugriff auf die neuesten Features und profitieren außerdem von den neuesten Sicherheitsupdates.
-
Klicken Sie unter Windows 10 auf die Schaltfläche Start, geben Sie über die Tastatur store ein und klicken Sie dann in der Liste der Suchergebnisse auf Microsoft Store.
-
Klicken Sie im Microsoft Store in der oberen rechten Ecke auf die Schaltfläche Weitere Informationen (...) und anschließend auf Downloads und Updates.
-
Klicken Sie im Dialogfenster Downloads und Updates in der oberen rechten Ecke auf Updates abrufen.
Windows installiert alle ausstehenden Updates, die für OneNote für Windows 10 und andere Apps verfügbar sind.
Tipp: Um zu überprüfen, ob Updates für Apps in Windows 10 automatisch installiert werden, öffnen Sie den Microsoft Store, klicken Sie auf die Schaltfläche Weitere Informationen (...) und anschließend auf Einstellungen. Vergewissern Sie sich, dass in den Einstellungen unter App-Updates die Option Apps automatisch aktualisieren auf Ein gesetzt ist.
Hinweis: Wenn Sie OneNote für die Arbeit oder Schule/Uni verwenden, kontrolliert Ihr Administrator möglicherweise, welche Updates Sie installieren können, und wann. Ihr Administrator hat möglicherweise auch die Kontrolle darüber, ob ihre Apps automatisch aktualisiert werden.
Erste Schritte mit OneNote für Windows 10
OneNote für Mac ist Teil von Office 2019 undMicrosoft 365, kann aber auch vom Mac-App Store heruntergeladen und unabhängig auf jedem Mac mit einem 64-Bit-Prozessor mit macOS 10.13 oder höher verwendet werden.
OneNote für Mac verfügt über ein vollständiges Office-Menüband, das dauerhaft angezeigt oder ausgeblendet werden kann, bis es benötigt wird. Wird der Navigationsbereich angezeigt, werden die Abschnitte der Notizbücher auf der linken Seite des Bildschirms vertikal als farbige Registerkarten dargestellt. Die Liste der Seiten wird direkt rechts neben den Registerkarten der Abschnitte angezeigt.
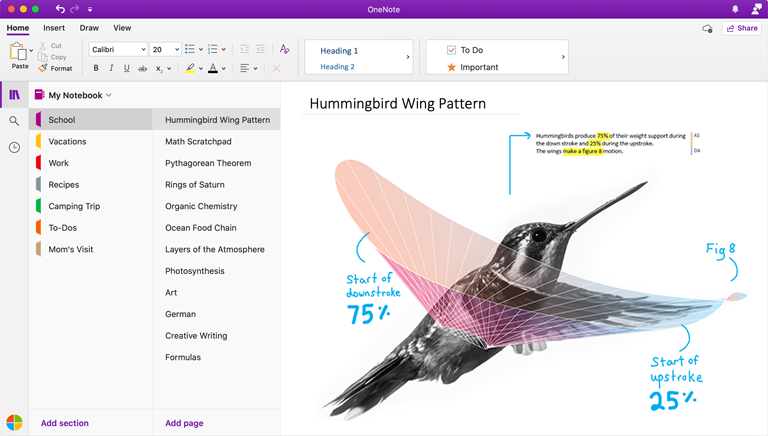
Wenn Sie sich bei OneNote für Mac mit einem kompatiblen Office 2019- oderMicrosoft 365-Abonnement anmelden, profitieren Sie von zusätzlichen Premium-Features, einschließlich Aufklebern. Weitere Informationen finden Sie unter Häufig gestellte Fragen zu OneNote in Office 2019 und Microsoft 365.
Wie erhalte ich die App?
-
Nutzen Sie Microsoft 365 und profitieren Sie von Premium-Features sowie monatlichen Updates.
-
Laden Sie Microsoft OneNote für Mac als kostenlose, eigenständige App herunter (einige Features sind möglicherweise eingeschränkt).
Wie aktualisiere ich die App?
Wenn Sie OneNote und Ihre anderen Apps auf dem neuesten Stand halten, haben Sie stets Zugriff auf die neuesten Features und profitieren außerdem von den neuesten Sicherheitsupdates.
Wenn Sie OneNote für Mac als Bestandteil von Office verwenden, gehen Sie folgendermaßen vor:
-
Klicken Sie in OneNote für Mac in der oberen Menüleiste auf Hilfe > Nach Updates suchen.
-
Aktivieren Sie im Dialogfeld Microsoft AutoUpdate das Kontrollkästchen Microsoft-Apps automatisch auf dem neuesten Stand halten.
-
Klicken Sie auf Nach Updates suchen. Wenn Updates gefunden werden, klicken Sie auf Aktualisieren.
Tipp: Wenn Sie OneNote für Mac über den Mac App Store heruntergeladen haben, können Sie es direkt von dort aus aktualisieren. Klicken Sie auf Ihrem Mac auf das Apple-Menü und anschließend auf App Store. Wenn der Mac App Store geöffnet ist, klicken Sie auf die Registerkarte Updates.
Hinweis: Wenn Sie OneNote für die Arbeit oder Schule/Uni verwenden, kontrolliert Ihr Administrator möglicherweise, welche Updates Sie installieren können, und wann.
Erste Schritte mit OneNote für Mac
Wenn Sie keinen Zugriff auf Ihre OneNote-Apps auf Ihrem eigenen Computer haben, können Sie mit OneNote im Web über einen beliebigen, modernen Browser von überall in der Welt auf alle Ihre cloudbasierten Notizbücher zugreifen – ganz egal welches Betriebssystem auf dem geliehenen oder gemieteten Computer/Gerät installiert ist.
OneNote im Web verfügt über ein einzeiliges Menüband im oberen Bereich des Bildschirms. Wird der Navigationsbereich angezeigt, werden die Abschnitte der Notizbücher auf der linken Seite des Bildschirms vertikal als farbige Registerkarten dargestellt. Die Liste der Seiten wird direkt rechts neben den Registerkarten der Abschnitte angezeigt.
Diese Version von OneNote eignet sich hervorragend, um auf Ihre cloudbasierten Notizbücher zuzugreifen, wenn Ihr eigener Computer oder Gerät nicht verfügbar ist oder den Mindestsystemanforderungen der Clientversionen nicht entspricht. OneNote im Web eignet sich auch hervorragend für das mobile Arbeiten in praktisch jeder Umgebung.
Wie erhalte ich die App?
-
Besuchen Sie www.onenote.com über einen beliebigen, modernen Webbrowser und klicken Sie dann auf die violette Schaltfläche Anmelden, um sich mit Ihrem Microsoft-Konto (oder Ihrem Geschäfts-, Schul- oder Unikonto) anzumelden.
Sie müssen nichts herunterladen oder installieren – OneNote im Web ist jederzeit einsatzbereit!
Wie aktualisiere ich die App?
Da es sich bei OneNote im Web um einen Onlinedienst anstelle einer installierten App handelt, ist es bei jeder Verwendung automatisch auf dem neuesten Stand.
Erste Schritte mit OneNote im Web
OneNote für iPhone
OneNote für iPhone kann über den iOS App Store heruntergeladen und auf allen kompatiblen iPhone- oder iPod Touch-Versionen mit iOS 12.0 oder höher verwendet werden.
In OneNote für iPhone können Sie Ihre cloudbasierten Notizbücher anzeigen, bearbeiten, synchronisieren und durchsuchen. Die App ermöglicht auch den Zugriff auf freigegebene Kurznotizen. Außerdem können Sie Benachrichtigungen für Notizbücher anzeigen und verwalten, die Navigations- und Anzeigeeinstellungen anpassen sowie Ihre Datenschutzeinstellungen steuern.
Tipp: Wenn Sie eine Apple Watch mit Ihrem iPhone gekoppelt haben, steht Ihnen nach der Installation von OneNote für iPhone eine zugehörige OneNote-App für Apple Watch zur Verfügung. Mit der OneNote-Version für Apple Watch können Sie Sprachnotizen aufzeichnen und Ihre Notizen mit einfacher Textformatierung anzeigen.
Wie erhalte ich die App?
-
Microsoft OneNote für iPhone herunterladen – Tippen Sie auf Ihrem iPhone auf diesen Link, um OneNote als kostenlose, eigenständige App zu installieren.
Wie aktualisiere ich die App?
Wenn Sie OneNote und Ihre anderen Apps auf dem neuesten Stand halten, haben Sie stets Zugriff auf die neuesten Features und profitieren außerdem von den neuesten Sicherheitsupdates.
Gehen Sie wie folgt vor, um das automatische App-Update zu aktivieren:
-
Öffnen Sie auf Ihrem iPhone die Einstellungen und tippen Sie dann auf iTunes und App Store.
-
Aktivieren Sie unter Automatische Downloads die Option App-Updates.
-
Überlegen Sie sich unter Mobile Datenverbindung, ob Sie Automatische Downloads aktivieren möchten. Stellen Sie jedoch sicher, dass Ihr Mobilfunkvertrag ausreichend Datenvolumen beinhaltet.
Tipp: Sie können die Datenmenge für automatische Downloads einschränken, indem Sie auf App-Downloads klicken und anschließend die gewünschte Option auswählen.
Gehen Sie wie folgt vor, um OneNote für iPhone manuell zu aktualisieren:
-
Öffnen Sie auf Ihrem iPhone den App Store.
-
Tippen Sie auf neueren iPhones in der oberen rechten Ecke auf Ihr Profilbild.
Tippen Sie auf älteren iPhones in der unteren rechten Ecke auf die Registerkarte Updates.
-
Wenn keine Updates angezeigt werden, aktualisieren Sie die Ansicht, indem Sie vom oberen Rand des Bildschirms nach unten ziehen und tippen anschließend auf Alle aktualisieren (sofern verfügbar).
Weitere Informationen finden Sie unter Apps aktualisieren oder automatische Downloads verwenden.
Erste Schritte mit OneNote für iPhone
OneNote für iPad
OneNote für iPad kann über den iOS App Store heruntergeladen und auf allen kompatiblen iPad-Versionen mit iOS 12.0 oder höher verwendet werden.
In OneNote für iPad können Sie Ihre cloudbasierten Notizbücher anzeigen, bearbeiten, synchronisieren und durchsuchen. Die App beinhaltet auch funktionsreiche Freihand- und Zeichentools. Außerdem können Sie Benachrichtigungen für Notizbücher anzeigen und verwalten, die Navigations- und Anzeigeeinstellungen anpassen sowie Ihre Datenschutzeinstellungen steuern.
Wie erhalte ich die App?
-
Microsoft OneNote für iPad herunterladen – Tippen Sie auf Ihrem iPad auf diesen Link, um OneNote als kostenlose, eigenständige App zu installieren.
Wie aktualisiere ich die App?
Wenn Sie OneNote und Ihre anderen Apps auf dem neuesten Stand halten, haben Sie stets Zugriff auf die neuesten Features und profitieren außerdem von den neuesten Sicherheitsupdates.
Gehen Sie wie folgt vor, um das automatische App-Update zu aktivieren:
-
Öffnen Sie auf Ihrem iPad die Einstellungen und tippen Sie dann auf iTunes und App Store.
-
Aktivieren Sie unter Automatische Downloads die Option App-Updates.
-
Wenn Ihr iPad über eine mobile Datenverbindung verfügt, können Sie sich unter Mobile Datenverbindung überlegen, ob Sie Automatische Downloads aktivieren möchten. Sie sollten jedoch sicherstellen, dass Ihr Mobilfunkvertrag ausreichend Datenvolumen beinhaltet.
Tipp: Sie können die Datenmenge für automatische Downloads einschränken, indem Sie auf App-Downloads klicken und anschließend die gewünschte Option auswählen. (Diese Option ist nur für iPads mit mobiler Datenverbindung verfügbar.)
Gehen Sie wie folgt vor, um OneNote für iPad manuell zu aktualisieren:
-
Öffnen Sie auf Ihrem iPad den App Store.
-
Tippen Sie in der oberen rechten Ecke auf Ihr Profilbild.
-
Wenn keine Updates angezeigt werden, aktualisieren Sie das Dialogfenster, indem Sie vom oberen Rand des Bildschirms nach unten ziehen und tippen Sie anschließend auf Alle aktualisieren (sofern verfügbar).
Weitere Informationen finden Sie unter Apps aktualisieren oder automatische Downloads verwenden.
Erste Schritte mit OneNote für iPad
OneNote für Android kann über den Google Play Store heruntergeladen und auf allen kompatiblen Android-Smartphones oder -Tablets mit Android 5.0 oder höher verwendet werden.
In OneNote für Android können Sie Ihre cloudbasierten Notizbücher anzeigen, bearbeiten, synchronisieren und durchsuchen. Die App ermöglicht auch den Zugriff auf freigegebene Kurznotizen. Außerdem können Sie Benachrichtigungen für Notizbücher anzeigen und verwalten, die Navigations- und Anzeigeeinstellungen anpassen sowie Ihre Datenschutzeinstellungen steuern.
Wie erhalte ich die App?
-
Microsoft OneNote für Android herunterladen – Tippen Sie auf Ihrem Android-Smartphone oder -Tablet auf diesen Link, um OneNote als kostenlose, eigenständige App zu installieren.
Wie aktualisiere ich die App?
Wenn Sie OneNote und Ihre anderen Apps auf dem neuesten Stand halten, haben Sie stets Zugriff auf die neuesten Features und profitieren außerdem von den neuesten Sicherheitsupdates.
-
Öffnen Sie auf Ihrem Android-Smartphone oder -Tablet den Play Store.
-
Tippen Sie in der oberen linken Ecke auf die Menüschaltfläche und anschließend auf Meine Apps und Spiele.
-
Suchen Sie in der Liste nach OneNote und tippen Sie dann auf die Schaltfläche Update (sofern verfügbar).










