Office für Mac deinstallieren
Sie können Microsoft 365-Apps wie Word, Excel, PowerPoint, OneNote und Outlook für Mac problemlos deinstallieren. Sie müssen auf dem Mac als Administrator angemeldet sein oder einen Administratornamen mit Kennwort angeben, um diese Schritte ausführen zu können.
Sie müssen auf dem Mac als Administrator angemeldet sein oder einen Administratornamen mit Kennwort angeben, um diese Schritte ausführen zu können.
Entfernen von Microsoft 365 für Mac-Anwendungen
-
Öffnen Sie Finder > Anwendungen.
-
Klicken Sie bei gedrückter BEFEHLSTASTE

-
Klicken Sie bei gedrückter STRG-TASTE auf die ausgewählte Anwendung, und klicken Sie dann auf In Den Papierkorb verschieben.
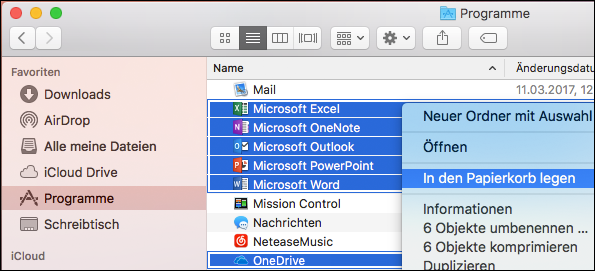
Entfernen von Dateien aus Ihrem Benutzerordner "Library"
-
Drücken Sie im Finder +Shift+g.
-
Geben Sie in dem nun öffnenden Fenster ~/Library ein, und klicken Sie dann auf Los.
-
Öffnen Sie den Ordner Container und klicken Sie bei gedrückter STRG-Taste auf die einzlenen Ordner und auf in Papierkorb verschieben. Hinweis: Einige dieser Ordner sind möglicherweise nicht vorhanden.
-
Microsoft-Fehlerberichterstattung
-
Microsoft Excel
-
com.microsoft.netlib.shipassertprocess
-
com.microsoft.Office365ServiceV2
-
Microsoft Outlook
-
Microsoft PowerPoint
-
com.microsoft.RMS-XPCService
-
Microsoft Word
-
Microsoft OneNote
-
-
Warnung: Outlook-Daten werden entfernt, wenn Sie die drei Ordner, die in diesem Schritt aufgelistet sind, in den Papierkorb verschieben. Sie sollten eine Datensicherung der Ordner anlegen, bevor Sie sie löschen.
Klicken Sie auf den Pfeil "Zurück", um zum Ordner Library zurückzukehren. Öffnen Sie Group Containers. Klicken Sie bei gedrückter STRG-TASTE auf die einzelnen Ordner, sofern vorhanden, und klicken Sie dann auf In Papierkorb verschieben.
-
UBF8T346G9.ms
-
UBF8T346G9.Office
-
UBF8T346G9.OfficeOsfWebHost
-
Entfernen aus dem Dock und Neustarten
-
Wenn Sie Office-Anwendungen in Ihrem Dock abgelegt haben, wechseln Sie zu diesen, und klicken Sie bei gedrückter CTRL-TASTE auf Optionen > Aus Dock entfernen.
-
Starten Sie Ihren Mac neu, um die Deinstallation abzuschließen.
Verwandte Themen
Was Sie versuchen können, wenn Sie Office für Mac nicht installieren oder aktivieren können
Problembehandlung von Office für Mac durch vollständige Deinstallation vor der Neuinstallation











