Herunterladen und Installieren bzw. erneutes Installieren von Microsoft 365 oder Office 2021 auf einem PC oder Mac
Sind Sie bereit zum Installieren?
Stellen Sie zunächst sicher, dass Ihr PC oder Mac die Systemanforderungen erfüllt.
Wenn Sie bereits einen Product Key eingelöst haben, die Apps einfach neu installieren oder wissen, dass Sie über eine zugewiesene Lizenz über ein Geschäfts-, Schul- oder Unikonto verfügen, können Sie mit dem Abschnitt Anmelden fortfahren, um Microsoft 365 oder Office herunterzuladen und zu installieren. Wenn Sie jedoch zum ersten MalMicrosoft 365 oder Office installieren, müssen Sie möglicherweise zuerst einige Schritte ausführen. Erweitern Sie den Abschnitt Mehr erfahren unten für weitere Informationen.
|
Durch den geführten Support in Ihrem Browser können Sie digitale Lösungen für Office bereitstellen. |
Wenn SieMicrosoft 365 oder Office zum ersten Mal installieren, müssen Sie möglicherweise eine Reihe von Vorinstallationsschritten ausführen, oder Sie müssen möglicherweise andere Schritte als die unten gezeigten ausführen. Was Sie tun, hängt davon ab, ob Ihre Kopie von Microsoft 365 oder Office ein Heim - oder Geschäftsprodukt ist und ob Sie über einen Product Key verfügen, den Sie noch einlösen müssen, ein Konto, das ihrem Produkt bereits zugeordnet ist, oder eine vorab zugewiesene Lizenz.
Microsoft 365 oder Office Home
Wenn Sie über ein Heimprodukt verfügen und es mit einem Product Key* enthalten ist, müssen Sie ihren Product Key zuerst einlösen, bevor Sie es zum ersten Mal installieren (oder es freigeben , wenn Sie Microsoft 365 Family haben).
Gehen Sie zu office.com/setup und melden Sie sich mit einem bestehenden oder neuen Microsoft-Konto an und geben Sie dann Ihren Product Key ein, um ihn einzulösen *. Durch das Einlösen Ihres Schlüssels wird Ihr Microsoft-Konto zu Microsoft 365 hinzugefügt, und Sie müssen dies nur einmal tun. Wenn Sie ein Microsoft 365-Abonnement mit einem neuen Product Key verlängern, verwenden Sie dasselbe Microsoft-Konto, das Sie zuvor mit dem abgelaufenen Abonnement Ihrer Version verknüpft haben.
Tipp: Sobald dies geschehen ist, können Sie jederzeit, wenn Sie Microsoft 365 oder Office installieren oder neu installieren müssen, direkt zum nächsten Abschnitt wechseln, Anmelden, um Microsoft 365 oder Office herunterzuladen , und wählen Sie die Registerkarte aus, um Hilfe bei der Installation auf einem PC oder Mac zu erhalten. Stellen Sie sicher, dass Sie sich mit demselben Microsoft-Konto anmelden, mit dem Sie Ihren Product Key unter "office.com/setup" eingelöst haben.
Microsoft 365 Business
Wenn Ihr Geschäftsabonnementplan die Desktopversion der Microsoft 365-Apps enthält, wird keine Option zum Installieren angezeigt, es sei denn, jemand in Ihrem organization Ihnen eine Lizenz zugewiesen.
Weitere Informationen um das zu überprüfen finden Sie unter Welches Microsoft 365 Business-Produkt oder welche Lizenz habe ich? Wenn Sie als Microsoft 365-Administrator für das Zuweisen von Lizenzen zu Personen in Ihrer Organisation verantwortlich sind, lesen Sie die Informationen unter Zuweisen von Lizenzen zu Benutzern.
Sobald Sie sich vergewissert haben, dass Sie über eine Lizenz verfügen, können Sie bei jeder Installation oder Neuinstallation von Microsoft 365 direkt mit dem folgenden Abschnitt Anmelden, um Office herunterzuladen fortfahren, und die Registerkarte für die Schritte zur Installation auf einem PC oder Mac auswählen. Für diese Microsoft 365-Versionen melden Sie sich mit Ihrem Geschäfts-, Schul- oder Unikonto an.
*Wenn Sie keinen Produktschlüssel oder kein Konto haben
Bei einigen Microsoft 365-Versionen, z. B. Office Professional Plus 2021, Office Standard 2021, oder einer eigenständigen App wie Word 2021 oder Project 2021 gibt es kein zugeordnetes Microsoft-Konto bzw. Geschäfts-, Schul- oder Unikonto.
Die Schritte zum Installieren dieser Versionen können unterschiedlich sein, je nachdem, ob Sie Microsoft 365 auf eine der folgenden Arten erhalten haben:
Personalrabattprogramm:
Wenn Sie Microsoft 365 für den persönlichen Gebrauch über Ihr Unternehmensprogramm gekauft haben und über einen Product Key verfügen, finden Sie unterOffice über das Personalrabattprogramm installieren weitere Informationen.
Volumenlizenzversionen:
IT-Abteilungen verwenden möglicherweise eine andere Methode beim Installieren von Microsoft 365 für Personen in ihrer Organisation. Wenden Sie sich an Ihre IT-Abteilung, um Hilfe bei der Installation zu erhalten.
Drittanbieter:
Sie haben Microsoft 365 von einem Drittanbieter erworben und es gibt Probleme mit dem Product Key.
Anmelden zum Herunterladen und Installieren von Microsoft 365 oder Office
Tipp: Rufen Sie technisches Fachwissen mit Business-Assistenten ab. Setzen Sie sich mit unseren Beratern für kleine Unternehmen in Verbindung, damit die Microsoft 365-Produkte für Sie und alle Mitarbeiter Ihres Unternehmens funktionieren. Weitere Informationen.
Anmelden zum Herunterladen von Microsoft 365 oder Office
-
Wechseln Sie zu www.office.com und wenn Sie noch nicht angemeldet sind, wählen Sie Anmelden.
Hinweis: Wenn Sie Microsoft 365 verwenden, das von 21 Vianet betrieben wird, melden Sie sich mit Ihrem Geschäfts-, Schul- oder Unikonto bei login.partner.microsoftonline.cn an.
Wenn Sie Microsoft 365 Deutschland verwenden, melden Sie sich mit Ihrem Geschäfts-, Schul- oder Unikonto bei portal.office.de an. -
Melden Sie sich mit dem Konto an, das Sie dieser Version von Microsoft 365 zugeordnet haben. Dieses Konto kann kein Microsoft-Konto bzw. Geschäfts-, Schul- oder Unikonto sein. Ich habe vergessen, welches Konto ich für Office verwende
-
Nachdem Sie sich angemeldet haben, führen Sie die Schritte aus, die dem Typ des Kontos entsprechen, mit dem Sie sich angemeldet haben.
Sie haben sich mit einem Microsoft-Konto angemeldet

-
Wählen Sie auf der Microsoft 365 Startseite Apps installieren aus.
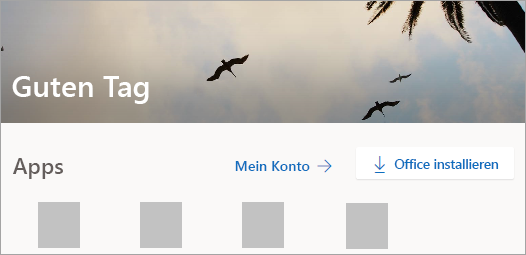
-
Wählen Sie Installieren aus (oder je nach Version Apps installieren>).
Sie haben sich mit einem Geschäfts-, Schul- oder Unikonto angemeldet

-
Wählen Sie auf der Startseite Apps installieren aus. (Wenn Sie eine andere Startseite festlegen, wechseln Sie zu aka.ms/office-install.)
Hinweise:
-
Für Microsoft 365, das von 21 Vianet betrieben wird, wechseln Sie zu login.partner.microsoftonline.cn/account.
-
Für Microsoft 365 Deutschland wechseln Sie zu portal.office.de/account.
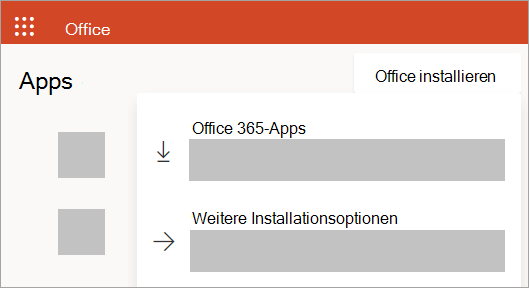
-
-
Wählen Sie Microsoft 365-Apps aus, um mit der Installation zu beginnen.
Die 64-Bit-Version wird standardmäßig installiert, es sei denn, Microsoft 365 oder Office erkennt, dass Sie bereits eine 32-Bit-Version von Microsoft 365 oder Office (oder eine eigenständige App wie Project oder Visio ) installiert haben. In diesem Fall wird stattdessen die 32-Bit-Version von Microsoft 365 oder Office installiert.
Wenn Sie von einer 32-Bit-Version zu einer 64-Bit-Version oder umgekehrt wechseln möchten, müssen Sie zunächst Microsoft 365 deinstallieren (einschließlich aller eigenständigen Microsoft 365-Apps, die Sie haben, wie z.B. Project von Visio). Nach Abschluss der Deinstallation melden Sie sich erneut bei www.office.com an, und wählen Sie Andere Installationsoptionen, anschließend die gewünschte Sprache und Version (64-Bit oder 32-Bit) und dann Installieren aus. (Wenn Sie diese eigenständigen Apps erneut installieren müssen, lesen Sie Installieren von Visio bzw. Installieren von Project.)
Hinweise:
-
Für Microsoft 365, das von 21 Vianet betrieben wird, wechseln Sie zu login.partner.microsoftonline.cn.
-
For Microsoft 365 Deutschland wechseln Sie zu portal.office.de.
-
-
Damit wird der Download von Microsoft 365 auf Ihr Gerät abgeschlossen. Um die Installation abzuschließen, folgen Sie den Anweisungen im Abschnitt unten, „Installieren von Microsoft 365“.
Tipp: wird keine Installationsoption angezeigt? Es liegt möglicherweise ein Problem mit Ihrem Konto vor. Wählen Sie oben Benötigen Sie Hilfe? aus, und lesen Sie den Abschnitt Fragen zum Konto.
Installieren von Office
-
Klicken Sie – je nach Browser – auf Ausführen (in Microsoft Edge oder Internet Explorer), Einrichten (in Chrome) oder Datei speichern (in Firefox).
Wenn die Eingabeaufforderung der Benutzerkontensteuerung mit der Frage Möchten Sie zulassen, dass durch diese App Änderungen an Ihrem Gerät vorgenommen werden? angezeigt wird, klicken Sie auf Ja.
Die Installation beginnt.
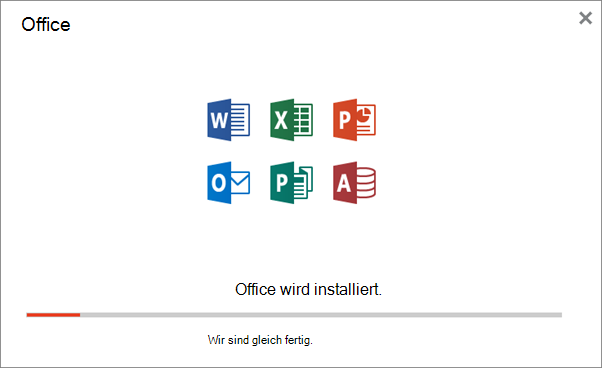
-
Die Installation ist abgeschlossen, wenn der Satz "Alles bereit. Office ist jetzt installiert" angezeigt und eine Animation abgespielt wird, die Ihnen zeigt, wo Sie die Microsoft 365-Anwendungen auf dem Computer finden. Wählen Sie "Schließen".
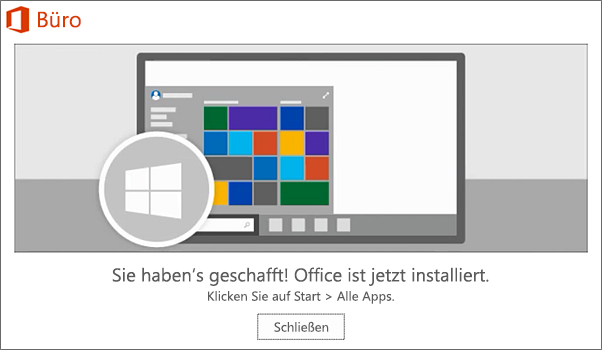
Probleme beim Installieren oder Anmelden?
Tipp: Sie können den Microsoft Support- und Wiederherstellungs-Assistent herunterladen und installieren, um Microsoft 365-Installationsprobleme auf einem PC zu beheben. Weitere Informationen finden Sie unter Über den Support- und Wiederherstellungs-Assistenten von Microsoft.
Wenn Probleme bei der Installation auftreten, die Installation von Microsoft 365 z. B. lange dauert, finden Sie unter Benötigen Sie Hilfe? eine Liste der häufig auftretenden Probleme.
Aktivieren von Microsoft 365 oder Office
-
Um eine App zu öffnen, wählen Sie die Schaltfläche Start (unten links auf dem Bildschirm) aus, und geben Sie den Namen einer App ein, z . B.Word.
Wenn Sie Windows 8.1 oder 8.0 haben, geben Sie den Namen einer Microsoft 365-App auf dem Start-Bildschirm ein. Können Sie Ihre Office-Apps nicht finden?
-
Um die App zu öffnen, wählen Sie ihr Symbol in den Suchergebnissen aus.
-
Wenn die App geöffnet wird, akzeptieren Sie den Lizenzvertrag. Microsoft 365 oder Office ist aktiviert und einsatzbereit.
Hinweis: Der Aktivierungs-Assistent wird angezeigt, wenn Microsoft 365 oder Office Probleme beim Aktivieren hat. Führen Sie die Schritte im Assistenten aus, um die Aktivierung abzuschließen.
Anmelden und Installieren von Microsoft 365 oder Office
-
Wechseln Sie zu www.office.com und wenn Sie noch nicht angemeldet sind, wählen Sie Anmelden.
Hinweis: Wenn Sie Microsoft 365 verwenden, das von 21 Vianet betrieben wird, melden Sie sich mit Ihrem Geschäfts-, Schul- oder Unikonto bei login.partner.microsoftonline.cn an.
Wenn Sie Microsoft 365 Deutschland verwenden, melden Sie sich mit Ihrem Geschäfts-, Schul- oder Unikonto bei portal.office.de an. -
Melden Sie sich mit dem Konto an, das Sie dieser Version von Microsoft 365 oder Office zugeordnet haben. Dieses Konto kann kein Microsoft-Konto bzw. Geschäfts-, Schul- oder Unikonto sein. Ich habe vergessen, welches Konto ich für Office verwende
-
Nachdem Sie sich angemeldet haben, führen Sie die Schritte aus, die dem Typ des Kontos entsprechen, mit dem Sie sich angemeldet haben.
Sie haben sich mit einem Microsoft-Konto angemeldet

-
Wählen Sie auf der Microsoft 365-Startseite Office installieren aus, um den Download zu starten.
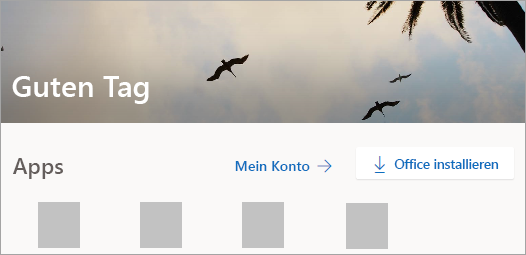
Sie haben sich mit einem Geschäfts-, Schul- oder Unikonto angemeldet

-
Wählen Sie auf der Microsoft 365-Startseite Office installieren aus. (Wenn eine andere Startseite festgelegt wurde, wechseln Sie zu aka.ms/office-install).
Hinweise:
-
Für Microsoft 365, das von 21 Vianet betrieben wird, wechseln Sie zu login.partner.microsoftonline.cn/account.
-
Für Microsoft 365 Deutschland wechseln Sie zu portal.office.de/account.
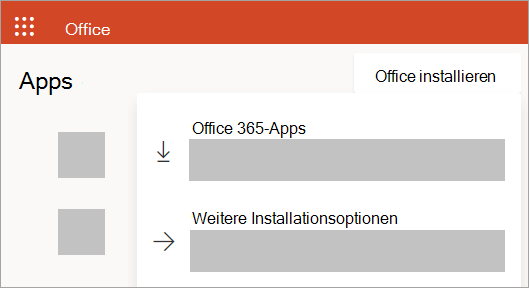
-
-
Wählen Sie Office 365-Apps aus, um den Download zu starten.
Hinweis: wird keine Installationsoption angezeigt? Es liegt möglicherweise ein Problem mit Ihrem Konto vor. Wählen Sie oben Benötigen Sie Hilfe? aus, und überprüfen Sie die im Abschnitt Fragen zum Konto aufgeführten Probleme.
-
-
Führen Sie die folgenden Anweisungen aus, um die Installation der Microsoft 365-Apps abzuschließen.
Installieren von Microsoft 365 oder Office
-
Sobald der Download abgeschlossen ist, öffnen Sie Finder, navigieren Sie zu Downloads und doppelklicken Sie auf die Datei Microsoft_Office_Installer.pkg (Name kann leicht variieren).
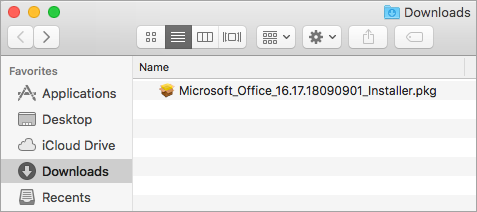
Tipp: Wenn eine Fehlermeldung angezeigt wird, die besagt, dass Microsoft Office Installer.pkg nicht geöffnet werden kann, da es von einem unbekannten Entwickler stammt, warten Sie 10 Sekunden und verschieben Sie die heruntergeladene Datei auf den Desktop. Halten Sie Strg gedrückt und klicken Sie auf die Datei, um das Installationsprogramm zu starten.
-
Wählen Sie im ersten Installationsbildschirm Weiter, um den Installationsprozess zu starten.
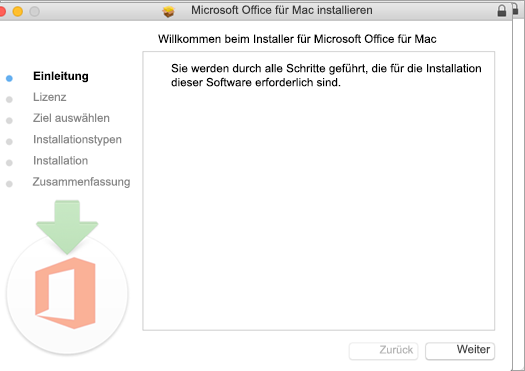
-
Überprüfen Sie den Software-Lizenzvertrag, und klicken Sie dann auf Weiter.
-
Wählen Sie Stimme zu aus, um den Bedingungen des Software-Lizenzvertrags zuzustimmen.
-
Wählen Sie aus, wie Microsoft 365 installiert werden soll, und klicken Sie auf Weiter.
-
Überprüfen Sie den Speicherplatzbedarf oder ändern Sie den Installationsort, und klicken Sie dann auf Installieren.
Hinweis: Wenn Sie nur bestimmte Microsoft 365-Apps und nicht die gesamte Suite installieren möchten, klicken Sie auf die Schaltfläche Anpassen, und deaktivieren Sie die nicht gewünschten Programme.
-
Geben Sie nach einer entsprechenden Aufforderung Ihr Kennwort für die Mac-Anmeldung ein, und klicken Sie dann auf Software installieren. (Dies ist das Kennwort, mit dem Sie sich auf Ihrem Mac anmelden.)
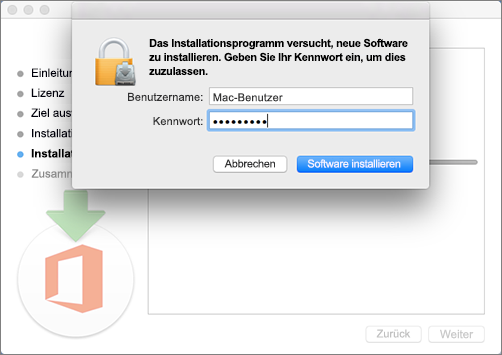
-
Die Installation der Software wird gestartet. Klicken Sie nach Abschluss der Installation auf Schließen. Wenn ein Fehler bei der Microsoft 365-Installation auftritt, lesen Sie Was Sie versuchen können, wenn Sie Office für Mac nicht installieren oder aktivieren können.
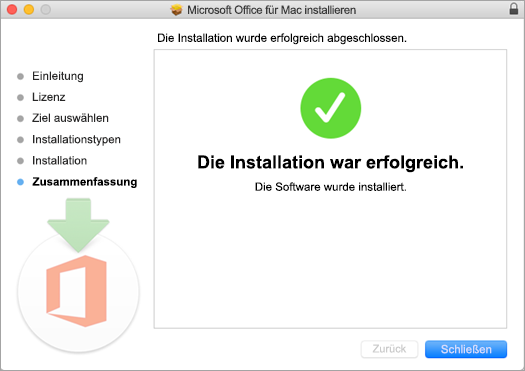
Starten einer App und Starten des Aktivierungsprozesses
-
Klicken Sie auf das Symbol Launchpad im Dock, um alle Ihre Apps anzuzeigen.

-
Klicken Sie im Launchpad auf das Microsoft Word-Symbol (oder ein anderes Microsoft 365- oder Office-Symbol).
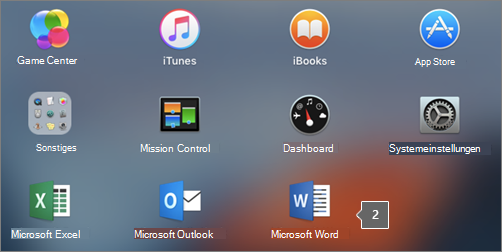
-
Das Fenster Neuigkeiten wird automatisch geöffnet, wenn Sie Word starten. Klicken Sie auf Erste Schritte, um die Aktivierung zu beginnen. Wenn Sie Hilfe beim Aktivieren von Microsoft 365 oder Office benötigen, lesen Sie Aktivieren von Microsoft 365 oder Office für Mac. Wenn die Aktivierung fehlschlägt, lesen Sie Was Sie versuchen können, wenn Sie Microsoft 365 oder Office für Mac nicht installieren oder aktivieren können.
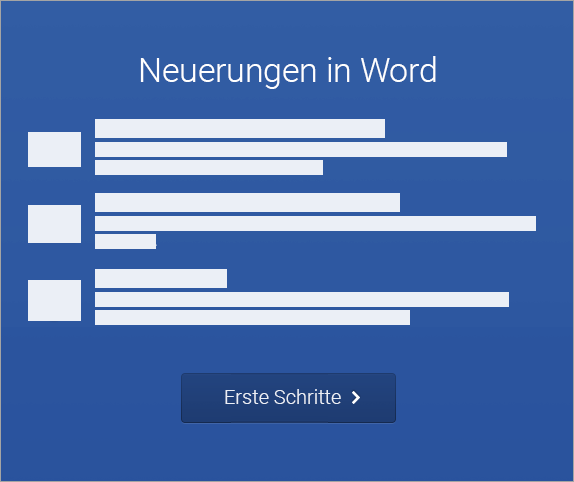
Installationshinweise
Installationshinweise
Gewusst wie die App-Symbole an das Dock anheften?
-
Wechseln Sie zu Finder > Anwendungen, und öffnen Sie die gewünschte Office-App.
-
Drücken Sie im Dock CTRL, und klicken Sie, oder klicken Sie mit der rechten Maustaste auf das App-Symbol, und wählen Sie dann Optionen > Im Dock belassen aus.
Kann ich Microsoft 365 auf meinem iPhone oder iPad installieren?
Ja, siehe Installieren und Einrichten von Microsoft 365-Apps auf einem iPhone oder iPad und Einrichten von E-Mail auf einem iOS-Gerät (iPhone oder iPad).
Häufig gestellte Fragen zum Thema Anmelden oder Installation
Im Folgenden finden Sie einige der häufigsten Fragen oder Probleme beim Versuch, Microsoft 365 oder Office zu installieren.
Tipp: Ihr Problem ist nicht aufgelistet? Versuchen Sie die Problembehandlung bei der Installation von Microsoft 365 oder Office , um weitere Probleme und deren mögliche Lösungen zu finden.
Fragen zum Konto:
Bevor Sie Microsoft 365 oder Office 2021 installieren können, müssen Sie das Programm mit einem Microsoft-Konto oder einem Geschäfts-, Schul- oder Unikonto verknüpfen.
Wenn Sie über ein Heimprodukt verfügen und Microsoft 365 oder Office in einem Einzelhandels- oder Onlineshop gekauft haben, aber nicht über ein Microsoft-Konto verfügen, ist es möglich, dass Sie Ihren Product Key noch nicht eingelöst haben (falls Sie einen haben), oder Sie haben den Schritt zum Verknüpfen Ihres letzten Kaufs mit einem Konto verpasst. Gehen Sie wie folgt vor, um ein Konto mit Microsoft 365 oder Office zu verknüpfen.
Bei einem Office Home-Produkt wechseln Sie zu office.com/setup, und erstellen Sie ein neues Microsoft-Konto, oder melden Sie sich mit einem vorhandenen Konto an, und folgen Sie dann den verbleibenden Schritten auf dieser Seite, z. B. Eingabe des Product Keys (wenn Sie einen erhalten haben). Ihr Konto wird erfolgreich mit Microsoft 365 oder Office verknüpft, wenn die Seite Mein Office-Konto gefolgt von der E-Mail-Adresse Ihres Microsoft-Kontos und eine Schaltfläche zum Installieren der Apps angezeigt wird. Wählen Sie die Registerkarten PC oder Mac oben aus, um Hilfe beim restlichen Installationsvorgang zu erhalten.
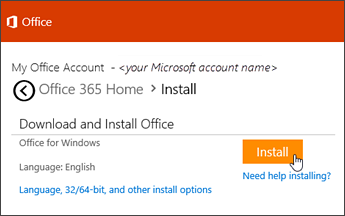
Wenn Ihr Microsoft-Konto bzw. Ihr Geschäfts-, Schul- oder Unikonto nicht funktioniert, ziehen Sie Ich habe den Benutzernamen oder das Kennwort für das Konto vergessen, das ich mit Office verwende zurate.
Wenn auf der Microsoft 365-Startseite keine Option zum Installieren der Desktopanwendungen angezeigt wird, nachdem Sie sich mit Ihrem Geschäfts-, Schul- oder Unikonto angemeldet haben, wechseln Sie stattdessen direkt zur Seite Microsoft 365-Software. Wählen Sie die Sprache und die gewünschte Bit-Version aus (PC-Benutzer können zwischen der 32-Bit- und der 64-Bit-Version wählen), und klicken Sie dann auf Installieren. Hilfe beim restlichen Installationsvorgang erhalten Sie in den Schritten 2 und 3 auf den Registerkarten PC oder Mac oben.
Hinweise:
-
Wenn Ihre Organisation Microsoft 365, betrieben von 21Vianet in China, verwendet, melden Sie sich auf der Seite "Microsoft 365-Software" unter https://portal.partner.microsoftonline.cn/OLS/MySoftware.aspx an.
-
Wenn Ihre Organisation Microsoft 365 Deutschland verwendet, melden Sie sich auf der Seite "Microsoft 365-Software" unter https://portal.office.de/OLS/MySoftware.aspx an.
Wenn auf der Seite „Microsoft 365-Software“ immer noch keine Option zum Installieren von Microsoft 365 angezeigt wird, hat Ihr Administrator Ihnen möglicherweise noch keine Lizenz zugewiesen. Finden Sie heraus, ob Sie über eine Lizenz zum Installieren von Microsoft 365 verfügen.
Wenn Sie Schüler/Student oder Lehrer/Dozent sind, und Ihre Bildungseinrichtung Ihnen keine Lizenz zur Verfügung gestellt hat, finden Sie heraus, ob Sie berechtigt sind, Microsoft 365 kostenlos zu erhalten.
Wenn Sie versuchen, sich mit Ihrem Geschäfts-, Schul- oder Unikonto bei "www.office.com" anzumelden und Ihre Anmeldung blockiert wird, bedeutet dies wahrscheinlich, dass Ihr Microsoft 365-Administrator eine Sicherheitsrichtlinie eingerichtet hat, die verhindert, dass Sie sich dort anmelden.
Um Microsoft 365 zu installieren, melden Sie sich stattdessen direkt auf der Seite Microsoft 365-Software an. Wählen Sie die Sprache und die gewünschte Bit-Version aus (PC-Benutzer können zwischen der 32-Bit- und der 64-Bit-Version auswählen), und klicken Sie dann auf Installieren. Hilfe beim restlichen Installationsvorgang erhalten Sie in den Schritten 2 und 3 auf den Registerkarten PC oder Mac oben.
Hinweise:
-
Wenn Ihre Organisation Microsoft 365, betrieben von 21Vianet in China, verwendet, melden Sie sich auf der Seite "Microsoft 365-Software" unter https://portal.partner.microsoftonline.cn/OLS/MySoftware.aspx an.
-
Wenn Ihre Organisation Microsoft 365 Deutschland verwendet, melden Sie sich auf der Seite "Microsoft 365-Software" unter https://portal.office.de/OLS/MySoftware.aspx an.
Wenn Sie sich immer noch nicht anmelden können, wenden Sie sich an Ihren Administrator.
Product Key, Kauf und Installation älterer Versionen von Microsoft 365:
Nicht alle Versionen von Microsoft 365 beinhalten einen Product Key, wenn Ihre Version jedoch mit einem Key ausgestattet ist, müssen Sie diesen einlösen, bevor Sie Microsoft 365 installieren können. Wechseln Sie zu office.com/setup, melden Sie sich mit einem Microsoft-Konto an, oder erstellen Sie ein neues, und geben Sie dann Ihren Product Key ein. Folgen Sie den verbleibenden Anweisungen, um Ihr Microsoft-Konto mit dieser Version von Microsoft 365 zu verknüpfen.
Sie haben keinen Product Key oder sind nicht sicher, ob Sie einen Product Key benötigen? Siehe Verwenden von Product Keys mit Office.
Bei den Schritten in diesem Artikel wird vorausgesetzt, dass Sie Microsoft 365 oder Office 2021 besitzen und zur Installation bereit sind. Sie verfügen noch nicht über die neueste Version?
Microsoft 365 kaufen oder testen
Erfahren Sie mehr über die Unterschiede zwischen Microsoft 365 und Nicht-Abonnementversionen.
Installationshilfe für ältere Versionen von Office:
Fragen zur Installation oder Fehler während der Installation
Nur für Microsoft 365-Abonnements: Sie können Microsoft 365 auf allen Ihren Geräten installieren und gleichzeitig bei fünf angemeldet sein. Weitere Informationen finden Sie unter Funktionsweise von Anmeldungen in Microsoft 365.
Wenn Sie über Microsoft 365 Family verfügen, können Sie Ihr Microsoft 365 Family-Abonnement auch mit bis zu fünf Familienmitgliedern oder anderen Personen teilen. Jede Person kann Microsoft 365 auf allen ihren Geräten installieren und gleichzeitig bei fünf angemeldet sein.
Für einen einmaligen Kauf von Office wie Office Home & Student, Office Home & Business oder Office Professional: Eine derartige Office-Version ohne Abo kann nur auf einem Computer installiert werden. Sie können Office jedoch auf einen anderen Computer übertragen, der Ihnen gehört, wenn ein Hardwarefehler auftritt oder Sie einen neuen Computer kaufen. Weitere Informationen finden Sie in den Microsoft-Lizenzbedingungen für Ihr Produkt.
Wenn Sie Office auf einem PC installieren möchten, müssen Sie auf diesem Computer als Administrator angemeldet sein. Wenn Sie nicht sicher sind, ziehen Sie Überprüfen, ob Sie über lokale Administratorrechte zum Installieren von Office verfügen zurate.
Wenn Sie eine eigenständige Version einer Office-App erworben haben, z. B. Visio oder Word, installieren Sie diese App in den meisten Fällen auf die gleiche Weise wie die Microsoft 365 oder Office-Suite, indem Sie sich mit Ihrem Microsoft-Konto bei www.office.com anmelden oder Firmen- oder Schulkonto und für Ihr eigenständiges Produkt Installieren auswählen.
Wenn Sie über ein Abonnement für Project Online Professional, Project Online Premiumoder Visio Proverfügen, finden Sie unter Installieren von Project oder Installieren von Visio die Schritte zum Installieren der Apps, die Teil dieser Abonnements sind.
Die Microsoft 365- oder Office-Apps können auf Ihrem iPhone und iPad, Android-Gerät oder Windows Phone und Tablet installiert werden. Weitere Informationen finden Sie unter Einrichten von Microsoft 365-Apps und E-Mails auf einem mobilen Gerät.
Wenn die Installation von Microsoft 365 oder Office sehr lange dauert, kann dies durch Probleme mit Ihrer Internetverbindung, Firewall oder Antivirensoftware verursacht werden. Mögliche Lösungen finden Sie unter Microsoft 365 oder Office dauert lange bis die Installation dauert.
Aufgrund einer langsamen Internetverbindung (z. B. eine DFÜ-Verbindung) kann die Installation von Microsoft 365 ebenfalls lange Zeit in Anspruch nehmen. Wenn Sie nicht über eine gute Verbindung verfügen, installieren Sie Microsoft 365 mithilfe des Offlineinstallationsprogramms verwenden.
Microsoft 365 oder Office nicht installiert wird: Auf Ihrem Computer muss ein unterstütztes Betriebssystem ausgeführt werden, um Microsoft 365 oder Office installieren zu können. Eine Liste der unterstützten System finden Sie auf der Seite Systemanforderungen. Die Installation ist beispielsweise nicht erfolgreich, wenn Sie versuchen, Microsoft 365 oder Office auf einem Computer unter Windows Vista oder Windows XP Betriebssystem zu installieren. Wenn Ihr Computer die Vollständige Desktopversion von Microsoft 365 oder Office nicht installieren kann, probieren Sie die kostenlosen Microsoft 365-Apps aus Ihrem Browser aus.
Eine Fehlermeldung wurde angezeigt: Wenn Sie beim Versuch, Microsoft 365 oder Office zu installieren, eine Fehlermeldung erhalten haben, die über den Link Weitere Informationen verfügt, wählen Sie ihn aus, um Informationen zur Behebung dieses bestimmten Fehlers zu erhalten. Wenn kein Link vorhanden war, lesen Sie Problembehandlung bei der Installation von Microsoft 365 oder Office.
Ich habe eine Meldung wegen eines nicht unterstützten Betriebssystems erhalten: Wenn Sie eine Fehlermeldung mit nicht unterstütztem Betriebssystem erhalten haben, versuchen Sie möglicherweise, Microsoft 365 oder Office auf einem nicht unterstützten Gerät zu installieren, z. B. die Mac-Version von Microsoft 365 Office auf einem PC oder umgekehrt, oder versuchen, Microsoft 365 oder Office auf einem Chromebook oder einem anderen mobilen Gerät zu installieren. Ziehen Sie Fehler "Nicht unterstütztes Betriebssystem" bei der Installation von Office oder Einrichten von Office-Apps und E-Mail auf einem mobilen Gerät zurate.
Hilfe im Zusammenhang mit bestimmten Anwendungen und Hilfe für Microsoft 365-Administratoren:
Informationen zum Herunterladen der Desktopversion von OneNote 2016 erhalten Sie unter Nach der Installation von Office 2019 oder Microsoft 365 fehlt OneNote.
Wenn Microsoft 365 oder Office installiert ist, Sie jedoch Hilfe zu den Grundlagen benötigen oder erfahren möchten, wie Sie eine bestimmte Aufgabe ausführen, z. B. ein Dokument drucken, ein Konto in Outlook einrichten oder SVERWEIS in Excel verwenden, wechseln Sie zum Anfang dieser Seite (wenn sie in einem Webbrowser angezeigt wird), und wählen Sie Produkte aus.
Sie können auch über die Suchleiste in der oberen rechten Ecke nach dem Gesuchten suchen.
Wenn Sie der Microsoft 365-Administrator eines Office Business-Plans sind, kann ein Benutzer in Ihrer Organisation Microsoft 365 nur mit den in diesem Thema beschriebenen Schritten installieren, sofern Ihr Plan die Desktopversion von Microsoft 365 umfasst und Sie dem Benutzer eine Lizenz zugewiesen und Berechtigung zum Installieren von Microsoft 365 erteilt haben (Verwalten von Software-Downloadeinstellungen in Microsoft 365).
Weitere Informationen zum Zuweisen von Lizenzen finden Sie unter Zuweisen von Lizenzen zu Benutzern in Microsoft 365 Business.
Wenn Sie weitere Lizenzen zu Ihrem Abonnement hinzufügen müssen, lesen Sie Erwerben von Lizenzen für Ihr Microsoft 365 Business-Abonnement.
Kontakt zu Microsoft aufnehmen
Wenn Sie Ihr Problem bisher nicht lösen konnten, nehmen Sie Kontakt zum Microsoft-Support auf.
Tipp: Wenn Sie ein Kleinunternehmer sind und weitere Informationen zur Einrichtung von Microsoft 365 suchen, besuchen Sie die Seite Hilfe und Lernen für Kleinunternehmen.
Empfohlene Artikel
Verwenden der PC-Integritätsprüfungs-App
Ich habe vergessen, welches Konto ich für Office verwende
Wechseln von einer 32-Bit-Version zu einer 64-Bit-Version oder umgekehrt











