Installieren von Office 2010
Wichtig: Office 2010 wird nicht mehr unterstützt . Hier erfahren Sie, welche Optionen Sie haben. Wenn Sie diese Version weiterhin installieren müssen, benötigen Sie einen Office 2010-Installationsschlüssel und einen Product Key für die Version, die Sie installieren möchten.
Wegen möglicher Probleme mit der Abwärtskompatibilität ist die 32-Bit-Version die standardmäßig installierte Version. Ist die 64-Bit-Version dagegen die bessere Wahl, führen Sie das in diesem Artikel beschriebene Installationsverfahren für die 64-Bit-Version aus.
Hinweis: Weitere Informationen zur 64-Bit-Version finden Sie unter Auswählen der 64-Bit- oder 32-Bit-Office.
Wenn Sie eine benutzerdefinierte Installation oder Deinstallation für bestimmte Apps unternehmen möchten, lesen Sie den Abschnitt unter Installieren oder Entfernen einzelner Office oder Komponenten.
Installieren der 32-Bit-Version (Standard) von Office 2010
-
Legen Sie den Office 2010-Datenträger in das Laufwerk ein. Wenn der Setup-Assistent nicht automatisch startet, navigieren Sie zum Datenträgerlaufwerk, und klicken Sie auf SETUP.EXE.
-
Geben Sie bei Aufforderung den Product Key ein.
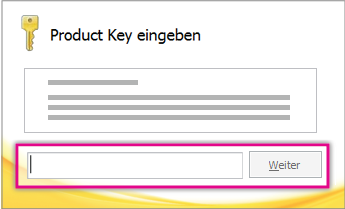
Wenn Sie Hilfe benötigen, sehen Sie unter Suchen des Product Keys für Office 2010 nach.
-
Lesen und akzeptieren Sie die Microsoft-Software-Lizenzbedingungen, und klicken Sie dann auf Weiter.
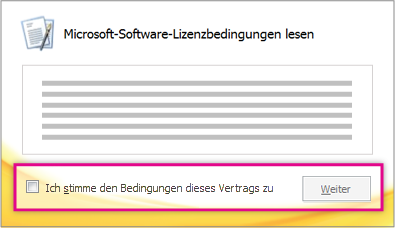
-
Folgen Sie den Eingabeaufforderungen, und klicken Sie nach der Installation von Office auf Schließen.
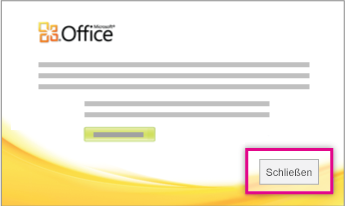
-
Klicken Sie im Aktivierungs-Assistenten auf Ich möchte die Software über das Internet aktivieren, und folgen Sie dann den Eingabeaufforderungen.
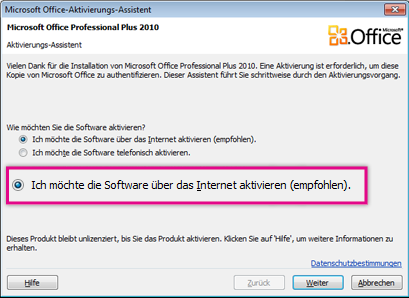
Sie müssen Office aktivieren, damit Ihre Office-Programme weiterhin voll funktionsfähig sind. Wenn Sie die Aktivierung nicht bei der Installation vornehmen, können Sie sie später aus einer Office-Anwendung heraus durchführen, indem Sie auf Datei > Hilfe > Product Key aktivieren klicken.
Weitere Informationen finden Sie unter Aktivieren von Office 2010-Programmen.
Installieren der 64-Bit-Version von Office 2010
Das sollten Sie wissen, bevor Sie die 64-Bit-Version von Office installieren:
-
Windows muss in einer 64-Bit-Version ausgeführt werden. Informationen, wie Sie dies prüfen, finden Sie unter Welches Windows-Betriebssystem verwende ich?.
-
Deinstallieren Sie alle 32-Bit-Versionen von Office. Informationen dazu finden Sie unter Deinstallieren oder Entfernen von Office 2010.
-
Vergewissern Sie sich, dass für alle von Drittanbietern stammenden Office-Add-Ins, die Sie benötigen, angegeben ist, dass sie mit der 64-Bit-Version von Office 2010 kompatibel sind. Sollten Sie Probleme mit der Abwärtskompatibilität befürchten, sollten Sie bei der 32-Bit-Version bleiben.
-
Legen Sie den Office 2010-Installationsdatenträger ein.
-
Klicken Sie auf Start > Computer, klicken Sie mit der rechten Maustaste auf das Laufwerk, in das Sie den Office 2010-Installationsdatenträger eingelegt haben, und wählen Sie Öffnen aus.
-
Öffnen Sie den Ordner x64 im Stammverzeichnis der Installation, und doppelklicken Sie dann auf setup.exe.
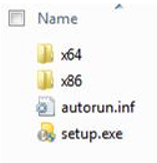
-
Nach Abschluss von Setup führen Sie die Standardanweisungen zur Installation aus. Beginnen Sie, indem Sie den Product Key eingeben (Schritt 2).
Installieren oder Entfernen einzelner Office-Programme oder -Komponenten
Bei Office 2010 können Sie bestimmte Office-Apps oder bestimmte Office-Komponenten (Features) installieren.
Installieren oder Entfernen einzelner Office-Programme
Wenn Sie lediglich bestimmte Programme der Office-Suite installieren möchten – Sie verfügen beispielsweise über Office Home und Business und möchten Word, Excel, PowerPoint und Outlook, aber nicht OneNote installieren – können Sie bei der Ausführung von Setup eine benutzerdefinierte Installation auswählen.
-
Rufen Sie die Installation der Office-Suite auf.
-
Klicken Sie im Dialogfeld Gewünschte Installation auswählen auf Anpassen.
-
Klicken Sie auf der Registerkarte Installationsoptionen mit der rechten Maustaste auf die Programme, die nicht installiert werden sollen, und klicken Sie

-
Klicken Sie auf Jetzt installieren , um die benutzerdefinierte Installation durchzuführen.
Wichtig: Sie können Office-Programme nicht einzeln deinstallieren, nachdem die Suite installiert wurde. Sie müssen Office vollständig deinstallieren und dann mit einer benutzerdefinierten Installation erneut installieren (siehe oben).
Installieren oder Entfernen einzelner Office-Programmkomponenten
Wenn Sie erstmals versuchen, ein noch nicht installiertes Feature zu verwenden, wird das Feature in der Regel automatisch von Office installiert.
Wird das gewünschte Feature nicht automatisch installiert, führen Sie folgende Aktion aus:
-
Schließen Sie alle Programme.
-
Klicken Sie in Microsoft Windows auf Start und dann auf Systemsteuerung.
-
Führen Sie eine der folgenden Aktionen aus:
-
Windows 7 und Windows Vista Klicken Sie auf Programme und dann auf Programme und Funktionen. Klicken Sie auf den Namen Microsoft Office Suite oder des Programms, die bzw. das Sie ändern möchten, und klicken Sie dann auf Ändern.
Hinweis: Doppelklicken Sie in der klassischen Ansicht auf Programme und Funktionen. Klicken Sie auf den Namen Microsoft Office Suite oder des Programms, die bzw. das Sie ändern möchten, und klicken Sie dann auf Ändern.
-
Microsoft Windows XP Klicken Sie auf Programme hinzufügen oder entfernen und dann auf Programme ändern oder entfernen. Klicken Sie auf den Namen Microsoft Office Suite oder des Programms, die bzw. das Sie ändern möchten, und klicken Sie dann auf Ändern.
Hinweis: Doppelklicken Sie in der klassischen Ansicht auf Software, klicken Sie auf den Namen der Microsoft Office-Suite oder des Microsoft Office-Programms, die bzw. das Sie ändern möchten, und klicken Sie dann auf Ändern.
-
-
Klicken Sie im Dialogfeld Office-Setup auf Features hinzufügen oder entfernen und dann auf Weiter.
-
Klicken Sie auf die gewünschten benutzerdefinierten Installationsoptionen:
-
Klicken Sie auf das Pluszeichen (+), um einen Ordner zu erweitern und weitere Features anzuzeigen.
-
Das Symbol neben jedem Feature kennzeichnet, wie das Feature standardmäßig installiert wird. Sie können ändern, wie das Feature installiert wird, indem Sie auf dessen Symbol klicken und dann ein anderes Symbol aus der angezeigten Liste auswählen. Im Folgenden sind die Symbole und deren Bedeutung aufgeführt:




-
Wenn ein Feature untergeordnete Features aufweist, kennzeichnet ein Symbol mit einem weißen Hintergrund, dass für das Feature und alle untergeordneten Features die gleiche Installationsmethode gilt. Ein Symbol mit einem grauen Hintergrund kennzeichnet, dass ein Feature und dessen untergeordnete Features eine Kombination von Installationsmethoden aufweisen.
-
Sie können auch mithilfe der Tastatur durch die Features navigieren und Featureoptionen ändern. Verwenden Sie die NACH-OBEN-TASTE und die NACH-UNTEN-TASTE, um Features auszuwählen. Verwenden Sie die NACH-RECHTS-TASTE, um ein Feature zu erweitern, dass mindestens ein untergeordnetes Feature enthält. Verwenden Sie die NACH-LINKS-TASTE, um ein erweitertes Feature zu reduzieren. Wenn Sie das Feature ausgewählt haben, dass Sie ändern möchten, drücken Sie die LEERTASTE, um das Menü mit den Setupoptionen anzuzeigen. Wählen Sie mit der NACH-OBEN-TASTE und der NACH-UNTEN-TASTE die gewünschte Setupoption aus, und drücken Sie dann die LEERTASTE.
-
-
Wenn Sie die gewünschten benutzerdefinierten Installationsoptionen ausgewählt haben, führen Sie eine der folgenden Aktionen aus:
-
Klicken Sie auf Upgrade. Diese Schaltfläche wird angezeigt, wenn das Setupprogramm eine frühere Version des gleichen Office-Programms auf dem Computer erkennt.
-
Klicken Sie auf Jetzt installieren. Diese Schaltfläche wird angezeigt, wenn das Setupprogramm keine frühere Version des gleichen Office-Programms auf dem Computer erkennt.
-










