Verwenden des Office-Offlineinstallationsprogramms
Um Probleme zu beheben, die bei der Installation von Microsoft 365 aufgrund langsamer Geschwindigkeiten oder unzuverlässiger Verbindungen auftreten können, laden Sie als ersten Schritt das Tool Support- und Wiederherstellungs-Assistent herunter. (Weitere Informationen zu diesem Tool finden Sie hier.)
Manuelle Schritte zum Offlineinstallationsprogramm
Wenn das Support- und Wiederherstellungs-Assistent von Microsoft nicht hilft, führen Sie die folgenden, für Sie spezifischen Schritte aus. Sie müssen mit dem Internet verbunden sein, um diese Installationsdatei herunterzuladen. Sobald dies abgeschlossen ist, können Sie Microsoft 365 nach Bedarf offline auf einem PC installieren.
Die folgenden Schritte unterscheiden sich, wenn Ihr Microsoft 365-Produkt Teil eines Office Home oder Office for Business-Plans ist. Sie müssen also die richtige Registerkarte für Ihr Produkt auswählen.
Tipp: Wenn Sie Office über einen Unternehmensvorteil erworben haben, finden Sie weitere Informationen unter Microsoft 365 über das Microsoft Workplace-Rabattprogramm.Microsoft 365Microsoft 365
Microsoft 365 Home
Wenn Ihr Microsoft 365-Produkt eines der folgenden ist, verfügen Sie über ein Microsoft 365 Heimanwender-Produkt. Dies kann ein Abonnement, ein einmaliger Kauf von Microsoft 365Microsoft Office oder eine einzelne Microsoft Microsoft 365-Anwendung sein. Diese Produkte sind in der Regel einem persönlichen Microsoft-Konto zugeordnet.
Microsoft 365 Abonnements: Die folgenden Produkte enthalten die vollständig installierten Microsoft 365 Anwendungen.
Microsoft 365 Family
Microsoft 365 Single
Office 2021, Office 2019, Office 2016 oder Office 2013 als Einmalkauf verfügbare Versionen: Die folgenden Produkte beinhalten installierbare Vollversionen von Office-Anwendungen.
Office Home & Student
Office Home & Business
Office Professional
Eigenständige Office 2021, Office 2019, Office 2016 oder 2013-Apps als einmalige Käufe verfügbar
Word
Excel
PowerPoint
OneNote*
Outlook
Access
Publisher
Project
Visio
Tipp: *Die Desktopversion von OneNote ist nur in den Versionen Microsoft 365, 2021, 2016 und 2013 verfügbar. InOffice 2019 ist OneNote für Windows 10 die standardmäßige OneNote Benutzererfahrung. Informationen finden Sie unter Häufig gestellte Fragen (FAQ).
Microsoft 365 Business
Wenn Ihr Microsoft 365-Produkt eines der folgenden ist, verfügen Sie über ein Produkt für Microsoft 365 Unternehmen. Diese Produkte sind normalerweise einem Arbeits-, Schul- oder Universitätskonto zugeordnet und Ihre Microsoft 365-Lizenz (sofern Ihr Abonnement über eine Lizenz verfügt) stammt von der Organisation, bei der Sie arbeiten oder zur Schule gehen.
Microsoft 365 Abonnements: Die folgenden Produkte enthalten die vollständig installierten Microsoft 365 Anwendungen.
Microsoft 365 Apps for Business
Microsoft 365 Business Standard
Office 365 A5
Microsoft 365 Apps for Enterprise
Office 365 Enterprise E3
Office 365 Enterprise E4
Office 365 Enterprise E5
Office 365 Business Premium (gemeinnützige Organisationen)
Office 365 Non-Profit E3
Office 365 Non-Profit E5
Office 365 U.S. Government Community G3
Office 365 U.S. Government Community G5
Project Online Professional
Project Online Premium
Visio Online Plan 2
Microsoft 365Abonnements ohne installierbare Vollversionen von Office-Anwendungen:
Tipp: Mit diesen Microsoft 365-Abonnements können keine Desktopanwendungen heruntergeladen und installiert werden, aber in den meisten Fällen können Sie weiterhin auf die Onlineversionen der Office-Apps in Ihrem Webbrowser zugreifen und diese verwenden. Siehe Kostenloses Office im Web.
Microsoft 365 Business Basic
Office 365 Enterprise E1
Office 365 A1
Microsoft 365 Business Basic (gemeinnützige Organisationen)
Office 365 Non-Profit E1
Office 365 U.S. Government G1
Project Online Essentials
Visio Online Plan 1
Volumenlizenzversionen von Office LTSC 2021, Office 2019, Office 2016 oder Office 2013
Office Professional Plus
Auswählen Ihres Plans
Schritt 1. Herunterladen des Offlineinstallationsprogramms aus Ihrem Kontoportal
-
Wenn Sie das Offline-Installationsprogramm herunterladen möchten, gehen Sie auf www.office.com/myaccount. Wenn Sie noch nicht mit dem Microsoft-Konto angemeldet sind, der Ihrer Kopie von Microsoft 365 oder Microsoft 365 zugeordnet ist, tun Sie dies jetzt. Wenn Sie mit einem anderen Konto angemeldet sind, melden Sie sich ab und melden Sie sich dann mit dem richtigen Microsoft-Konto erneut an.
Hinweis: Wenn Sie das Microsoft 365 zu installieren versuchen, dass Sie über Ihren Arbeitgeber oder Ihre Schule/Uni erhalten haben, und Sie bereits mit Ihrem Firmen- oder Schulkonto angemeldet sind, folgen Sie nicht diesen Anleitungen. Wählen Sie stattdessen die Registerkarte Office Business (siehe oben) aus.
-
Wählen Sie Office installieren. Wenn Sie ein Microsoft 365-Abonnement haben, müssen Sie auch Office installieren > auf der Installationsseite auswählen.
-
Wählen Sie im Andere Optionen im Fenster „Herunterladen und Installation“.
-
Aktivieren Sie das Kontrollkästchen Offlineinstallationsprogramm herunterladen, und wählen Sie die Sprache aus, in der Sie die Microsoft 365-Apps installieren möchten. Wählen Sie Herunterladen.
-
Wenn Sie dazu aufgefordert werden, wählen Sie am unteren Rand Ihres Browserfensters Speichern (in Microsoft Edge), Öffnen (im Internet Explorer), Öffnen nach Fertigstellung (in Chrome), oder Datei speichern (in Firefox). Die Datei wird auf Ihren PC heruntergeladen.
-
Sobald das Herunterladen abgeschlossen ist, öffnen Sie den Datei-Explorer und suchen Sie nach einem neuen virtuellen Laufwerk, zum Beispiel (D:). Dieses Laufwerk enthält die Microsoft 365 Installationsdateien. Wenn das neue Laufwerk nicht angezeigt wird, suchen Sie die heruntergeladene Bilddatei und doppelklicken Sie darauf. Das neue Laufwerk sollte in Ihrem Verzeichnis angezeigt werden.
Hinweis: Wenn Sie bereits über ein Laufwerk (D:) verfügen, erstellt Microsoft 365 ein virtuelles Laufwerk mit dem nächsten verfügbaren Buchstaben. Dies sollte (E:) sein, wie im nächsten Schritt gezeigt.
Speichern Sie das Bild: Sie können auch eine Kopie dieses virtuellen Laufwerks auf einem USB-Stick oder einer DVD zur späteren Verwendung speichern.
Schritt 2. Installieren von Office
-
Wählen Sie auf dem virtuellen Laufwerk den Ordner Microsoft 365aus, und doppelklicken Sie dann entweder auf Setup32.exe, um die 32-Bit-Version von Microsoft 365zu installieren, oder auf Setup64.exe, um die 64-Bit-Version zu installieren, um mit der Offlineinstallation zu beginnen. Wenn Sie nicht genau wissen, welche Version für Sie geeignet ist, lesen Sie Auswählen der 64-Bit- oder 32-Bit-Version von Office.
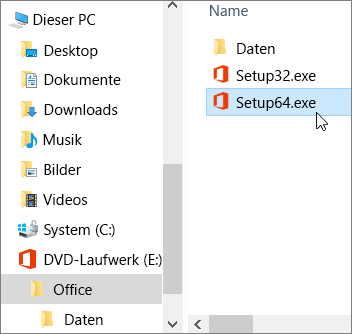
Wenn die Meldung Alles bereit angezeigt wird, können Sie auf Ihre Microsoft 365-Anwendungen zugreifen.
-
Nachdem Sie die Microsoft 365-Installation abgeschlossen ist, müssen Sie Microsoft 365 aktivieren. Stellen Sie sicher, dass Sie mit dem Internet verbunden sind, und öffnen Sie eine beliebige Office -Anwendung, z. B. Word oder Excel.
In den meisten Fällen wird Office aktiviert, sobald Sie eine Anwendung starten und den Lizenzbedingungen durch Klicken auf Zustimmen zustimmen. Wenn Sie Hilfe bei der Aktivierung benötigen, lesen Sie Aktivieren von Office.
-
Stellen Sie nach dem Aktivieren von Office und vor der ersten Verwendung sicher, dass Sie über das neueste Update verfügen.
Öffnen Sie in einer beliebigen Microsoft 365-App, z. B. Word, ein neues oder vorhandenes Dokument, und wählen Sie dann Datei > Konto aus.
Wählen Sie Jetzt aktualisieren in der Dropdownliste Updateoptionen aus.
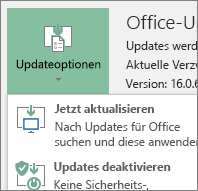
Wenn Sie über ein Microsoft 365 Business verfügen, können Sie das Microsoft 365-Bereitstellungstool (Office Deployment Tool, ODT) zum Herunterladen und Installieren von Microsoft 365 oder Microsoft 365 verwenden. Das Tool ist für Unternehmensumgebungen gedacht und wird über die Befehlszeile ausgeführt. Deshalb sind die Schritte komplizierter, jedoch für die Installation auf einem einzelnen Gerät geeignet.
Ihnen muss eine Microsoft 365- oderMicrosoft 365-Lizenz zugewiesen sein, damit Sie die Microsoft 365-Apps installieren können. Wenn Sie überprüfen möchten, ob das zutrifft, lesen Sie Über welches Microsoft 365 Business-Produkt oder welche Lizenz verfüge ich?.
Schritt 1 – Laden Sie das Office-Bereitstellungstool herunter und installieren Sie es
-
Erstellen Sie einen Ordner auf Ihrer Festplatte, und geben Sie ihm den Namen ODT. In diesem Beispiel wird der Ordner auf Laufwerk "c:\" erstellt, und der Pfad lautet somit c:\ODT.
-
Laden Sie das Microsoft 365-Bereitstellungstool aus dem Microsoft Download Center herunter. Wählen Sie Speichern unter aus, und speichern Sie es in Ihrem Ordner "Downloads".
-
Doppelklicken Sie im Ordner "Downloads" auf die ausführbare Datei Office-Bereitstellungstool, um das Tool zu installieren.
-
Wenn die Eingabeaufforderung der Benutzerkontensteuerung mit der Frage Möchten Sie zulassen, dass durch diese App Änderungen an Ihrem Gerät vorgenommen werden? angezeigt wird, klicken Sie auf Ja.
-
Akzeptieren Sie die Microsoft-Software-Lizenzbedingungen, und klicken Sie dann auf Weiter.
-
Wählen Sie im Dialogfeld Ordner suchen den zuvor von Ihnen erstellten Ordner ODT aus, und klicken Sie dann auf OK.
Schritt 2: Herunterladen und Installieren von Office
Die nachstehende Dropdownliste enthält detaillierte Schritte, die zeigen, wie Sie die 32-Bit- oder 64-Bit-Version von Microsoft 365 Apps for Enterprise oder Microsoft 365 Apps for Business herunterladen und installieren.
Wenn Sie über einen Microsoft 365 Apps for Business oder Microsoft 365 Business Standard Plan verfügen, müssen Sie die Microsoft 365 Apps for Business-Version herunterladen. Bei allen anderen Plänen laden Sie die Microsoft 365 Apps for Enterprise-Version herunter. Wenn Sie nicht sicher sind, welche Version Sie installieren sollen, finden Sie nachfolgend Informationen dazu:
-
Informationen zu dem von Ihnen verwendeten Microsoft 365-Plan finden Sie unter Über welches Microsoft 365 Business-Produkt oder welche Microsoft 365 Business-Lizenz verfüge ich?
-
Wenn Sie sich nicht sicher sind, ob Sie sich für die 64-Bit- oder 32-Bit-Version entscheiden sollen, lesen Sie Wählen zwischen der 64-Bit- oder 32-Bit-Version von Office.
Schritt 1: Installieren der 32-Bit-Version von Microsoft 365 Apps for Enterprise
-
Öffnen Sie Editor auf Ihrem Computer.
-
Kopieren Sie Folgendes, und fügen Sie es in eine leere Textdatei im Editor ein.
<Configuration> <Add OfficeClientEdition="32"> <Product ID="O365ProPlusRetail"> <Language ID="en-us" /> </Product> </Add> </Configuration>Hinweis: Der Wert für "<Language-ID>" im vorstehenden Code gilt für die englische Version und lautet "en-us". Wenn Sie Office in einer anderen Sprache herunterladen möchten, müssen Sie den Wert in den Anführungszeichen ändern. Falls Sie nicht genau wissen, welchen Wert Sie eingeben müssen, ermitteln Sie über die URL zu diesem Thema Ihre Sprach-ID, z. B. "support.office.com/<Artikel Dies ist Ihre Sprach-ID>". Ersetzen Sie in dem soeben kopierten Text das "en-us" in dieser Zeile <Sprach-ID="Ihre Sprach-ID"/>.
-
Speichern Sie die Datei als installOfficeProPlus32.xml im Ordner ODT.
-
Klicken Sie auf Start, geben Sie run ein, und wählen Sie dann zum Öffnen die Desktop-App Ausführen aus.
-
Geben Sie im Dialogfeld "Ausführen" Folgendes genau wie nachstehend gezeigt ein.
-
c:\odt\setup.exe /download installOfficeProPlus32.xml
Klicken Sie auf OK.
-
-
Wenn die Eingabeaufforderung der Benutzerkontensteuerung mit der Frage Möchten Sie zulassen, dass durch diese App Änderungen an Ihrem Gerät vorgenommen werden? angezeigt wird, klicken Sie auf Ja.
-
Ein leeres Dialogfeld wird mit dem Titelleistentext c:\ODT\setup.exe angezeigt. Der Download der Office-Installationsdateien in den Ordner "ODT" auf Ihrem Computer sollte beginnen.
Es kann eine Weile dauern, bis der Download abgeschlossen ist, und es kann so aussehen, als ob nichts passiert, während die Dateien heruntergeladen werden. Sie wissen, dass die Installation abgeschlossen ist, sobald sich das Dialogfeld eigenständig schließt und ein neuer Ordner mit dem Namen Office in dem zuvor von Ihnen erstellten Ordner "ODT" angezeigt wird.
Öffnen Sie nach Abschluss des Downloads der Dateien das Dialogfeld Ausführen erneut. Geben Sie dieses Mal Folgendes ein:
-
c:\odt\setup.exe /configure installOfficeProPlus32.xml
Klicken Sie auf OK.
-
-
Wenn die Eingabeaufforderung der Benutzerkontensteuerung mit der Frage Möchten Sie zulassen, dass durch diese App Änderungen an Ihrem Gerät vorgenommen werden? angezeigt wird, klicken Sie auf Ja.
Der Installationsvorgang sollte beginnen.
Schritt 2: Aktivieren und Aktualisieren von Office
-
Nach Abschluss der Office-Installation müssen Sie Office aktivieren. Stellen Sie sicher, dass Sie mit dem Internet verbunden sind, und öffnen Sie eine beliebige Office-Anwendung, z. B. Word oder Excel.
-
Als Nächstes öffnen Sie ein vorhandenes Dokument oder erstellen ein neues Dokument und wählen Datei > Konto aus. Office sollte automatisch aktiviert werden.
-
Nachdem Sie Office aktiviert haben, stellen Sie vor der ersten Verwendung sicher, dass Sie über die neuesten Updates verfügen. Wählen Sie in demselben Dokument Updateoptionen und dann im Dropdown-Listenfeld die Option Jetzt aktualisieren aus.
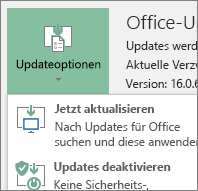
Wenn nichts geschieht, schließen Sie die Anwendung, und wiederholen Sie die Schritte 2 und 3, um Office über die Seite "Konto" zu aktualisieren.
Bitte geben Sie uns Feedback
Waren diese Schritte hilfreich? Dann lassen Sie uns dies bitte am Ende des Themas wissen. Wenn dies nicht der Fall ist und Sie immer noch Probleme beim Installieren von Office haben, teilen Sie uns bitte mit, was Sie versucht haben und wo Schwierigkeiten aufgetreten sind. Wir werden anhand Ihres Feedbacks die von uns vorgeschlagenen Schritte noch einmal sorgfältig prüfen und zusätzliche Informationen bereitstellen.
Schritt 1: Installieren der 64-Bit-Version von Microsoft 365 Apps for Enterprise
-
Öffnen Sie Editor auf Ihrem Computer.
-
Kopieren Sie Folgendes, und fügen Sie es in eine leere Textdatei im Editor ein.
<Configuration> <Add OfficeClientEdition="64"> <Product ID="O365ProPlusRetail"> <Language ID="en-us" /> </Product> </Add> </Configuration>Hinweis: Der Wert für "<Language-ID>" im vorstehenden Code gilt für die englische Version und lautet "en-us". Wenn Sie Office in einer anderen Sprache herunterladen möchten, müssen Sie den Wert in den Anführungszeichen ändern. Falls Sie nicht genau wissen, welchen Wert Sie eingeben müssen, ermitteln Sie über die URL zu diesem Thema Ihre Sprach-ID, z. B. "support.office.com/<Artikel Dies ist Ihre Sprach-ID>". Ersetzen Sie in dem soeben kopierten Text das "en-us" in dieser Zeile <Sprach-ID="Ihre Sprach-ID"/>.
-
Speichern Sie die Datei als installOfficeProPlus64.xml im Ordner ODT.
-
Klicken Sie auf Start, geben Sie run ein, und wählen Sie dann zum Öffnen die Desktop-App Ausführen aus.
-
Geben Sie im Dialogfeld "Ausführen" Folgendes genau wie nachstehend gezeigt ein.
-
c:\odt\setup.exe /download installOfficeProPlus64.xml
Klicken Sie auf OK.
-
-
Wenn die Eingabeaufforderung der Benutzerkontensteuerung mit der Frage Möchten Sie zulassen, dass durch diese App Änderungen an Ihrem Gerät vorgenommen werden? angezeigt wird, klicken Sie auf Ja.
-
Ein leeres Dialogfeld wird mit dem Titelleistentext c:\ODT\setup.exe angezeigt. Der Download der Office-Installationsdateien in den Ordner "ODT" auf Ihrem Computer sollte beginnen.
Es kann eine Weile dauern, bis der Download abgeschlossen ist, und es kann so aussehen, als ob nichts passiert, während die Dateien heruntergeladen werden. Sie wissen, dass die Installation abgeschlossen ist, sobald sich das Dialogfeld eigenständig schließt und ein neuer Ordner mit dem Namen Office in dem zuvor von Ihnen erstellten Ordner "ODT" angezeigt wird.
Öffnen Sie nach Abschluss des Downloads der Dateien das Dialogfeld Ausführen erneut. Geben Sie dieses Mal Folgendes ein:
-
c:\odt\setup.exe /configure installOfficeProPlus64.xml
Klicken Sie auf OK.
-
-
Wenn die Eingabeaufforderung der Benutzerkontensteuerung mit der Frage Möchten Sie zulassen, dass durch diese App Änderungen an Ihrem Gerät vorgenommen werden? angezeigt wird, klicken Sie auf Ja.
-
Der Installationsvorgang sollte beginnen.
Schritt 2: Aktivieren und Aktualisieren von Office
-
Nach Abschluss der Office-Installation müssen Sie Office aktivieren. Stellen Sie sicher, dass Sie mit dem Internet verbunden sind, und öffnen Sie eine beliebige Office-Anwendung, z. B. Word oder Excel.
-
Als Nächstes öffnen Sie ein vorhandenes Dokument oder erstellen ein neues Dokument und wählen Datei > Konto aus. Office sollte automatisch aktiviert werden.
-
Nachdem Sie Office aktiviert haben, stellen Sie vor der ersten Verwendung sicher, dass Sie über die neuesten Updates verfügen. Wählen Sie in demselben Dokument Updateoptionen und dann im Dropdown-Listenfeld die Option Jetzt aktualisieren aus.
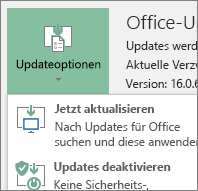
Wenn nichts geschieht, schließen Sie die Anwendung, und wiederholen Sie die Schritte 2 und 3, um Office über die Seite "Konto" zu aktualisieren.
Bitte geben Sie uns Feedback
Waren diese Schritte hilfreich? Dann lassen Sie uns dies bitte am Ende des Themas wissen. Wenn dies nicht der Fall ist und Sie immer noch Probleme beim Installieren von Office haben, teilen Sie uns bitte mit, was Sie versucht haben und wo Schwierigkeiten aufgetreten sind. Wir werden anhand Ihres Feedbacks die von uns vorgeschlagenen Schritte noch einmal sorgfältig prüfen und zusätzliche Informationen bereitstellen.
Schritt 1: Installieren der 32-Bit-Version von Microsoft 365 Apps for Business
-
Öffnen Sie Editor auf Ihrem Computer.
-
Kopieren Sie Folgendes, und fügen Sie es in eine leere Textdatei im Editor ein.
<Configuration> <Add OfficeClientEdition="32"> <Product ID="O365BusinessRetail"> <Language ID="en-us" /> </Product> </Add> </Configuration>Hinweis: Der Wert für "<Language-ID>" im vorstehenden Code gilt für die englische Version und lautet "en-us". Wenn Sie Office in einer anderen Sprache herunterladen möchten, müssen Sie den Wert in den Anführungszeichen ändern. Falls Sie nicht genau wissen, welchen Wert Sie eingeben müssen, ermitteln Sie über die URL zu diesem Thema Ihre Sprach-ID, z. B. "support.office.com/<Artikel Dies ist Ihre Sprach-ID>". Ersetzen Sie in dem soeben kopierten Text das "en-us" in dieser Zeile <Sprach-ID="Ihre Sprach-ID"/>.
-
Speichern Sie die Datei als installOfficeBusRet32.xml im Ordner ODT.
-
Klicken Sie auf Start, geben Sie run ein, und wählen Sie dann zum Öffnen die Desktop-App Ausführen aus.
-
Geben Sie im Dialogfeld "Ausführen" Folgendes genau wie nachstehend gezeigt ein.
-
c:\odt\setup.exe /download installOfficeBusRet32.xml
Klicken Sie auf OK.
-
-
Wenn die Eingabeaufforderung der Benutzerkontensteuerung mit der Frage Möchten Sie zulassen, dass durch diese App Änderungen an Ihrem Gerät vorgenommen werden? angezeigt wird, klicken Sie auf OK.
-
Ein leeres Dialogfeld wird mit dem Titelleistentext c:\ODT\setup.exe angezeigt. Der Download der Office-Installationsdateien in den Ordner "ODT" auf Ihrem Computer sollte beginnen.
Es kann eine Weile dauern, bis der Download abgeschlossen ist, und es kann so aussehen, als ob nichts passiert, während die Dateien heruntergeladen werden. Sie wissen, dass die Installation abgeschlossen ist, sobald sich das Dialogfeld eigenständig schließt und ein neuer Ordner mit dem Namen Office in dem zuvor von Ihnen erstellten Ordner "ODT" angezeigt wird.
Öffnen Sie nach Abschluss des Downloads der Dateien das Dialogfeld Ausführen erneut. Geben Sie dieses Mal Folgendes ein:
-
c:\odt\setup.exe /configure installOfficeBusRet32.xml
Klicken Sie auf OK.
-
-
Wenn die Eingabeaufforderung der Benutzerkontensteuerung mit der Frage Möchten Sie zulassen, dass durch diese App Änderungen an Ihrem Gerät vorgenommen werden? angezeigt wird, klicken Sie auf OK.
-
Der Installationsvorgang sollte beginnen.
Schritt 2: Aktivieren und Aktualisieren von Office
-
Nach Abschluss der Office-Installation müssen Sie Office aktivieren. Stellen Sie sicher, dass Sie mit dem Internet verbunden sind, und öffnen Sie eine beliebige Office-Anwendung, z. B. Word oder Excel.
-
Als Nächstes öffnen Sie ein vorhandenes Dokument oder erstellen ein neues Dokument und wählen Datei > Konto aus. Office sollte automatisch aktiviert werden.
-
Nachdem Sie Office aktiviert haben, stellen Sie vor der ersten Verwendung sicher, dass Sie über die neuesten Updates verfügen. Wählen Sie in demselben Dokument Updateoptionen und dann im Dropdown-Listenfeld die Option Jetzt aktualisieren aus.
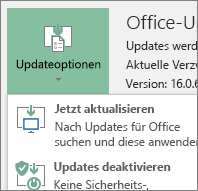
Wenn nichts geschieht, schließen Sie die Anwendung, und wiederholen Sie die Schritte 2 und 3, um Office über die Seite "Konto" zu aktualisieren.
Bitte geben Sie uns Feedback
Waren diese Schritte hilfreich? Dann lassen Sie uns dies bitte am Ende des Themas wissen. Wenn dies nicht der Fall ist und Sie immer noch Probleme beim Installieren von Office haben, teilen Sie uns bitte mit, was Sie versucht haben und wo Schwierigkeiten aufgetreten sind. Wir werden anhand Ihres Feedbacks die von uns vorgeschlagenen Schritte noch einmal sorgfältig prüfen und zusätzliche Informationen bereitstellen.
Schritt 1: Installieren der 64-Bit-Version von Microsoft 365 Apps for Business
-
Öffnen Sie Editor auf Ihrem Computer.
-
Kopieren Sie Folgendes, und fügen Sie es in eine leere Textdatei im Editor ein.
<Configuration> <Add OfficeClientEdition="64"> <Product ID="O365BusinessRetail"> <Language ID="en-us" /> </Product> </Add> </Configuration>Hinweis: Der Wert für "<Language-ID>" im vorstehenden Code gilt für die englische Version und lautet "en-us". Wenn Sie Office in einer anderen Sprache herunterladen möchten, müssen Sie den Wert in den Anführungszeichen ändern. Falls Sie nicht genau wissen, welchen Wert Sie eingeben müssen, ermitteln Sie über die URL zu diesem Thema Ihre Sprach-ID, z. B. "support.office.com/<Artikel Dies ist Ihre Sprach-ID>". Ersetzen Sie in dem soeben kopierten Text das "en-us" in dieser Zeile <Sprach-ID="Ihre Sprach-ID"/>.
-
Speichern Sie die Datei als installOfficeBusRet64.xml im Ordner ODT.
-
Klicken Sie auf Start, geben Sie run ein, und wählen Sie dann zum Öffnen die Desktop-App Ausführen aus.
-
Geben Sie im Dialogfeld "Ausführen" Folgendes genau wie nachstehend gezeigt ein.
-
c:\odt\setup.exe /download installOfficeBusRet64.xml
Klicken Sie auf OK.
-
-
Wenn die Eingabeaufforderung der Benutzerkontensteuerung mit der Frage Möchten Sie zulassen, dass durch diese App Änderungen an Ihrem Gerät vorgenommen werden? angezeigt wird, klicken Sie auf Ja.
-
Ein leeres Dialogfeld wird mit dem Titelleistentext c:\ODT\setup.exe angezeigt. Der Download der Office-Installationsdateien in den Ordner "ODT" auf Ihrem Computer sollte beginnen.
Es kann eine Weile dauern, bis der Download abgeschlossen ist, und es kann so aussehen, als ob nichts passiert, während die Dateien heruntergeladen werden. Sie wissen, dass die Installation abgeschlossen ist, sobald sich das Dialogfeld eigenständig schließt und ein neuer Ordner mit dem Namen Office in dem zuvor von Ihnen erstellten Ordner "ODT" angezeigt wird.
Öffnen Sie nach Abschluss des Downloads der Dateien das Dialogfeld Ausführen erneut. Geben Sie dieses Mal Folgendes ein:
-
c:\odt\setup.exe /configure installOfficeBusRet64.xml
Klicken Sie auf OK.
-
-
Wenn die Eingabeaufforderung der Benutzerkontensteuerung mit der Frage Möchten Sie zulassen, dass durch diese App Änderungen an Ihrem Gerät vorgenommen werden? angezeigt wird, klicken Sie auf Ja.
-
Der Installationsvorgang sollte beginnen.
Schritt 2: Aktivieren und Aktualisieren von Office
-
Nach Abschluss der Office-Installation müssen Sie Office aktivieren. Stellen Sie sicher, dass Sie mit dem Internet verbunden sind, und öffnen Sie eine beliebige Office-Anwendung, z. B. Word oder Excel.
-
Als Nächstes öffnen Sie ein vorhandenes Dokument oder erstellen ein neues Dokument und wählen Datei > Konto aus. Office sollte automatisch aktiviert werden.
-
Nachdem Sie Office aktiviert haben, stellen Sie vor der ersten Verwendung sicher, dass Sie über die neuesten Updates verfügen. Wählen Sie in demselben Dokument Updateoptionen und dann im Dropdown-Listenfeld die Option Jetzt aktualisieren aus.
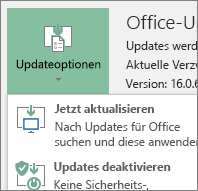
Wenn nichts geschieht, schließen Sie die Anwendung, und wiederholen Sie die Schritte 2 und 3, um Office über die Seite "Konto" zu aktualisieren.
Bitte geben Sie uns Feedback
Waren diese Schritte hilfreich? Dann lassen Sie uns dies bitte am Ende des Themas wissen. Wenn dies nicht der Fall ist und Sie immer noch Probleme beim Installieren von Office haben, teilen Sie uns bitte mit, was Sie versucht haben und wo Schwierigkeiten aufgetreten sind. Wir werden anhand Ihres Feedbacks die von uns vorgeschlagenen Schritte noch einmal sorgfältig prüfen und zusätzliche Informationen bereitstellen.











