Automatisches Aktualisieren von Office für Mac
Aktualisieren von Microsoft 365-Apps vom Mac App Store
Wenn Sie Microsoft 365-Apps vom Mac-App Store heruntergeladen und automatische Updates aktiviert haben, werden Ihre Apps automatisch aktualisiert. Aber Sie können die Updates auch manuell herunterladen:
-
Öffnen Sie den Mac App Store von Ihrem Dock orderFinder.
-
Klicken Sie auf Aktualisierenim linken Menü, dann auf Alle aktualisieren oder die Schaltfläche Aktualisieren neben den Apps, die Sie aktualisieren möchten.
Aktualisieren von Microsoft 365-Apps und Office mithilfe von AutoUpdate
Wenn Sie Microsoft 365-Apps oder Microsoft Office von microsoft.com heruntergeladen haben, stellt Microsoft AutoUpdate sicher, dass Ihre Apps immer auf dem neuesten Stand der Sicherheitskorrekturen und -verbesserungen sind. Wenn Sie Microsoft 365-Abonnent sind, erhalten Sie auch die neuesten Features und Tools.
-
Öffnen Sie eine Office-App, z. B. Word, und klicken Sie dann im Menü oben auf Hilfe > Nach Updates suchen.
Wenn Nach Updates suchen nicht angezeigt wird, führen Sie die neueste Version des Microsoft AutoUpdate-Tools aus, und suchen Sie dann erneut nach Updates.
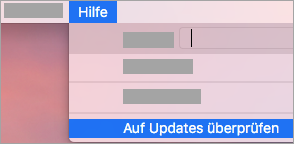
-
Wählen Sie Microsoft-Apps automatisch auf dem neuesten Stand halten aus, um die neuesten Sicherheitsfixes und Funktionsverbesserungen zu erhalten, sobald sie verfügbar sind, sodass Ihr Mac geschützt und auf dem neuesten Stand bleibt.
-
Klicken Sie auf Aktualisieren, um alle verfügbaren Updates herunterzuladen und zu installieren.
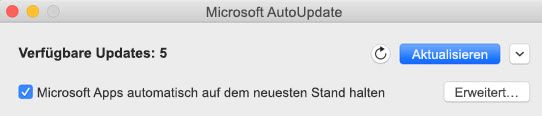
-
Wenn Sie vor der Installation mehr Details zu jedem Updates erhalten möchten, klicken Sie auf den Pfeil neben der Schaltfläche Aktualisieren. Hier finden Sie Informationen zu den Apps, der jeweiligen Version und dem jeweiligen Installationsdatum. Klicken Sie dann auf Alle aktualisieren oder Aktualisieren neben den einzelnen Apps.
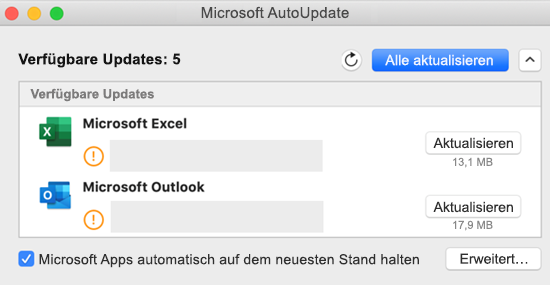
Wenn Sie nicht sicher sind, wie Sie Ihre Apps installiert haben, können Sie den folgenden Befehl aus der Terminal-App verwenden:
mdls -name kMDItemAppStoreReceiptType /Applications/Microsoft\ Word.app
Wenn nach dem Ausführen des Befehls MDItemAppStoreReceiptType = (null)angezeigt wird, sollte Microsoft AutoUpdate verwendet werden, um Ihre Apps zu aktualisieren. Apps, die vom Mac-App Store heruntergeladen wurden, zeigen den Belegtyp "Produktion" an.
Früher Zugriff mit Office Insider
Um exklusiven Zugriff auf die neuesten Features und Updates sowie die Gelegenheit zu erhalten, Feedback direkt an Microsoft zu senden, treten Sie unserem Insider-Programm bei. Sie erhalten Vorabversionen der neuesten Features, Sicherheitspatches und Leistungsupdates, die von Microsoft veröffentlicht werden, vor allen anderen Benutzern älterer Versionen von Office.
Weitere Informationen zum Insider-Programm finden Sie auf dieser Seite.
-
Öffnen Sie eine Office-App, z. B. Word, und klicken Sie dann auf Hilfe > Nach Updates suchen > Erweitert.
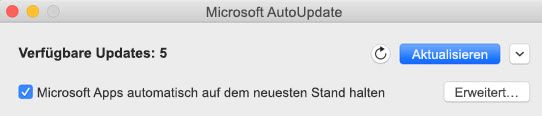
-
Wählen Sie den aktuellen Kanal (Vorschau) oder den Betakanal aus.
-
Der aktuelle Kanal (Vorschau) bietet Ihnen die Möglichkeit, frühzeitig und mit minimalem Risiko auf vollständig unterstützte Builds zuzugreifen.
-
Der Betakanal ist bestens geeignet, wenn Sie die neuesten Vorabversionen (häufiger veröffentlichte Builds, allerdings ohne Support) verwenden möchten.
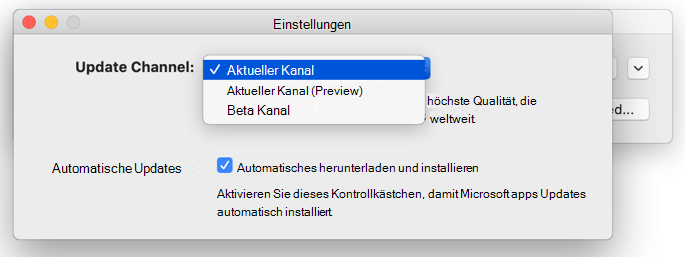
-
-
Schauen Sie sich die Lizenzbedingungen und die Informationen an, die bei der Verwendung Ihrer Apps gesammelt werden.
-
Wählen Sie Zustimmen und Nach Updates suchen aus, um die Insider-Updates herunterzuladen.
Weitere Informationen über Microsoft AutoUpdate
Hier finden Sie Versionshinweise für Office für Mac. Wenn Sie nach früheren Versionen für Microsoft AutoUpdate suchen, finden Sie diese unter Updateverlauf für Office für Mac.
Benötigen Sie Hilfe zu Microsoft AutoUpdate?
Problembehandlung von Microsoft AutoUpdate
Wenn beim Aktualisieren mit Microsoft AutoUpdate Probleme auftreten, lesen Sie Problembehandlung von Microsoft AutoUpdate.
Sie haben Office aktualisiert, sehen aber keine Abonnementfeatures
Wenn Sie in der Vergangenheit einen einmaligen Erwerb von Office auf Ihrem Mac durchgeführt hatten, Sie jetzt aber ein Microsoft 365-Abonnent sind und bestimmte Abonnementfeatures nicht sehen, verwendet Ihre Kopie von Office möglicherweise noch die Lizenz Ihres einmaligen Erwerbs und nicht Ihr Abonnement. Hilfe finden Sie unter So entfernen Sie Office-Lizenzdateien.











