在 Outlook 中將會議邀請儲存為草稿
如果您尚未準備好傳送會議邀請,可以在行事曆上將會議儲存為草稿。
針對您使用的 Outlook 版本,選取下方的索引標籤選項。 我使用的是哪個版本的 Outlook?
附註: 如果這個 [ 新增 Outlook ] 索引標籤底下的步驟無法運作,表示您可能尚未使用新的 Windows 版 Outlook。 選取 [傳統 Outlook],然後改為遵循這些步驟。
在新的 Outlook 中將會議儲存為草稿
-
從導覽中選取 [行事 曆 ],然後建立 新事件。
-
選 取 [傳送] 下拉式列表,然後選取 [ 另存為草稿]。
附註: 只有當至少有一位參與者加入邀請時,下拉式清單才會出現。 請注意,草稿不會儲存在您的信箱草稿資料夾中。
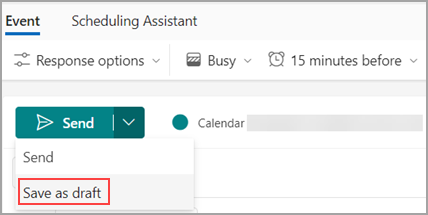
-
這會將會議邀請儲存在行事曆上。 它會在您的行事曆上顯示為 [草稿] ,以及活動的標題。
編輯草稿
當您準備好編輯草稿會議並傳送時,請執行下列動作:
-
找出行事曆上的會議草稿,然後選取 [編輯]。
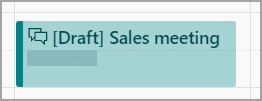
-
進行變更,然後選取 [傳送]。 如果您尚未準備好傳送草稿,也可以再次將它儲存為草稿。
在傳統 Outlook 中將會議儲存為草稿
-
從導覽中選取 [行事 曆 ],然後選取 [ 新增約會]。
-
填寫詳細數據,如果您沒有新增任何出席者,請選取 [儲存 & 關閉]。 如果您新增至少一位出席者,請關閉會議邀請。
-
從彈出視窗中,選取其中一個選項,例如 [ 儲存變更] 但 [不傳送]。
-
選取 [確定]。
編輯草稿
當您準備好編輯草稿會議並傳送時,請執行下列動作:
-
找出行事曆上的會議草稿,然後選取 [編輯]。
-
進行變更,然後選取 [傳送]。 如果您尚未準備好傳送草稿,也可以再次將它儲存為草稿。
在 Outlook 網頁版中將會議另存為草稿
-
從導覽中選取 [行事 曆 ],然後建立 新事件。
-
選 取 [傳送] 下拉式列表,然後選取 [ 另存為草稿]。
附註: 只有當至少有一位參與者加入邀請時,下拉式清單才會出現。 請注意,草稿不會儲存在您的信箱草稿資料夾中。
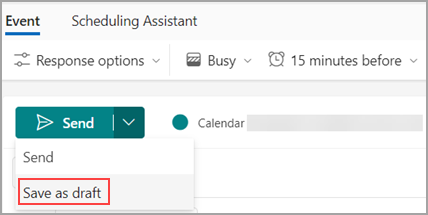
-
這會將會議邀請儲存在行事曆上。 它會在您的行事曆上顯示為 [草稿] ,以及活動的標題。
編輯草稿
當您準備好編輯草稿會議並傳送時,請執行下列動作:
-
找出行事曆上的會議草稿,然後選取 [編輯]。
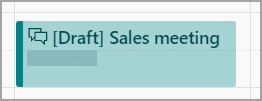
-
進行變更,然後選取 [傳送]。 如果您尚未準備好傳送草稿,也可以再次將它儲存為草稿。










