在 Outlook 中使用 To Do 建立工作
Microsoft待辦事項] 是一份簡單且智慧型手機的待辦事項清單,可協助您在同一個地方管理所有工作。 透過 To Do 與 Outlook 的整合,您可以使用 [我的一天] 在 Outlook 的任何位置查看即將到來的行事歷活動和工作,包括 [郵件]、[行事歷] 和 [人員]。 如果您使用的是傳統 (或舊版 outlook) ,您可以選擇使用 [待辦事項] 或傳統 [工作]。
To Do 會使用智慧清單,讓您輕鬆追蹤工作並整理您的一天。 透過 To Do,您可以將工作新增至 [我的一天]、將工作標示為重要,或新增至您建立的新清單中,快速整理工作。
使用全新的 Outlook中的 To Do 建立及管理工作
Microsoft待辦事項] 是一份簡單且智慧型手機的待辦事項清單,可協助您在單一位置追蹤工作並整理您的一天。 透過 To Do 與 Outlook 的整合,您可以使用 [我的一天] 在 Outlook 的任何位置查看即將到來的行事歷活動和工作,包括 [郵件]、[行事歷] 和 [人員]。
開啟 To Do 應用程式
在 Outlook 視窗的左邊界上,選取 [待辦事 項]
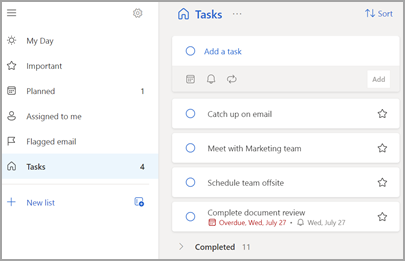
建立、編輯、刪除及還原工作
建立工作
您可以從 [新增工作輸入欄位] 建立工作。 選取欄位,輸入工作的標題,然後按 Return 或 Enter。 如果您將工作新增至智慧清單,該工作會儲存在 [工作] 中,並連結到您建立工作時所在的清單。
編輯工作
若要重新命名工作,請選取工作以開啟其詳細數據檢視。 進入詳細數據檢視后,您可以按下或點選工作的標題。 游標會出現在工作標題字段中,您可以重新命名或編輯標題。
刪除工作
若要刪除工作,請選取工作詳細數據檢視右下角的垃圾桶圖示。
還原已刪除的工作
由於您的工作是儲存在 Exchange Online 上,而且也會顯示在 Outlook 工作中,您可以在 Outlook 中復原不小心刪除的工作:
-
從 [ 郵件] 底下的 Outlook 資料夾清單中,選 取 [刪除的郵件]。
-
找出已刪除的工作,選取並按住 (或以滑鼠右鍵按兩下 [) ],然後選取 [ 還原]。
刪除的工作接著會重新出現在正確的清單中。
在 Outlook 中使用 [我的一天]
透過 To Do,您可以將工作新增至 [我的一天]、將工作標示為重要,或新增至您建立的新清單中,快速整理工作。
使用 [待辦事項] 和 [我的一天] 窗格在 Outlook 中的任何位置存取即將到來的行事歷活動和工作,包括 [郵件]、[行事歷]、[人員]、[群組] 等。
使用 Outlook 網頁版和 Outlook.com 中的 To Do 來建立及管理工作
Microsoft待辦事項] 是一份簡單且智慧型手機的待辦事項清單,可協助您在單一位置追蹤工作並整理您的一天。 透過 To Do 與 Outlook 的整合,您可以使用 [我的一天] 在 Outlook 的任何位置查看即將到來的行事歷活動和工作,包括 [郵件]、[行事歷] 和 [人員]。
開啟 To Do 應用程式
在 Outlook 視窗的左邊界上,選取 [待辦事 項]
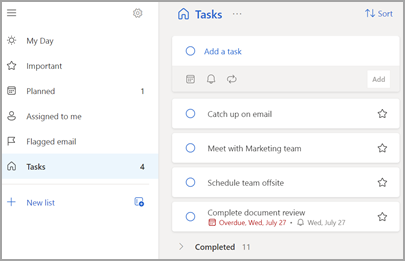
建立、編輯、刪除及還原工作
建立工作
您可以從 [新增工作輸入欄位] 建立工作。 選取欄位,輸入工作的標題,然後按 Return 或 Enter。 如果您將工作新增至智慧清單,該工作會儲存在 [工作] 中,並連結到您建立工作時所在的清單。
編輯工作
若要重新命名工作,請選取工作以開啟其詳細數據檢視。 進入詳細數據檢視后,您可以按下或點選工作的標題。 游標會出現在工作標題字段中,您可以重新命名或編輯標題。
刪除工作
若要刪除工作,請選取工作詳細數據檢視右下角的垃圾桶圖示。
還原已刪除的工作
由於您的工作是儲存在 Exchange Online 上,而且也會顯示在 Outlook 工作中,您可以在 Outlook 中復原不小心刪除的工作:
-
從 [ 郵件] 底下的 Outlook 資料夾清單中,選 取 [刪除的郵件]。
-
找出已刪除的工作,選取並按住 (或以滑鼠右鍵按兩下 [) ],然後選取 [ 還原]。
刪除的工作接著會重新出現在正確的清單中。
在 Outlook 中使用 [我的一天]
透過 To Do,您可以將工作新增至 [我的一天]、將工作標示為重要,或新增至您建立的新清單中,快速整理工作。
使用 [待辦事項] 和 [我的一天] 窗格在 Outlook 中的任何位置存取即將到來的行事歷活動和工作,包括 [郵件]、[行事歷]、[人員]、[群組] 等。
開啟 To Do 應用程式
在 Outlook 視窗的左邊界上,選取 [待辦事項] 圖示 
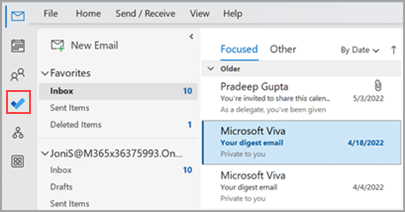
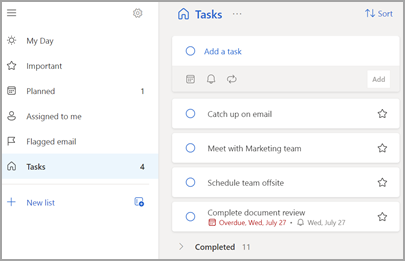
讓 To Do 應用程式成為您慣用的工作管理體驗
您可以指定您在 Outlook 中管理工作的慣用體驗。 設定此選項的方法有幾種不同。
-
在教學圖說文字上,選取 [試試看]:
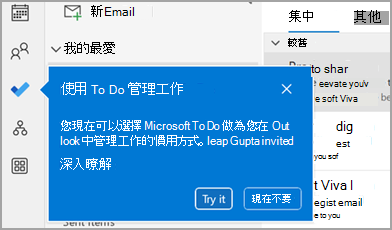
-
在 [工作] 中,選取黃色列上的 [試試 看]。
![顯示在公交車列上 [試試看] 快顯的螢幕快照](https://support.content.office.net/zh-tw/media/c0ce48d8-15ad-44a2-abb1-59ca8fce16bc.png)
-
流覽至 [ 檔案 > 選項> 工作],然後選取 [待辦事項] 應用程式中的 [開啟工作]。 您可以隨時取消選取設定,切換回 Outlook 工作。
![螢幕快照顯示左側窗格上醒目提示的 [工作],右側則會圈選 [在 To Do 應用程式中開啟工作]。](https://support.content.office.net/zh-tw/media/8bcedf7d-0180-456f-9cb5-05eab7586da6.png)
運作方式
當您選取在 To Do 中開啟工作的選項時,會進行下列變更:
-
(
![[工作] 按鈕](https://support.content.office.net/zh-tw/media/e3d49574-804f-4ccd-8c35-fdde81cd56e3.png)
![Outlook [所有應用程式] 按鈕](https://support.content.office.net/zh-tw/media/d6e3b1a1-f7ae-4e00-8e1d-7f6c6f44c473.png)
-
當您選取 [ 新專案 >
![Outlook [新增工作] 按鈕圖示](https://support.content.office.net/zh-tw/media/4eeb23f3-8c6b-4b99-96fd-66120019d756.png)
![顯示 [待辦事項] 快顯對話框的螢幕快照。](https://support.content.office.net/zh-tw/media/94ca7bbd-698f-4c9f-a5bb-dae3ac69584e.png)
當您從 [待辦事項] 列、[提醒] 視窗或行事曆上的 [每日工作] 列表 開啟工作 時,它會在 [待辦事項] 應用程式中開啟工作。
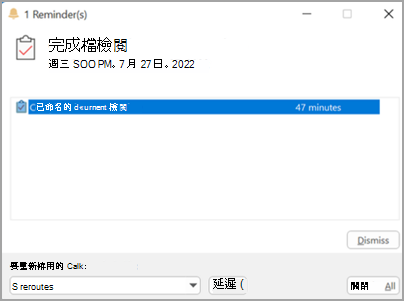
![[待辦事項] 應用程式中開啟工作清單的螢幕快照。](https://support.content.office.net/zh-tw/media/1aec90a8-b23f-47b6-8696-c3c32a28779b.png)
建立、編輯、刪除及還原工作
建立工作
您可以從 [新增工作輸入欄位] 建立工作。 選取欄位,輸入工作的標題,然後按 Return 或 Enter。 如果您將工作新增至智慧清單,該工作會儲存在 [工作] 中,並連結到您建立工作時所在的清單。
編輯工作
若要重新命名工作,請選取工作以開啟其詳細數據檢視。 進入詳細數據檢視后,您可以按下或點選工作的標題。 游標會出現在工作標題字段中,您可以重新命名或編輯標題。
刪除工作
若要刪除工作,請選取工作詳細數據檢視右下角的垃圾桶圖示。
還原已刪除的工作
由於您的工作是儲存在 Exchange Online 上,而且也會顯示在 Outlook 工作中,您可以在 Outlook 中復原不小心刪除的工作:
-
從 [ 郵件] 底下的 Outlook 資料夾清單中,選 取 [刪除的郵件]。
-
找出已刪除的工作,選取並按住 (或以滑鼠右鍵按兩下 [) ],然後選取 [ 還原]。
刪除的工作接著會重新出現在正確的清單中。
在 Outlook 中檢視工作和行事曆
工作會顯示在 Outlook的三個位置:[ 待辦事項列]、[ 工作] 和 [ 行事歷] 的 [每日工作列表]。 如果您訂閱 SharePoint 工作清單,從此清單指派給您的任何工作也會出現在這三個位置。
-
在 [ 瀏覽列] 上,按兩下 [ 工作]。
![[導覽列] 上的 [工作] 命令](https://support.content.office.net/zh-tw/media/79b8370e-e05e-494e-9f1d-471c362b9d4c.jpg)
-
按兩下工作以在 讀取窗格中檢視,或按兩下以在新視窗中開啟工作。
另一個查看工作的方式,包括已標幟的待辦事項,就是 [工作預覽]。
-
指向 瀏覽列 上的 [工作]。
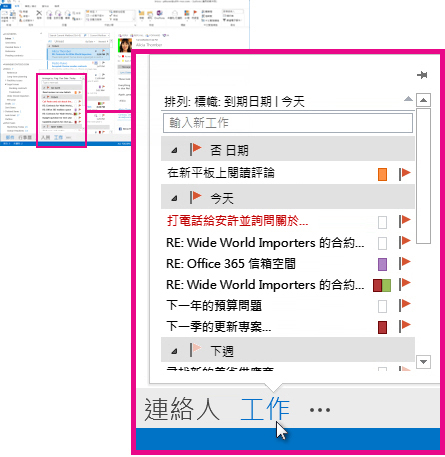
[工作預覽] 會隨即顯示。 若要讓 [工作預覽] 保持在檢視中,請按兩下 [
![[釘選] 按鈕](https://support.content.office.net/zh-tw/media/1db9b254-c6ae-44c5-8d4b-013befcba99c.gif)
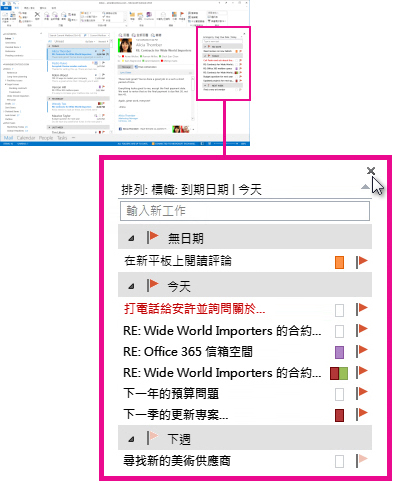
-
提示: 按兩下 [常用 ] > [ 工作 ] 並選擇 許多可用的 [ 目前檢視 ] 選項之一,來排序工作清單。 ![按兩下 [工作],然後選擇 [目前檢視] 中的選項。](https://support.content.office.net/zh-tw/media/c82fe4ed-723b-468a-b13c-935acd144a07.png)










