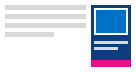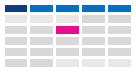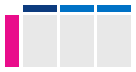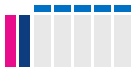變更 Outlook 行事曆的檢視方式
針對您使用的 Outlook 版本,選取下方的索引標籤選項。 我使用的是哪個版本的 Outlook?
附註: 如果這個 [ 新增 Outlook ] 索引標籤底下的步驟無法運作,表示您可能尚未使用新的 Windows 版 Outlook。 選取 [傳統 Outlook],然後改為遵循這些步驟。
在 Outlook 中,您可以選擇:
變更為 [日]、[工作周]、[周] 或 [月] 檢視
-
在導覽列上,選取 [ 行事歷]。
-
在 [常 用] 索引 標籤上,選取您要的檢視。

以星期一開始變更行事歷檢視
-
選取 [行事曆]。
-
在 [ 檢視] 索引 標籤中,選 取 [行事曆設定]。
-
在 [ 行事曆外觀] 底下,選取 [ 將一周的第一天顯示為: ] 下方的下拉式清單,然後選取 [ 星期一]。
-
選取 [儲存]。
將工作周檢視變更 (非傳統工作周檢視)
-
選取 [行事曆]。
-
在 [ 檢視] 索引 標籤中,選 取 [行事曆設定]。
-
在 [將工作周顯示為: 選取工作周的日子]。
-
選取 [儲存]。
在行事歷檢視中檢視兩個時區
-
選取 [行事曆]。
-
在 [ 檢視] 索引 標籤中,選 取 [行事曆設定]。
-
選取 [新增時區]。
-
在 [ 其他時區] 列表中,選取您要新增的時區。
-
在 [ 卷標 ] 方塊中輸入位置或時區。
-
選取 [儲存]。
保持近期行事曆項目可見
開啟郵件側邊的行事曆預覽,讓即將到來的約會和會議保持檢視。
在 [郵件] 或 [ 行事曆] 中,以滑鼠右鍵按兩下導覽列上的 [行事 歷 ],然後選取 [固定預覽]。
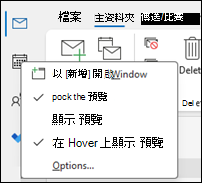
附註: 若要固定郵件和行事曆的預覽,您必須個別選取每一個選項。
深入瞭解 如何讓行事曆、約會和會議永遠保持在檢視中。
以星期一開始日期變更為月檢視,並顯示美國假日
依月檢視行事曆,快速查看您正在執行的作業。 檢視行事曆的常見方式是將工作周設為從星期一開始,並提供美國假日。
-
選取 [行事曆]。
-
選取 [首頁 > 排列 > 月]。
-
選取 [檔案] 索引標籤。
-
選 取 [選項],然後選取 [ 行事歷]。
-
在 [工作時間] 底下,針對 每周的第一天,選取 [星期一]。
-
在 [ 行事曆選項] 底下的 [ 新增假日至行事曆] 中,選取 [新增假日]。
-
選 美國,然後選取 [確定]。
深入瞭解在 行事曆中新增假日。
將工作周檢視變更為12小時 Sunday-Tuesday (非傳統工作周)
如果您的工作排程不是傳統,您可以將 [工作周 ] 檢視設定為只顯示那些工作時間。 例如,如果您是一名護士,您可能只想要檢視星期日 - 星期二,在醫院 12 小時的班次。
-
選取 [行事曆]。
-
選取 [常用 > 排列 > 工作周]。
-
選取 [ 檔案] 索引 標籤。
-
選取 [選項],然後選取 [ 行事歷]。
-
在 [工作時間] 底下的 [ 開始時間] 下,選取 [上午 6:00]。
-
在 [工作時間] 底下的 [ 結束時間] 下,選取 [下午 6:00]。
-
針對 工作周,選取 [週一]、[ 週一] 和 [ 週二 ] 並清除任何其他選取的複選框。
-
針對 每周的第一天,選取 [星期日]。
-
選取 [確定]。
提示: 若要在 [工作周 ] 檢視中長班時檢視所有時數,請使用行事曆底部角落的 [縮 放] 來縮小行事曆。
在 [周] 檢視中檢視兩個時區
與不同時區的合作夥伴合作時,在 [ 周 ] 檢視中查看這兩個時區會很有説明。 例如,從東部時區排程會議時,您可以檢視澳洲同事的排程 (布利斯班時區) ,這樣您就不會預約非工作時間。
-
選取 [行事曆]。
-
選取 [首頁 > 排列 > 周]。
-
選取 [ 檔案] 索引 標籤。
-
選取 [選項],然後選取 [ 行事歷]。
-
在 [時區] 底下的 [卷標] 方塊中輸入「東部時區」。
-
在 時區 清單中,選 (美國 & 加拿大) (東部時間 05:00) UTC-05:00 。
-
選 取 [顯示第二個時區]。
-
在 [卷標] 方塊中輸入布利斯班。
-
在時區清單中,選取 (UTC+ 10:00) 布利斯班。
-
選取 [確定]。
深入瞭解 時區正規化的運作方式。
想找其他項目?
如果您發現自己正在篩選行事曆專案或修改欄位,您可以輕鬆建立自定義檢視,讓您需要的信息永遠可供使用。
-
選取 [檢視]。
-
在 [ 目前檢視] 群組中,選取 [變更檢視],然後選取 [管理檢視]。
-
選取 [新增]。
-
在 [ 新檢視名稱 ] 方塊中,輸入檢視的名稱。
-
在 [ 檢視類型] 方塊中,選取檢視類型。
-
若要變更可用檢視的位置,請選取 [ 可以使用於] 底下的選項,然後選取 [確定]。
-
在 [ 進階檢視設定:新增檢視 ] 對話框中,選取您要使用的選項。
-
選取完選項后,請選取 [確定]。
-
若要立即使用檢視,請選取 [套用檢視]。
深入瞭解 如何變更或自定義檢視。