将工作设备加入工作或学校网络
将工作拥有Windows 10加入组织的网络,以便可以访问可能受限的资源。
加入设备时会发生什么情况
将设备加入Windows 10或学校网络时,将执行以下操作:
-
Windows将设备注册到工作或学校网络,让你能够使用个人帐户访问资源。 注册设备后,Windows设备加入网络,以便可以使用工作或学校用户名和密码登录和访问受限资源。
-
(可选)根据组织的选择,你可能会自动注册移动设备管理,例如Microsoft Intune。 有关在 Intune 中注册Microsoft Intune,请参阅在Intune 中注册设备。
-
你将使用工作或学校帐户的自动登录完成登录过程。
加入全新的设备Windows 10设备
如果设备是全新的,但尚未设置,可以完成 Windows 全新体验 (OOBE) 过程,将设备加入网络。
-
启动新设备并开始Windows全新体验。
-
在"使用 Microsoft 登录"屏幕上,键入你的工作或学校电子邮件地址。
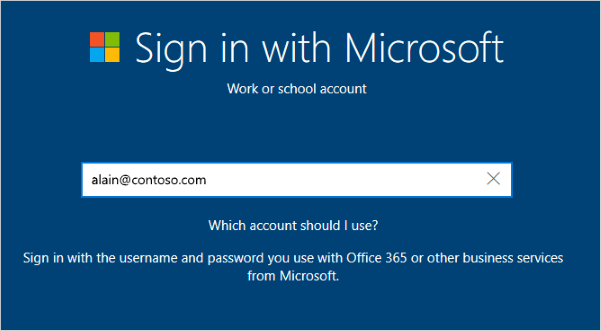
-
在"输入密码"屏幕上,键入密码。
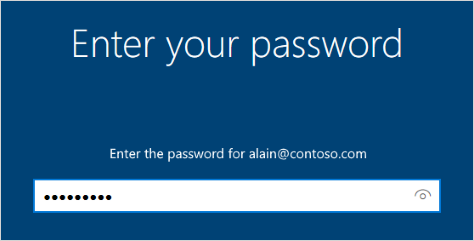
-
在移动设备上,批准你的设备,以便它可以访问你的帐户。
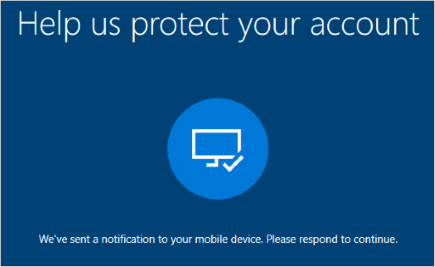
-
完成"开箱即用体验",包括设置隐私设置和Windows Hello (设置) 。
现在,设备已加入组织的网络。
若要确保已加入新 (设备)
可以通过查看设置确保已加入。
-
打开设置,然后选择"帐户"。
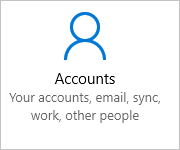
-
选择"访问工作或学校",并确保看到类似"已连接到 Azure AD <your_organization>的文本。
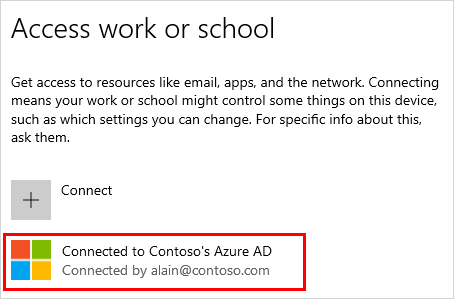
加入已配置的Windows 10设备
如果你拥有设备已有一段时间且已设置好,可以按照以下步骤将设备加入网络。
-
打开“设置”,然后选择“帐户”。
-
选择"访问工作或学校",然后选择"连接"。
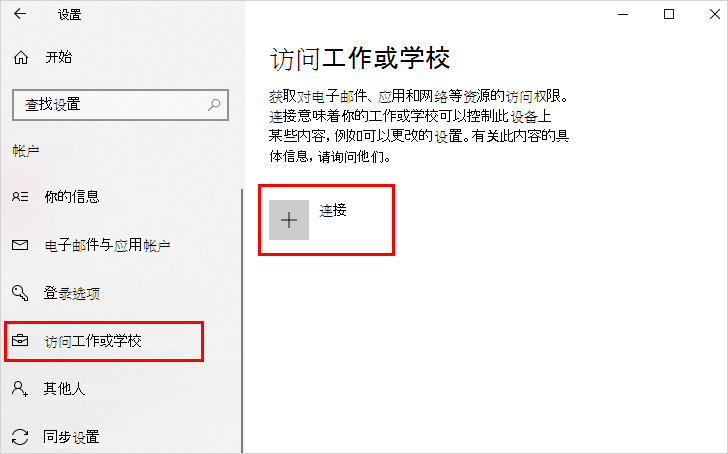
-
在"设置工作或学校帐户"屏幕上,选择"加入此设备以Azure Active Directory"。
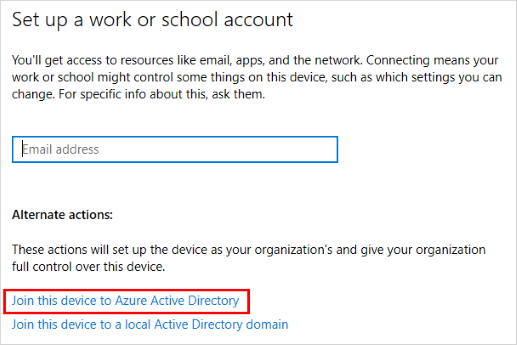
-
在"让我们登录"屏幕上,键入电子邮件地址 (例如 alain@contoso.com) ,然后选择"下一步"。
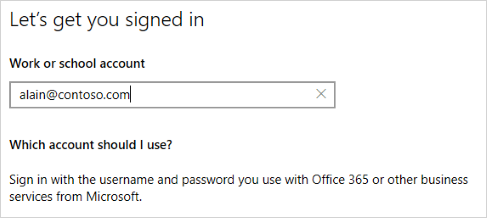
-
在"输入密码"屏幕上,键入密码,然后选择"登录"。
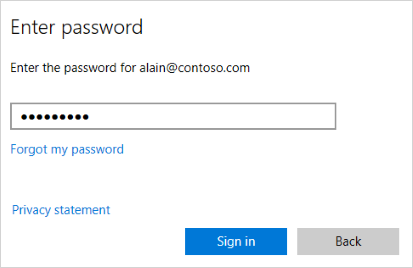
-
在移动设备上,批准你的设备,以便它可以访问你的帐户。
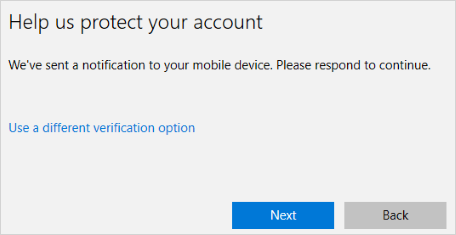
-
在"确保这是组织"屏幕上,查看信息以确保其正确,然后选择"加入"。
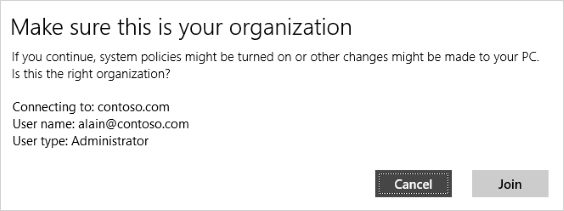
-
在"全部设置"屏幕上,单击"完成"。
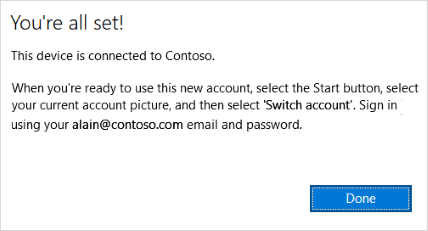
确保已加入
可以通过查看设置确保已加入。
-
打开“设置”,然后选择“帐户”。
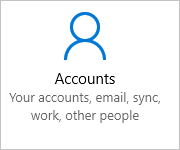
-
选择"访问工作或学校",并确保看到类似"已连接到 Azure AD<your_organization>的文本。
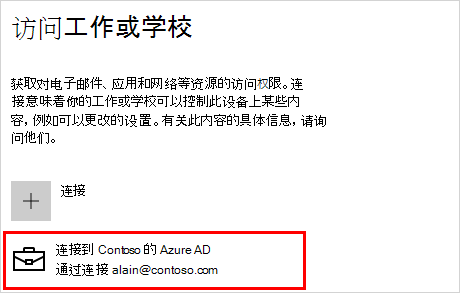
后续步骤
将设备加入组织的网络后,应该能够使用工作或学校帐户信息访问所有资源。
-
如果你的组织要求你注册个人设备(例如你的手机),请参阅在组织的网络上注册你的个人设备。
-
如果组织是使用 Microsoft Intune且对注册、登录或其他任何与 Intune 相关的问题有疑问,请参阅Intune 用户帮助内容。







