Планування наради Microsoft Teams з Outlook
Microsoft Teams містить надбудову Outlook, яка дає змогу створювати нові наради Teams безпосередньо з Outlook. У будь-якій програмі також можна переглядати, приймати наради або приєднуватися до них.
Примітки.:
-
Наразі ви можете планувати наради Teams з Outlook, але не вибирати канал для їх використання.
-
Наразі надбудова Outlook не підтримує створення нарад у Teams (безкоштовній).
У цій статті
Планування наради Teams
Щоб запланувати нараду Teams у класичній програмі Outlook:
-
Відкрийте класичну або веб-програму Outlook.
-
Виберіть календар

-
Виберіть створити подію
-
Увімкніть перемикач наради Teams .
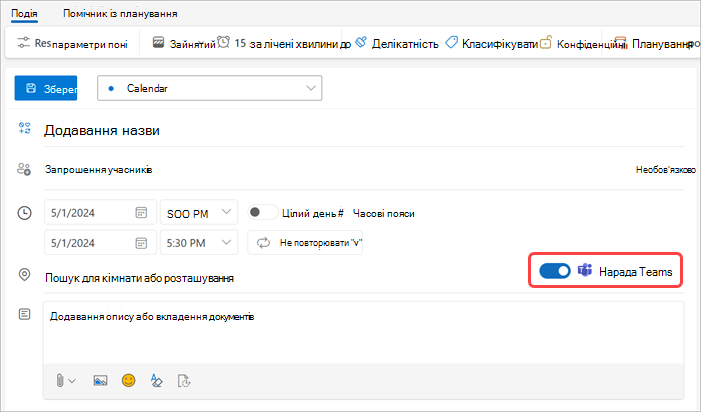
-
У розкривному меню Календар виберіть обліковий запис, з яким потрібно запланувати нараду Teams.
-
Додайте відомості про нараду та запросіть учасників.
-
Натисніть кнопку Зберегти

Примітка.: Відомості про приєднання до наради Teams додаються до запрошення на нараду автоматично.
-
Відкрийте класичну програму Outlook.
-
На вкладці Основне клацніть стрілку розкривного списку поруч із кнопкою Створити повідомлення електронної пошти.
-
Виберіть Елемент Нарада.
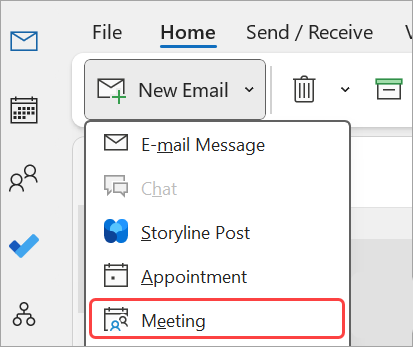
-
На вкладці Нарада клацніть стрілку розкривного списку поруч із кнопкою Нарада Teams.
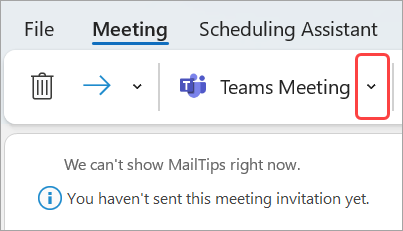
-
Виберіть Запланувати нараду.
-
Під відомостями з'являться відомості про приєднання до наради Teams.
-
-
Додайте відомості про нараду та запросіть учасників.
-
Натисніть кнопку Надіслати

Видалення Teams із наради
Ви можете видалити Teams із наради під час створення наради, але не після того, як надішлете запрошення.
-
Вимкніть перемикач наради Teams у відомостях про подію.
-
У верхній частині нової форми наради виберіть інші команди

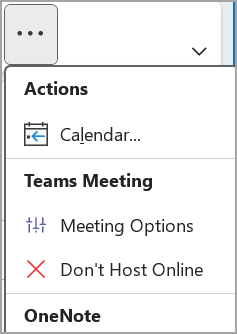
Створення всіх нарад у Teams
Ви можете ввімкнути параметр "Календар", щоб усі наради, які ви плануєте з Outlook, зокрема інтернет-версія Outlook та мобільних пристроїв, проходили онлайн за допомогою Teams.
Примітка.: Залежно від розкладу оновлення випуску для вашої організації, можливо, у вас зараз немає доступу до цієї функції.
Нова версія Outlook (класична & веб-версія)
-
Відкрийте класичну або веб-програму Outlook.
-
Виберіть календар

-
Виберіть настройки календаря

-
У настройках календаря виберіть події та запрошення.
-
У розділі Події, які ви створюєте, виберіть додати мережеву нараду до всіх нарад. У розділі Виберіть постачальника нарад переконайтеся, що вибрано Microsoft Teams .
-
Якщо Microsoft Teams не відображається, переконайтеся, що в розкривному меню Ці параметри застосовано правильний обліковий запис на рівні облікового запису.
-
-
Виберіть команду Зберегти.
Класична програма Outlook (класична)
-
Відкрийте класичну програму Outlook.
-
У верхній частині екрана Outlook виберіть Пункт Параметри файлу >.
-
На сторінці Параметри Outlook виберіть Календар ліворуч.
-
У розділі Параметри календаря виберіть пункт Додати мережеву нараду до всіх нарад.
-
Виберіть Елемент Постачальники нарад... і встановіть Microsoft Teams як постачальника послуг за замовчуванням.
-
Натисніть кнопку OK.
Виправлення неполадок
У меню вибору користувачів у параметрах наради не відображаються запрошені користувачі, додані до низки нарад.
У цьому сценарії потрібно запросити користувачів до низки нарад, а не до наради.
У веб-поданні параметрів наради відображаються не всі запрошені користувачі.
Коли ви додасте запрошених до наради в Outlook, потрібно натиснути кнопку Надіслати оновлення, щоб додаткові запрошені користувачі відображалися у веб-поданні параметрів наради.
У цій статті
Планування наради Teams
-
Відкрийте Outlook для мобільних пристроїв.
-
Торкніться елемента Календар

-
Торкніться елемента Створити подію.
-
Увімкніть перемикач Нарада Teams .
-
Введіть відомості про нараду та запросіть учасників.
-
Торкніться елемента Зберегти

Видалення Teams із наради
Ви можете видалити Teams із наради під час створення наради, але не після того, як надішлете запрошення. У відомостями про нараду вимкніть перемикач Нарада Teams .
Створення всіх нарад у Teams
Ви можете ввімкнути параметр "Календар", щоб усі наради, які ви плануєте з Програми Outlook( включно з класичною та інтернет-версією Outlook), проходили онлайн за допомогою Teams.
Примітка.: Залежно від розкладу оновлення випуску для вашої організації, можливо, у вас зараз немає доступу до цієї функції.
-
В Outlook торкніться зображення профілю або піктограми у верхньому лівому куті.
-
Торкніться елемента Настройки

-
Торкніться елемента Календар > Мережні наради.
-
Знайдіть обліковий запис, у якому потрібно настроїти всі наради як наради Teams.
-
Увімкніть перемикач Зробити кожну нараду онлайн.
-
Переконайтеся, що в розділі "Постачальник наради" вибрано Microsoft Teams .












