Мій доповідач не працює в Microsoft Teams
Якщо у вас виникли проблеми зі звуком під час викликів і нарад Teams, проблема полягає в тому, що динамік не працює або з мікрофоном. Якщо ви єдиний користувач, який не чує їх, може виникнути проблема з доповідачем.
Ось кілька рішень, які допоможуть вам повернутися до роботи.
Увага!: Щоб забезпечити найвищу продуктивність, переконайтеся, що інстальовано останню версію Teams і останнє оновлення Windows або Mac OS .
Перевірка параметрів динаміків у Teams
Перед нарадою
Якщо динамік вимкнуто перед початком виклику, Teams відобразить вам сповіщення нижче. Натисніть кнопку Увімкнути звук, щоб прослухати інших учасників наради.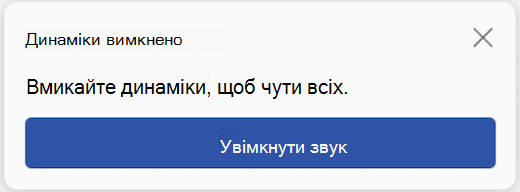
Також можна переконатися, що доповідач працює перед початком наради або виклику, перевіривши настройки пристрою.
Щоб перевірити настройки пристрою динаміка, виконайте наведені нижче дії.
-
Виберіть Настройки та інше


-
Виберіть пристрої

-
У розділі Параметри звуку переконайтеся, що динамік вибрано в розкривному меню Динамік .
Примітка.: Якщо аудіопристрій не відображається, переконайтеся, що його заряджено (Bluetooth) або від'єднайте та підключіть його назад (проводове). Потім спробуйте повторно підключити його.
-
Щоб перевірити параметри звуку, виберіть елемент Здійснити тестовий виклик

Примітки.:
-
Функція тестового виклику наразі доступна лише англійською мовою. Незабаром з'являться додаткові мови.
-
Тестовий запис буде видалено відразу після виклику. Корпорація Майкрософт не зберігатиме та не використовуватиме її.
-
Функція тестового виклику наразі недоступна в інтернет-версії Teams.
-
Під час наради
Якщо ви не чуєте інших учасників під час виклику або наради, перевірте, чи ваш динамік вимкнуто або відключено в настройках пристрою.
-
У вікні наради Teams клацніть стрілку розкривного списку поруч із пунктом Мікрофон.
-
Виберіть Додаткові дії


-
У розділі Динамік
-
Переконайтеся, що пристрій увімкнуто.
-
Переконайтеся, що пристрій вибрано в розкривному меню Динамік .
-
Якщо динаміка немає в розкривному меню Динамік , від'єднайте його та знову підключіть. Якщо у вас виникли проблеми з використанням динаміка Bluetooth, переконайтеся, що його заряджено та не підключено до іншого пристрою. Потім спробуйте повторно підключитися.
Перевірка настройок звуку (Windows)
Перейдіть до настройок Windows, щоб переконатися, що динамік увімкнуто та ввімкнуто.
-
На початковому екрані Windows знайдіть і виберіть Параметри звуку.
-
Виберіть системний > Звук

-
У розділі Виберіть місце для відтворення звуку виберіть динамік. Якщо динамік тут не відображається, виберіть Додати пристрій , щоб з'єднати його.
-
Переконайтеся, що динамік увімкнуто поруч із пунктом Гучність.
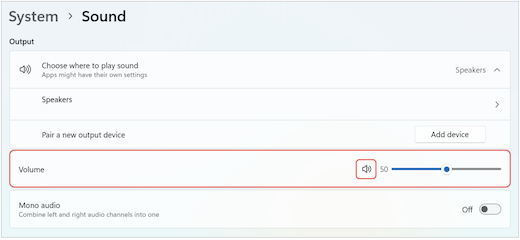
Якщо проблема не зникла, спробуйте повторно ввімкнути динамік, перейшовши до розділу Додаткові > Додаткові настройки звуку. На вкладці Записування клацніть правою кнопкою миші мікрофон. Потім натисніть кнопку Увімкнути.
Перевірка настройок віддаленого робочого стола (Windows)
Якщо використовується віддалений робочий стіл, перевірте параметри звуку на локальному пристрої Windows.
-
У меню Пуск Windows знайдіть і виберіть підключення до віддаленого робочого стола.
-
Відкрийте вкладку Локальні ресурси .
-
У розділі Віддалене аудіо виберіть пункт Настройки....
-
У розділі Віддалене відтворення аудіо виберіть відтворити на цьому комп'ютері.
-
У розділі Віддалений аудіозапис виберіть запис із цього комп'ютера.
-
-
Натисніть кнопку OK, щоб зберегти зміни.
Пов’язані теми
Мій мікрофон не працює в Teams










