Вимкнення й вимкнення мікрофона в Microsoft Teams
Приєднавшись до наради Teams, ви можете вимкнути мікрофон, щоб запобігти зайвим або ввімкнути мікрофон для участі в нараді.
У Teams можна вимикати або вмикати мікрофон кількома способами.
Вимкнення або ввімкнення звуку перед нарадою
Перш ніж приєднатися до наради, можна ввімкнути або вимкнути мікрофон, установивши перемикач Мікрофон 
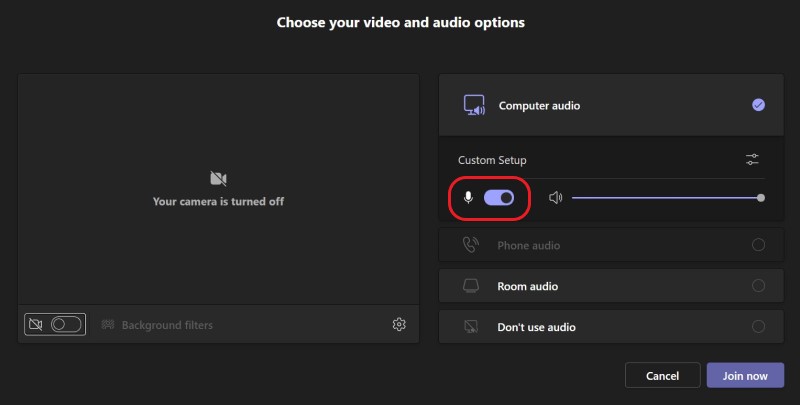
Вимкнення або ввімкнення звуку під час наради
Щоб вимкнути мікрофон під час наради, виберіть елемент Мікрофон 


Ви також можете ввімкнути або вимкнути мікрофон, натиснувши сполучення клавіш Ctrl+Shift+M. Докладні відомості див. в статті Сполучення клавіш для Microsoft Teams.
Примітка.: Деякі можливості мікрофона можуть бути недоступні залежно від настройок нарад або політик, установлених ІТ-адміністратором.
Щоб автоматично вимкнути мікрофон, якщо екран блокується, виконайте наведені нижче дії.
-
У Teams виберіть Додаткові параметри


-
Виберіть конфіденційність

-
Увімкніть перемикач Вимкнути камеру та мікрофон, коли екран блокується .
-
Перезапустіть Teams, щоб активувати цей параметр.
Використання клавіш Ctrl+ПРОБІЛ для ввімкнення звуку
У класичній програмі Teams можна також вимкнути звук, щоб уникнути небажаних переривань або шуму під час наради та швидко відповідати на виклик. Щоб швидко ввімкнути звук, утримуйте клавіші Ctrl+ПРОБІЛ (Windows) і Option+ПРОБІЛ (Mac). Відпустіть клавіші, щоб знову повернутися до стану вимкнення звуку.
Як увімкнути:
-
Перейдіть до розділу Настройки та інше



-
Увімкніть перемикач Сполучення клавіш для ввімкнення звуку.
-
Приєднання до виклику або наради. Вимкнути звук.
-
У Windows натисніть і утримуйте клавіші Ctrl+ПРОБІЛ. На комп'ютері Mac натисніть і утримуйте клавіші Option+ПРОБІЛ. Ви побачите оповіщення про тимчасове ввімкнення звуку. Переконайтеся, що ввімкнуте цей параметр.
-
Коли ви відпустите комбінацію клавіш, мікрофон знову вимкнутиметься.
-
Примітка.: Загалом сполучення клавіш, зокрема Клавіші Ctrl+ПРОБІЛ і Option+ПРОБІЛ для ввімкнення звуку, не працюють у вікні чату або коли на етапі наради надано спільний доступ до таких програм, як PowerPoint наживо або Whiteboard.
Хочете дізнатися більше? Див. статтю Наради в Teams.
Пов’язані теми
Керування параметрами звуку в нараді Teams
Надання спільного доступу до звуку з комп'ютера під час наради Teams або відеоподії










