Використання емотів, жестів тощо з аватаром у Microsoft Teams
Анімуйте свій аватар емотами, щоб передати свої почуття та емоції в нарадах Teams. Аватари можуть налагоджувати кращі емоційні зв'язки з учасниками наради, не вмикаючи камеру.
Реакції та рухи аватара
Виберіть контекстні емоти з набору знайомих емодзі та перегляньте анімацію аватара тими самими емотами й жестами. Якщо вибрати React 
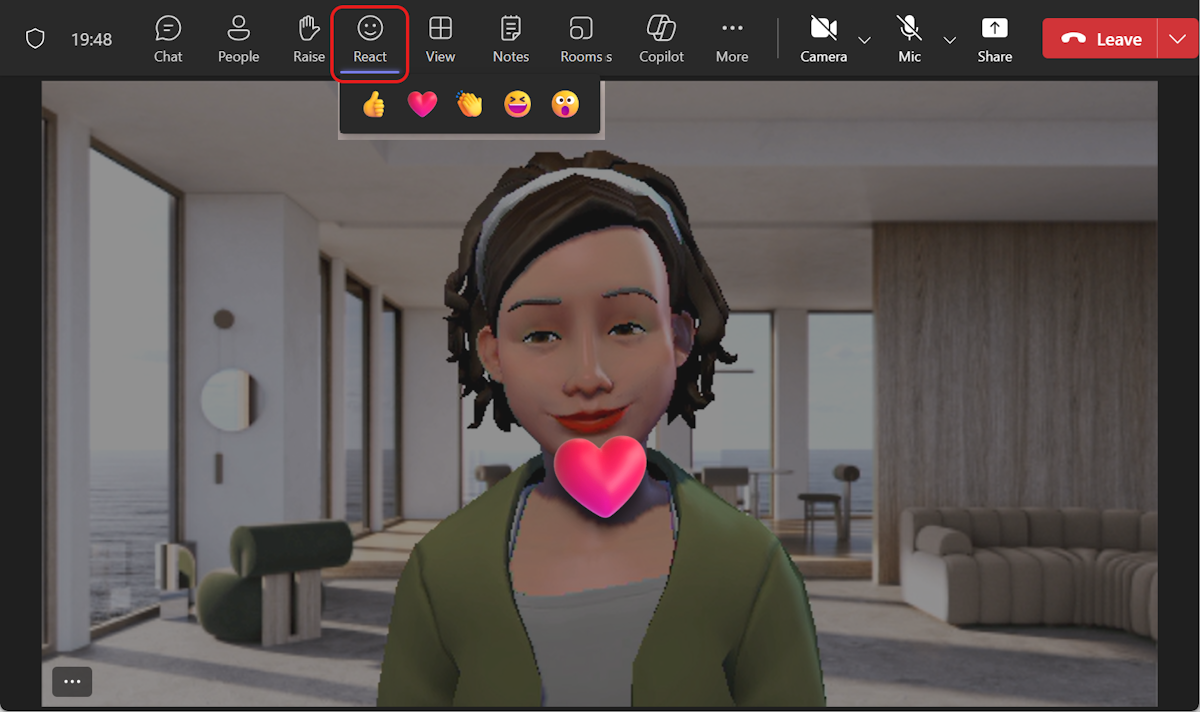
Додаткові реакції аватара можна знайти, вибравши елемент Додаткові дії 


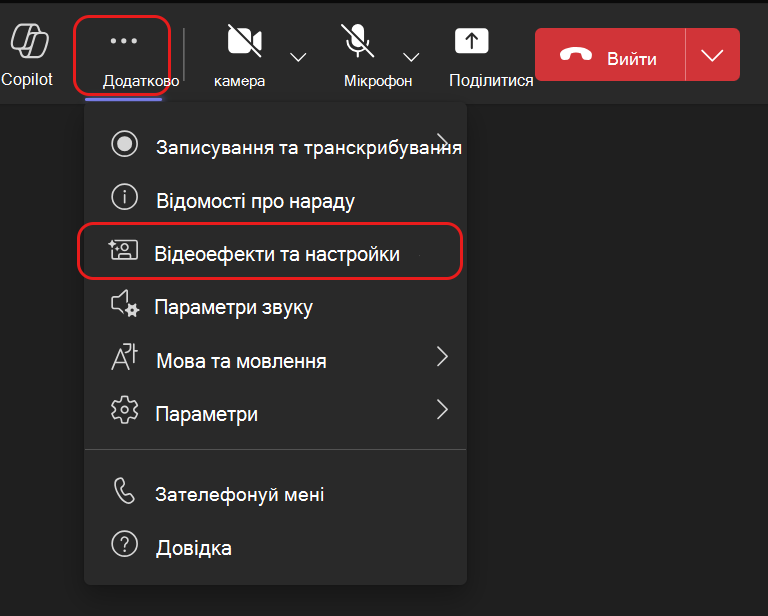
Швидко знайдіть бажану реакцію, щоб показати в даний момент в розділі Всі реакції. Закріпіть часто використовувані реакції аватара у верхній частині, навівши вказівник миші на реакцію та вибравши пункт Закріпити 
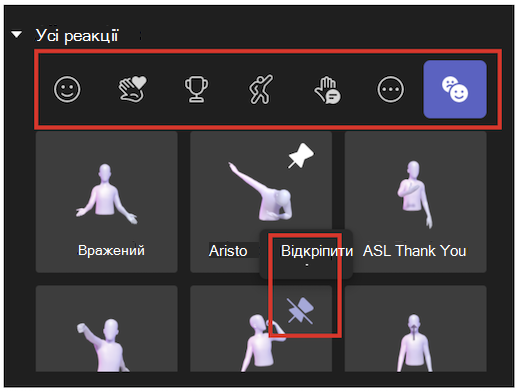
Порада.: За раз можна закріпити до п'яти емотів, щоб швидко отримати доступ до улюблених реакцій. Якщо топ-список реакцій повний, відкріпіть деякі поточні емоти, перш ніж прикріпити будь-які нові реакції на вершину списку всіх реакцій.
Параметри аватара, фону та камери
Налаштуйте фон, настрій і кути камери аватара. В елементах керування нарадою Teams виберіть Додаткові дії 

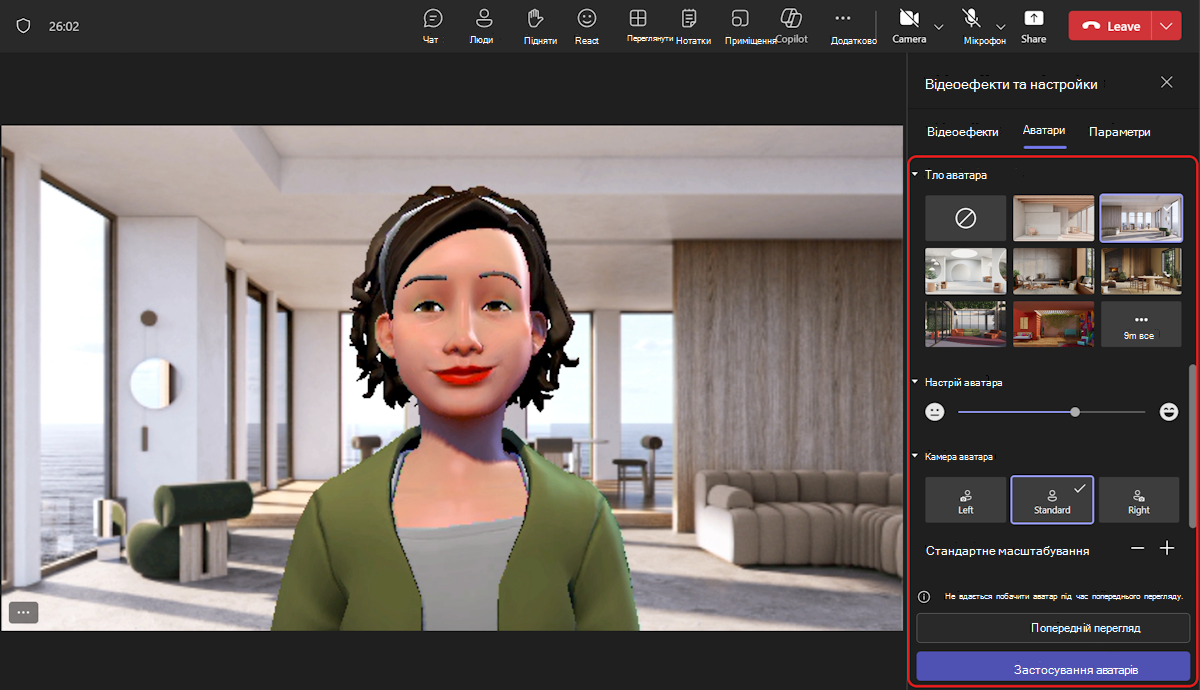
Фони
Виберіть фон для аватара у фоновому режимі аватара. Увімкнути
Настрої
Налаштуйте вираз обличчя аватара за допомогою повзунка настрою аватара .
Камера
Під параметром камери аватара виберіть кут камери для свого аватара. Ви також можете збільшити масштаб аватара (+) і зменшити (-).










