แนวทางปฏิบัติสําหรับการประชุมขนาดใหญ่ใน Microsoft Teams
การประมาณที่ดีสําหรับการประชุม Teams ขนาดใหญ่คือผู้เข้าร่วม 300 คนหรือมากกว่า หากคุณจัดกําหนดการการประชุมออนไลน์ขนาดใหญ่หรือคาดว่าจะมีมากกว่า 300 คน ต่อไปนี้เป็นตัวเลือกและหลักปฏิบัติที่ดีที่สุดสําหรับการประชุมขนาดใหญ่ที่ประสบความสําเร็จมากขึ้น
หมายเหตุ: ขณะนี้ผู้ถูกเชิญสูงสุด 1,000 คนสามารถเข้าร่วมการประชุม Teams และโต้ตอบโดยใช้การแชท เสียง และวิดีโอได้แล้ว ผู้ถูกเชิญยังสามารถเข้าร่วมการประชุมที่มีผู้เข้าร่วม 1,000 คน (สูงสุด 10,000 คน) ในฐานะ ผู้เข้าร่วมแบบดูเท่านั้นได้
ก่อนอื่น คุณสามารถจัดกําหนดการ ประชุม Teams,การ สัมมนาผ่านเว็บ Teams หรือ เหตุการณ์สดของ Teams ได้ตามชนิดของงานนําเสนอที่คุณต้องการสร้างหรือทํางานได้ดีที่สุด ผู้นําเสนอควรใช้แอป Teams บนเดสก์ท็อปสําหรับงานนําเสนอทุกชนิด
การประชุม Teams เป็นประสบการณ์การทํางานร่วมกันและโต้ตอบที่มีตัวเลือกในการเพิ่มโครงสร้างสําหรับการประชุมขนาดใหญ่ การสัมมนาผ่านเว็บ Teams เป็นเหตุการณ์แบบโต้ตอบที่มีโครงสร้าง เหตุการณ์สดของ Teams เป็นสถานการณ์การออกอากาศกับทีมการผลิตเบื้องหลังและผู้ชมที่กําลังดู
-
เมื่อต้องการเรียนรู้เพิ่มเติมเกี่ยวกับการสัมมนาผ่านเว็บ ให้ดู เริ่มต้นใช้งานการสัมมนาผ่านเว็บของ Teams
-
เมื่อต้องการเรียนรู้เพิ่มเติมเกี่ยวกับเหตุการณ์สด ให้ดู เริ่มต้นใช้งานเหตุการณ์สดของ Teams และ หลักปฏิบัติที่ดีที่สุดสําหรับการสร้างเหตุการณ์สดของ Teams
ก่อนการประชุมขนาดใหญ่
-
นําเสนอการประชุมจากการเชื่อมต่อแบบผ่านสายหรือเครือข่ายเพื่อให้เสียงและวิดีโอมีความน่าเชื่อถือมากขึ้น
-
สร้างโพลเพื่อรวบรวมข้อมูลเกี่ยวกับผู้เข้าร่วมประชุม
-
ใน ตัวเลือกการประชุม ให้ทําดังต่อไปนี้
-
ทางด้านขวาของ ใครสามารถเลี่ยงผ่านล็อบบี้ได้บ้าง ให้เลือก People อย่างน้อยในองค์กรของฉัน
-
ทางด้านขวาของ ใครสามารถนําเสนอได้บ้าง ให้เลือก บุคคลที่เจาะจง จากนั้น ถัดจาก เลือกผู้นําเสนอ: ให้เลือก ค้นหาผู้เข้าร่วม เลือกบุคคลที่คุณต้องการให้เป็นผู้นําเสนอในการประชุมของคุณ (จากภายในองค์กรของคุณหรือองค์กรภายนอกเท่านั้น)
หมายเหตุ: หลังจากเริ่มการประชุมแล้ว ผู้นําเสนอสามารถเลื่อนระดับผู้เข้าร่วมคนอื่นๆ เป็นบทบาทผู้นําเสนอได้
-
ทางด้านขวาของ อนุญาตไมโครโฟนสําหรับผู้เข้าร่วมหรือไม่ ให้สลับปุ่มสลับเป็น ไม่ ถ้ามีคนจําเป็นต้องโต้ตอบระหว่างการประชุม ให้อนุญาตให้พวกเขาเปิดเสียงเมื่อ ยกมือขึ้น หรือเปลี่ยนบทบาทโดยโฮเวอร์เหนือชื่อของพวกเขาแล้วเลือกตัวเลือก เพิ่มเติม

-
ทางด้านขวาของ อนุญาตกล้องสําหรับผู้เข้าร่วมหรือไม่ ให้สลับเป็น ไม่ ในระหว่างช่วงเวลาที่เหมาะสมในการประชุม คุณสามารถอนุญาตวิดีโอสําหรับผู้เข้าร่วมแต่ละคนหรือผู้เข้าร่วมทั้งหมดได้ สําหรับข้อมูลเพิ่มเติม ให้ดูที่ จัดการสิทธิ์เสียงและวิดีโอของผู้เข้าร่วม
-
เมื่อคุณดําเนินการกับการตั้งค่าเหล่านี้เสร็จแล้ว ให้เลือก บันทึก
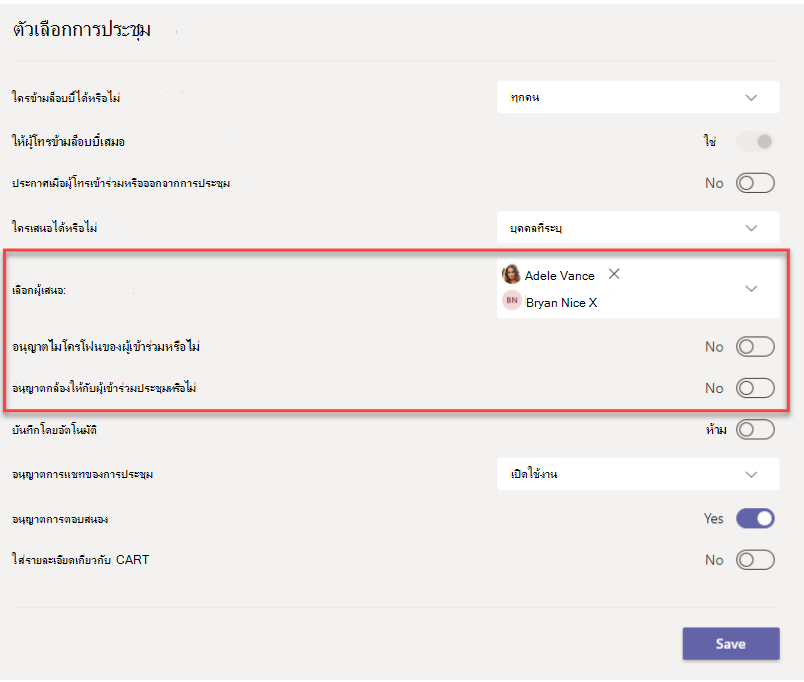
ระหว่างการประชุมขนาดใหญ่
-
ใช้ สปอตไลต์วิดีโอ เพื่อเน้นผู้นําเสนอคนเดียวเพื่อทําให้วิดีโอโดดเด่น (โปรดทราบว่าไม่สามารถใช้สปอตไลต์ใน แกลเลอรีขนาดใหญ่ หรือ โหมดร่วมกันได้)
-
ผู้จัดการประชุมและผู้นําเสนอสามารถเปลี่ยนการตั้งค่าผู้เข้าร่วมสําหรับผู้เข้าร่วมประชุม ได้ เช่น อนุญาตให้เปิดเสียงหรือโปรโมทพวกเขาเป็นผู้นําเสนอ
-
เตือนและกระตุ้นให้ผู้เข้าร่วมยกมือก่อนพูดและใช้การตอบสนองแบบสด
-
สร้างโพล ในระหว่างการประชุมเพื่อรับคําติชมจากผู้เข้าร่วม
สิ่งอื่นๆ ที่ควรทราบ
-
เพื่อประสบการณ์ที่ดีที่สุดในการเข้าร่วมการประชุมขนาดใหญ่ การสัมมนาผ่านเว็บ และเหตุการณ์สด ผู้เข้าร่วมควรใช้แอป Teams เวอร์ชันล่าสุดบนเดสก์ท็อปหรืออุปกรณ์เคลื่อนที่ ดูข้อมูลเพิ่มเติมได้ที่ อัปเดต Microsoft Teams
-
เมื่อการประชุมถึงผู้เข้าร่วมประชุม 1,000 คน ผู้จัดการประชุมและผู้นําเสนอจะเห็นแบนเนอร์ที่ระบุว่าผู้เข้าร่วมใหม่จะเข้าร่วมเป็นแบบดูเท่านั้น
-
ผู้เข้าร่วมประชุมแบบดูอย่างเดียวจะไม่สามารถเข้าร่วมการประชุมได้ถ้ามุมมองอย่างเดียวไม่พร้อมใช้งาน และไม่อนุญาตให้ข้ามล็อบบี้
-
ไม่สามารถสร้างห้องประชุมย่อยในการประชุมที่มีผู้เข้าร่วมมากกว่า 300 คนได้ แม้ว่าจํานวนผู้เข้าร่วมจะลดลงน้อยกว่า 300 คนในระหว่างการประชุมก็ตาม นอกจากนี้ การสร้างห้องประชุมย่อยในการประชุมจะจํากัดจํานวนผู้เข้าร่วมประชุมไว้ที่ 300 คนโดยอัตโนมัติ
ลิงก์ที่เกี่ยวข้อง
เข้าร่วมการประชุมในฐานะผู้เข้าร่วมแบบดูอย่างเดียว
เปลี่ยนการตั้งค่าผู้เข้าร่วมสําหรับการประชุม Teams
จัดการสิทธิ์เสียงและวิดีโอของผู้เข้าร่วม










