จัดการการลงทะเบียนการสัมมนาผ่านเว็บใน Microsoft Teams
ตั้งค่าการลงทะเบียน
เพิ่มโครงสร้างในการสัมมนาผ่านเว็บของคุณด้วยการตั้งค่าการลงทะเบียนและข้อกําหนดเพิ่มเติม เมื่อต้องการปรับเปลี่ยนการลงทะเบียนผู้เข้าร่วม ให้เปิดการสัมมนาผ่านเว็บจากปฏิทิน Teams ของคุณและไปที่ การลงทะเบียน > การกําหนดค่า
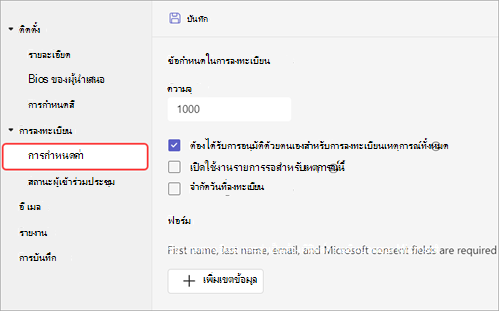
จากที่นี่ คุณสามารถใช้สิ่งต่อไปนี้:
-
ความจุ - กําหนดขีดจํากัดจํานวนคนที่สามารถลงทะเบียนสําหรับการสัมมนาผ่านเว็บ
-
จําเป็นต้องมีการอนุมัติการลงทะเบียนด้วยตนเอง* - ตัดสินใจว่าใครสามารถเข้าร่วมการสัมมนาผ่านเว็บได้โดยการอนุมัติหรือปฏิเสธคําขอลงทะเบียน
-
เปิดใช้งาน waitlist* - หลังจากที่กําลังการผลิตของเหตุการณ์เต็ม แล้ว ให้จัดการคําขอลงทะเบียนที่เกินมาโดยการใช้รายการรอ ความจุของรายการรอจะเท่ากับความจุของเหตุการณ์
-
จํากัดเวลาเริ่มต้นและสิ้นสุดการลงทะเบียน* - ตั้งค่ากรอบเวลาซึ่งผู้เข้าร่วมประชุมที่มีศักยภาพสามารถลงทะเบียนสําหรับเหตุการณ์ของคุณได้
*คุณลักษณะ Teams Premium
กําหนดเวลาเริ่มต้นและสิ้นสุดของการลงทะเบียน
หมายเหตุ: การจํากัดเวลาเริ่มต้น/สิ้นสุดการลงทะเบียนจะพร้อมใช้งานเป็นส่วนหนึ่งของ Teams Premium ซึ่งเป็นสิทธิ์การใช้งาน Add-on ที่มีฟีเจอร์เพิ่มเติมเพื่อทําให้การประชุม Teams ได้รับการปรับให้เป็นส่วนตัว ฉลาด และปลอดภัยมากขึ้น เมื่อต้องการเข้าถึง Teams Premium ให้ติดต่อผู้ดูแลระบบ IT ของคุณ
จํากัดเวลาที่ผู้เข้าร่วมประชุมสามารถลงทะเบียนสําหรับการสัมมนาผ่านเว็บได้โดยการตั้งค่าเวลาเริ่มต้นและสิ้นสุดของการลงทะเบียน
เมื่อต้องการกําหนดเวลาเริ่มต้นและสิ้นสุดการลงทะเบียน:
-
ไปที่ การกําหนดค่า ภายใต้ การลงทะเบียน
-
เลือก จํากัดเวลาเริ่มต้นและสิ้นสุดของการลงทะเบียน
-
กําหนดหน้าต่างการลงทะเบียนโดยเลือกเวลาจากเมนูดรอปดาวน์
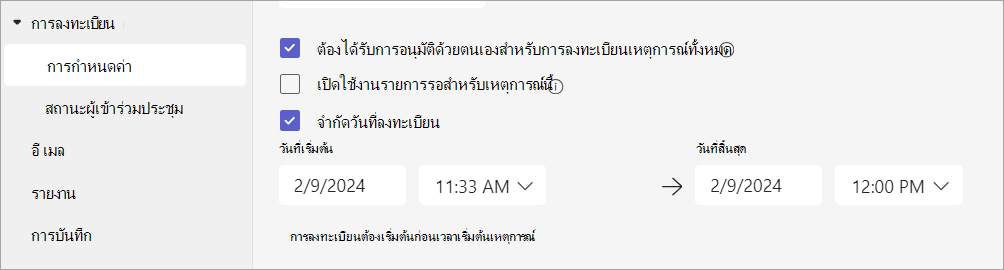
จัดการการลงทะเบียน
เพิ่มคําถามลงในแบบฟอร์มการลงทะเบียนการสัมมนาผ่านเว็บเพื่อเรียนรู้เพิ่มเติมเกี่ยวกับผู้ชมของคุณ รวมถึงรายละเอียดเกี่ยวกับพื้นหลัง ของพวกเขา วิธีที่พวกเขาได้ยินเกี่ยวกับเหตุการณ์ และอื่นๆ คุณยังสามารถใส่ข้อกําหนดทางกฎหมายสําหรับผู้เข้าร่วมประชุมที่มีศักยภาพเพื่อดูและยอมรับ
เพิ่มฟิลด์การลงทะเบียน
เมื่อต้องการเพิ่มฟิลด์ในแบบฟอร์มการลงทะเบียน:
-
ไปที่ การกําหนดค่า ภายใต้ การลงทะเบียน
-
ภายใต้ ฟอร์ม ให้เลือก เพิ่มเขตข้อมูล
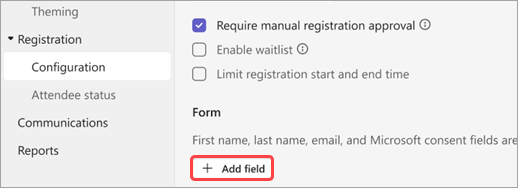
-
เลือกจากเขตข้อมูลที่กําหนดไว้ล่วงหน้า หรือเลือก คําถามแบบกําหนดเอง เพื่อสร้างคําถามของคุณเอง
-
เมื่อคุณเพิ่มเขตข้อมูลหรือคําถามแล้ว ให้เลือก จําเป็น เพื่อเพิ่มเขตข้อมูลหรือคําถามนั้นลงในฟอร์มการลงทะเบียน
หมายเหตุ: ตามค่าเริ่มต้น การลงทะเบียนจะเปิดจนกว่าเหตุการณ์จะสิ้นสุด เว้นแต่ผู้จัดประชุมจะเปิดใช้งานและตั้งค่าเวลาสิ้นสุดการลงทะเบียนอื่น
ดูคําตอบของแบบฟอร์ม
เมื่อต้องการดูคําตอบของฟอร์มของผู้เข้าร่วมประชุมที่เป็นไปได้ ให้ทําดังนี้
-
ไปที่ สถานะผู้เข้าร่วม ภายใต้ การลงทะเบียน
-
เลือกลูกศรดรอปดาวน์ที่อยู่ถัดจาก รอการอนุมัติ
-
เลือก มุมมอง ในแถวของผู้เข้าร่วมเพื่อดูคําตอบของผู้เข้าร่วมในแบบฟอร์มการลงทะเบียน
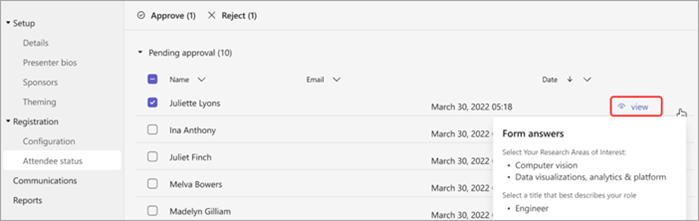
อนุมัติหรือปฏิเสธคําขอ
หมายเหตุ: การตรวจสอบคําขอลงทะเบียนจะพร้อมใช้งานเป็นส่วนหนึ่งของ Teams Premium ซึ่งเป็นสิทธิ์การใช้งาน Add-on ที่มีฟีเจอร์เพิ่มเติมเพื่อทําให้การประชุม Teams มีความเป็นส่วนตัว ฉลาด และปลอดภัยมากขึ้น เมื่อต้องการเข้าถึง Teams Premium ให้ติดต่อผู้ดูแลระบบ IT ของคุณ
เมื่อต้องการอนุมัติหรือปฏิเสธคําขอลงทะเบียน:
-
ในการสัมมนาผ่านเว็บ รายละเอียด ตรวจสอบให้แน่ใจว่าคุณได้เลือก ต้องอนุมัติการลงทะเบียนด้วยตนเอง
-
ไปที่ สถานะผู้เข้าร่วม ในเมนู การลงทะเบียน
-
เลือก รอการอนุมัติ
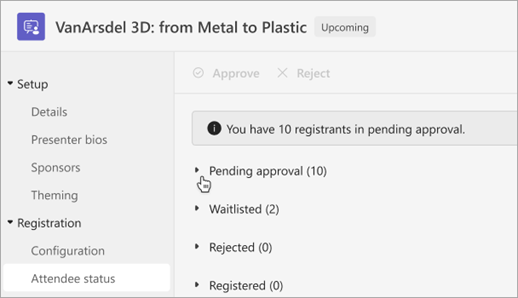
-
เลือกกล่องที่อยู่ถัดจากชื่อแต่ละชื่อที่คุณต้องการอนุมัติหรือปฏิเสธ เลือกกล่องที่อยู่ถัดจาก ชื่อ เพื่อเลือกทั้งหมด
-
เลือก อนุมัติ หรือ ปฏิเสธ เพื่อจัดการคําขอ
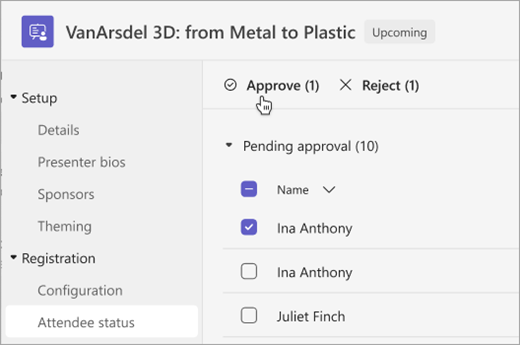
จัดการรายการรอการลงทะเบียน
หมายเหตุ: การจัดการรายการรอจะพร้อมใช้งานเป็นส่วนหนึ่งของ Teams Premium ซึ่งเป็นสิทธิ์การใช้งาน Add-on ที่มีฟีเจอร์เพิ่มเติมเพื่อทําให้การประชุม Teams มีความเป็นส่วนตัว ฉลาด และปลอดภัยมากขึ้น เมื่อต้องการเข้าถึง Teams Premium ให้ติดต่อผู้ดูแลระบบ IT ของคุณ
People ที่ลงทะเบียนสําหรับการสัมมนาผ่านเว็บหลังจากที่เหตุการณ์มีการใช้งานถึงขีดความสามารถแล้วจะถูกเพิ่มลงในรายชื่อรอ เมื่อจุดเปิดขึ้นเนื่องจากผู้จัดประชุมเพิ่มความจุหรือยกเลิกผู้ลงทะเบียนอื่นๆ ผู้ลงทะเบียนที่รอการรอจะย้ายไปยัง การอนุมัติที่ค้างอยู่ถ้าเปิดใช้งานการอนุมัติด้วยตนเอง มิฉะนั้นการลงทะเบียนของพวกเขาจะผ่านไปโดยอัตโนมัติ
เมื่อต้องการเปิดใช้งานรายการรอ:
-
เปิดการสัมมนาผ่านเว็บในปฏิทิน Teams ของคุณ
-
ไปที่ การกําหนดค่า > การลงทะเบียน
-
เลือก เปิดใช้งานรายการรอ สําหรับเหตุการณ์นี้
เมื่อต้องการเข้าถึงรายการรอ:
-
เปิดการสัมมนาผ่านเว็บในปฏิทิน Teams ของคุณ
-
ไปที่ การกําหนดค่า > การลงทะเบียน > สถานะผู้เข้าร่วม
หมายเหตุ: ผู้จัดการประชุมไม่สามารถเอาผู้เข้าร่วมประชุมออกหรืออนุมัติผู้เข้าร่วมประชุมจากรายการรอได้ แต่พวกเขาสามารถเพิ่มความสามารถในการลงทะเบียนของเหตุการณ์เพื่อย้ายผู้เข้าร่วมที่รอไปยังสถานะการอนุมัติที่ลงทะเบียนหรือรอการอนุมัติ
ให้ผู้เข้าร่วมที่ลงทะเบียนข้ามล็อบบี้
เมื่อบุคคลเข้าร่วมการสัมมนาผ่านเว็บของคุณ พวกเขาจะเข้าสู่ล็อบบี้ก่อน จนกว่าพวกเขาจะเข้าร่วมโดยผู้จัดการประชุม ผู้จัดร่วม หรือผู้นําเสนอ เมื่อต้องการจัดการล็อบบี้ได้ง่ายขึ้น ให้ผู้เข้าร่วมที่ลงทะเบียนข้ามล็อบบี้โดยอัตโนมัติโดยการเปลี่ยนการตั้งค่าการเลี่ยงผ่านล็อบบี้
เมื่อต้องการให้ผู้เข้าร่วมที่ลงทะเบียนข้ามล็อบบี้:
-
ไปที่ปฏิทิน Teams ของคุณและเลือกการสัมมนาผ่านเว็บของคุณ
-
ใน รายละเอียด ให้เลือกตัวเลือก การประชุม

-
เปิดแป้นสลับที่อยู่ถัดจาก ผู้เข้าร่วม ที่มีลิงก์การลงทะเบียนสามารถเลี่ยงผ่านล็อบบี้ได้
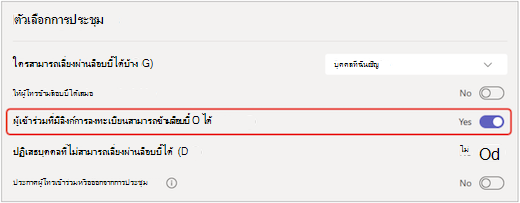
หมายเหตุ: การทําเช่นนี้จะอนุญาตให้ผู้ใช้ที่ลงทะเบียนภายในและภายนอกและบุคคลที่ได้รับมอบหมายในล็อบบี้ ใครสามารถเลี่ยงผ่านล็อบบี้ได้บ้าง ดรอปดาวน์เพื่อเลี่ยงผ่านล็อบบี้
-
เปิดปุ่มสลับ ปฏิเสธผู้ใช้ที่ไม่สามารถข้ามล็อบบี้ เพื่อปฏิเสธทุกคนที่ไม่ได้ลงทะเบียนสําหรับเหตุการณ์ของคุณ ตัวเลือกนี้จะพร้อมใช้งานถ้า ผู้เข้าร่วมที่มีลิงก์การลงทะเบียนสามารถข้ามการสลับล็อบบี้ ได้เปิดอยู่เท่านั้น
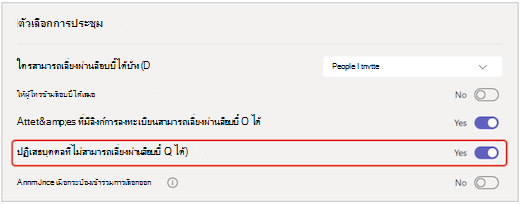
-
เลือก บันทึก
การตั้งค่านี้สามารถเปลี่ยนแปลงได้ทั้งก่อนและระหว่างเหตุการณ์ ถ้าคุณเปลี่ยนแปลงในระหว่างกิจกรรม จะมีผลกับผู้เข้าร่วมที่เข้าสู่ล็อบบี้หลังจากการเปลี่ยนแปลงการตั้งค่า เมื่อต้องการเรียนรู้เพิ่มเติม ให้ดู การใช้ล็อบบี้ในการประชุม Teams










