จัดการปฏิทินของคุณใน Microsoft Teams
จัดระเบียบและวางแผนกําหนดการการทํางานของคุณอย่างมีประสิทธิภาพโดยการจัดการปฏิทิน Teams ของคุณ ติดตามโดย RSVPing สําหรับการประชุมและเหตุการณ์ และเลือกมุมมองปฏิทินที่เหมาะกับคุณที่สุด
การตอบกลับการประชุม
แจ้งให้ผู้จัดการประชุมทราบว่าคุณจะเข้าร่วมโดย RSVPing เพื่อเข้าร่วมการประชุมของพวกเขาล่วงหน้าหรือไม่
เมื่อต้องการ RSVP ในการประชุม:
-
ไปที่

-
ค้นหาและดับเบิลคลิกหรือขยายการประชุมที่คุณต้องการ RSVP
หมายเหตุ: บน Mac ให้คลิกขวาที่การประชุมจากปฏิทินของคุณไปยัง RSVP ถ้าคุณต้องการ RSVP ที่มีข้อความ ให้เลือกการประชุมเพื่อขยาย
-
เลือก การตอบกลับ
-
ถ้าการประชุมเป็นกิจวัตร ให้เลือก:
-
ตอบกลับการเกิดขึ้น เฉพาะการตอบรับคําเชิญเข้าร่วมการประชุมแต่ละครั้งที่คุณเลือก
-
ตอบกลับชุดเหตุการณ์ เพื่อนําการตอบกลับ RSVP ของคุณไปใช้กับการประชุมที่เลือกและการประชุมในอนาคตทั้งหมดในชุดเหตุการณ์
-
-
เลือก การกําหนดลักษณะการแจ้งเตือนของผู้จัดการประชุมของคุณ
-
เลือกการตอบกลับ RSVP ของคุณ เมื่อคุณ RSVP การประชุมจะยังคงอยู่บนปฏิทินของคุณถ้าคุณยอมรับคําเชิญ หรือหายไปถ้าคุณปฏิเสธ
แจ้งให้ผู้จัดประชุมทราบ
เมื่อคุณ RSVP ผู้จัดการจะได้รับการแจ้งให้ทราบถึงการตอบกลับของคุณทางอีเมล คุณสามารถปิดตัวเลือกนี้เมื่อคุณ RSVP โดยการปิดการสลับ แจ้งผู้จัดการประชุม
คุณยังสามารถเพิ่มข้อความเพิ่มเติมลงใน RSVP ของคุณได้โดยการใส่ลงในเขตข้อมูล เขียนอีเมล (ไม่บังคับ)
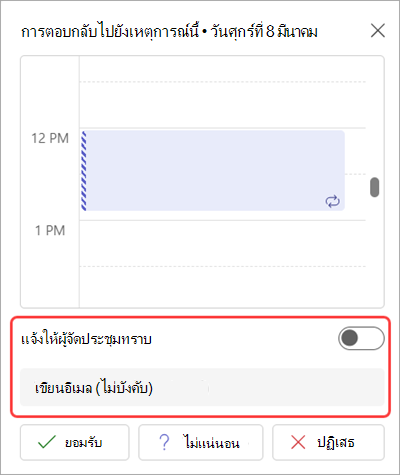
สิ่งสำคัญ: การกําหนดลักษณะเหล่านี้จะพร้อมใช้งานเมื่อคุณ RSVP จากหน้ารายละเอียดเหตุการณ์ที่ขยายเท่านั้น เมื่อต้องการเข้าถึง ตรวจสอบให้แน่ใจว่าได้ดับเบิลคลิกที่เหตุการณ์จากปฏิทิน Teams ของคุณ
เปลี่ยนมุมมองปฏิทิน
เปลี่ยนมุมมองปฏิทินของคุณให้เหมาะกับวิธีที่คุณต้องการทํางาน และข้ามไปข้างหน้าอย่างรวดเร็วไปยังเหตุการณ์ที่กําลังจะมาถึงหรือย้อนกลับไปในอดีต
ตามค่าเริ่มต้น คุณจะเห็นสัปดาห์การทํางานของคุณ
-
เลือก สัปดาห์การทํางาน ที่ด้านบนขวาของปฏิทินของคุณเพื่อดูเมนูดรอปดาวน์ของมุมมองต่างๆ
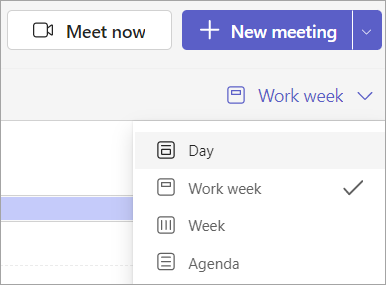
-
วัน จะทําให้คุณเห็นมุมมองกําหนดการที่โฟกัสครั้งละหนึ่งวัน
-
สัปดาห์การทํางาน จะแสดงวันจันทร์ถึงวันศุกร์
-
สัปดาห์ จะแสดงให้คุณเห็นทั้งสัปดาห์
-
วาระการประชุม จะแสดงรายการแบบเลื่อนได้ของการประชุมที่กําลังจะมาถึงของคุณตามลําดับเวลา
ดูวันที่ต่างๆ
ที่มุมบนซ้าย คุณจะพบเดือนและปี
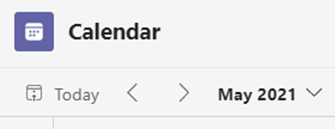
-
เมื่อต้องการเปลี่ยนมุมมองปฏิทินของคุณเป็นวันที่ใดๆ ในอดีตหรืออนาคต ให้เลือกเดือน
-
เมื่อต้องการเลื่อนตามวันหรือสัปดาห์ (ขึ้นอยู่กับมุมมองปฏิทินของคุณ) ให้เลือกลูกศรขวาและซ้ายถัดจากเดือน
-
เลือก วันนี้ เพื่อกลับไปยังวันที่ปัจจุบัน
หมายเหตุ: ปฏิทินจะแสดงทุกอย่างที่จัดกําหนดการไว้ใน Teams, Exchange และ Outlook










