Engage ผู้ชมของคุณด้วยโหมดผู้นําเสนอใน Microsoft Teams
ผู้เข้าร่วมการประชุมมักจะมีสมาธิมากขึ้นและมีประสบการณ์ที่ดีขึ้นเมื่อพวกเขาเห็นผู้นําเสนอพร้อมกับงานนําเสนอ ผู้นําเสนอแบบโต้ตอบยังช่วยแนะนําผู้ชมพร้อมกับสัญลักษณ์ภาพในขณะที่ลดข้อมูลมากเกินไป
ด้วยการใช้โหมดผู้นําเสนอ เช่น โหมดสแตนด์อโลน แบบ เคียงข้างกัน หรือ ผู้รายงาน ในการประชุม Teams แทนที่จะแชร์เฉพาะเนื้อหาของหน้าจอหรือหน้าต่าง คุณจะกลายเป็นส่วนหนึ่งที่น่าสนใจและเป็นส่วนสําคัญของงานนําเสนอของคุณมากขึ้น
ตัวอย่างต่อไปนี้แสดงให้เห็นว่าโหมดผู้นําเสนอแต่ละโหมดปรากฏต่อผู้ชมอย่างไร:
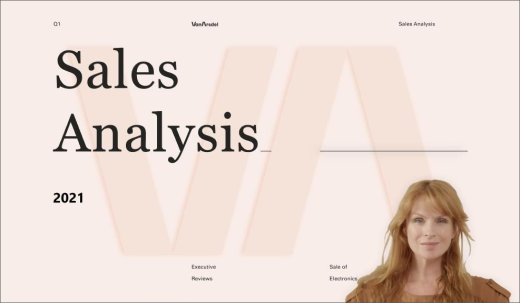
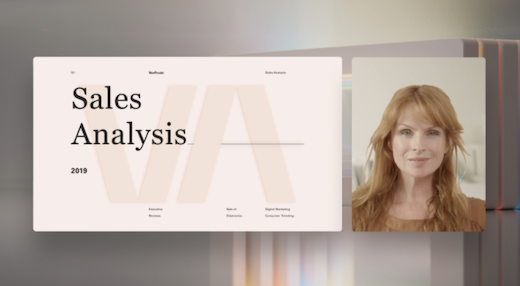
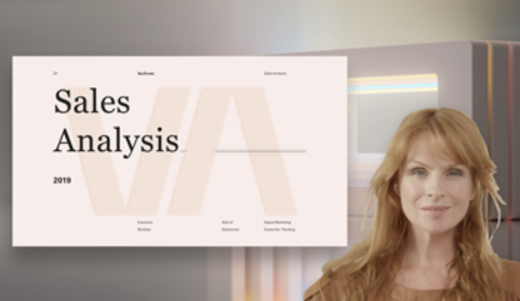
ใช้โหมดผู้นําเสนอ
-
หลังจากการประชุมของคุณเริ่มต้น ที่มุมขวาบนของ Teams ให้เลือก แชร์เนื้อหา

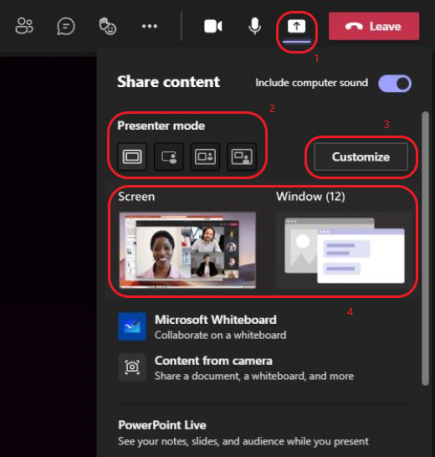
-
ภายใต้ โหมดผู้นําเสนอ ให้เลือกโหมดที่คุณต้องการ และตรวจสอบให้แน่ใจว่ากล้องของคุณเปิดอยู่
-
ก่อนที่จะเริ่มงานนําเสนอ ให้เลือก กําหนดเอง แล้วเลือกรูปพื้นหลัง
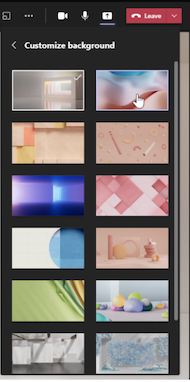
-
เมื่อต้องการเริ่มงานนําเสนอของคุณ ให้เลือกแชร์ Screen หรือ Window บนพีซีหรืออุปกรณ์ของคุณ
หมายเหตุ: การใช้โหมดผู้นําเสนอแบบโต้ตอบกับ PowerPoint Live จะพร้อมใช้งานเร็วๆ นี้
-
เมื่องานนําเสนอของคุณเริ่มต้น แถบเครื่องมือของผู้นําเสนอจะปรากฏขึ้นเพียงสั้นๆ ที่ด้านบนของหน้าจอของคุณ ในแถบเครื่องมือ คุณสามารถเปลี่ยนโหมดผู้นําเสนอได้ทันที ให้การควบคุมแก่บุคคลอื่น และรวมถึงเสียงคอมพิวเตอร์ด้วย
เมื่อต้องการทําให้แถบเครื่องมือปรากฏขึ้นอีกครั้ง ให้วางตัวชี้ของคุณที่ขอบด้านบนของหน้าจอในตําแหน่งที่ปรากฏขึ้นครั้งแรก

เคล็ดลับ: เมื่อต้องการให้แถบเครื่องมืออยู่บนหน้าจอของคุณให้ปรากฏอีกครั้ง ให้โฮเวอร์เหนือแถบเครื่องมือ นั้น แล้วเลือก ปักหมุดแถบเครื่องมือ

-
เมื่อต้องการหยุดการแชร์หน้าจอหรือหน้าต่าง ให้เลือก หยุดการนําเสนอ ในแถบเครื่องมือของผู้นําเสนอ หรือเลือก หยุดการแชร์ ใน ตัวควบคุมการประชุม ที่ด้านล่างขวา
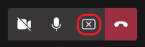
หมายเหตุ: การกําหนดค่าโหมดผู้นําเสนอจะพร้อมใช้งานเป็นส่วนหนึ่งของโปรแกรมแสดงตัวอย่างสาธารณะ และอาจได้รับการเปลี่ยนแปลงเพิ่มเติมก่อนที่จะเผยแพร่ต่อสาธารณะ เมื่อต้องการเข้าถึงฟีเจอร์นี้และฟีเจอร์อื่นๆ ที่กําลังจะมาถึง ให้สลับไปยังการแสดงตัวอย่างสาธารณะของ Teams
โหมดผู้นําเสนอยังช่วยให้ผู้นําเสนอสามารถกําหนดวิธีการกําหนดเนื้อหาของพวกเขาบนหน้าจอและปรับขนาดของวิดีโอให้พอดีกับงานนําเสนอได้ดียิ่งขึ้น
กําหนดการแสดงผลวิดีโอเอง
1. ใช้ปุ่มตําแหน่ง ในหน้าต่างแสดงตัวอย่างเพื่อไปยังตําแหน่งที่วิดีโอจะปรากฏที่สัมพันธ์กับเนื้อหา
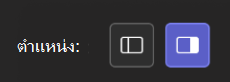
2. ขยายหรือลดขนาดวิดีโอโดยใช้แถบเลื่อนขนาด เลื่อนวงกลมไปทางซ้ายเพื่อลดขนาดของวิดีโอ หรือเลื่อนไปทางขวาเพื่อขยายขนาดของวิดีโอ
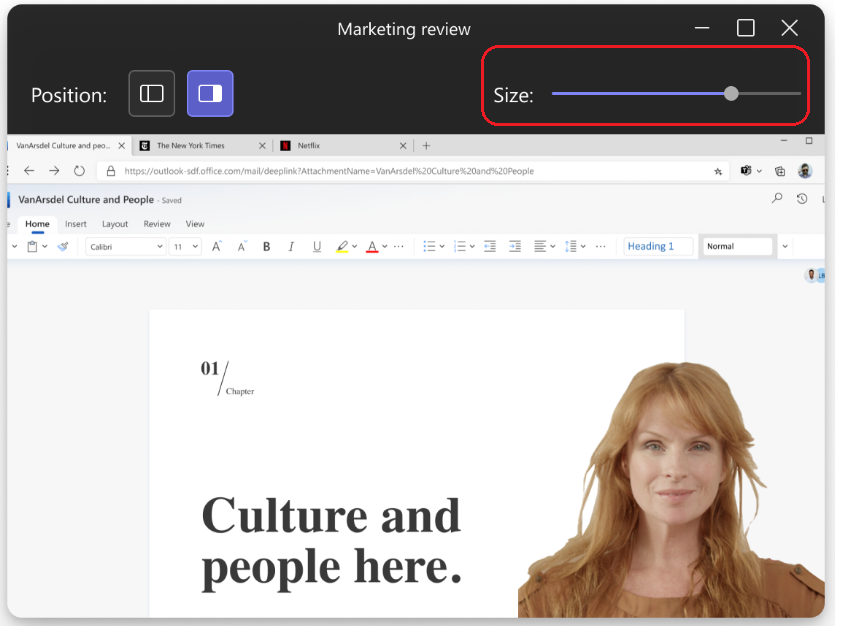
สิ่งอื่นๆ ที่ควรทราบ
-
โหมดผู้นําเสนอแบบโต้ตอบจะพร้อมใช้งานสําหรับ Teams เวอร์ชันเดสก์ท็อปเท่านั้น
-
ผู้เข้าร่วมการประชุมที่ใช้ Teams เวอร์ชันมือถือหรือออนไลน์จะเห็นหน้าต่างหรือหน้าจอที่แชร์และวิดีโอของผู้นําเสนอแยกต่างหาก
-
เมื่อคุณใช้โหมดผู้นําเสนอแบบโต้ตอบ หน้าต่างแสดงภาพในรูปภาพขนาดเล็กที่สามารถเคลื่อนย้ายได้จะปรากฏขึ้นเพื่อแสดงให้คุณเห็นสิ่งที่ผู้ชมของคุณเห็น ถ้าคุณปิดหน้าต่างนี้และต้องการอีกครั้ง ให้เริ่มโหมดผู้นําเสนอใหม่
ลิงก์ที่เกี่ยวข้อง
การประชุมใน Teams
จัดกําหนดการประชุมใน Teams
แชร์เนื้อหาในการประชุม
การแนะนํา PowerPoint Live ใน Teams










