Lyfta fram någons video i Microsoft Teams-möten
Att uppmärksamma en video påminner om att fästa hos alla i mötet. Om du är organisatör eller presentatör kan du välja upp till sju personers videofeeds (inklusive din egen) som ska markeras för alla andra.
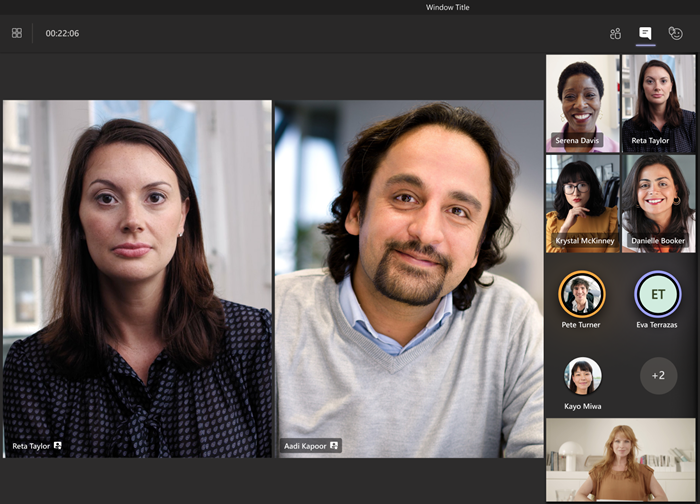
Obs!: Du kan inte lyfta fram en video om vyn är inställd på Stort galleri eller Tillsammans-läge.
Lyfta fram någon annans video
Det finns några olika sätt att göra det:
-
Högerklicka på personens video och välj Spotlight


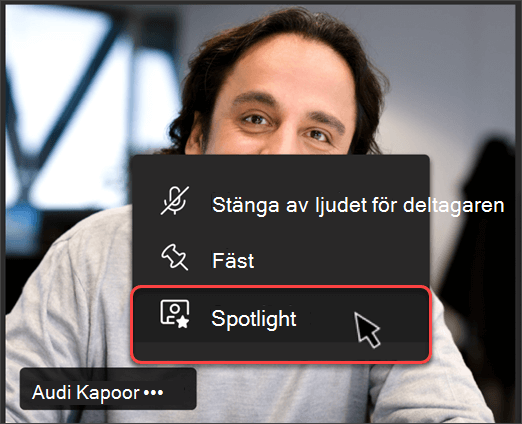
-
Välj Personer


-
När du är redo att avsluta spotlighten högerklickar du igen och väljer Sluta lyfta fram

-
Om flera personer framhävs kan du sluta lyfta fram alla samtidigt genom att välja Personer




Framhäva din egen video
Det kan du göra på två olika sätt:
-
Hovra över videon och välj Fler alternativ


-
Välj Personer


Välj Avsluta spotlight 
Om du är mötesorganisatör eller presentatör kan du välja upp till sju personers videofeeds (inklusive din egen) som ska markeras för alla som deltar i mötet.
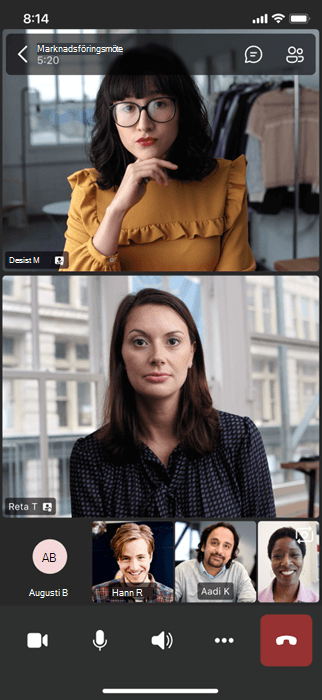
Det finns några olika sätt att lyfta fram en video:
-
Tryck länge på videon eller profilbilden för den person du vill lyfta fram och välj Spotlight för alla


-
Välj Fler alternativ




Om du vill sluta lyfta fram någon trycker du länge på personens video och väljer Sluta lyfta fram 
När någons video framhävs i ett möte blir det huvudvideon du ser på Surface Hub.
För närvarande kan du inte starta eller sluta lyfta fram den på Surface Hub, men när någon som använder skrivbordsappen lyfter fram en video kommer den videon att lyftas fram på Surface Hub precis som den är för personer på datorn eller mobila enheter.










