Använda språktolkning i Microsoft Teams-möten
Kommunicera tydligt och effektivt under flerspråkiga möten och konferenser med språktolkning i Microsoft Teams.
Språktolkning gör det möjligt för professionella tolkar att konvertera vad talaren säger till ett annat språk i realtid, utan att störa talarens ursprungliga leveransflöde. Den samtidiga tolkningen leder till mer inkluderande möten, där deltagare som talar olika språk kan samarbeta fullt ut med varandra.
Meddelanden:
-
Språktolkning är för närvarande inte tillgängligt i Teams-möten med end-to-end-krypterad (E2EE).
-
Om du aktiverar spatialljud i ett möte med livetolkning hör du originalet och översatt ljud på samma volym. Stäng av spatialljudet och återanslut till mötet för att höra tolkens röst tydligt med reducerad originalröst.
I den här artikeln:
Ordna ett möte med språktolkning
Organisatörer kan aktivera språktolkningsinställningar för ett möte, lägga till tolkar före mötet och utse tolkar under mötet.
Ordna ett möte med språktolkning
Språktolkning kan läggas till i alla möten. När du har ordnat ett möte kan du lägga till språktolkning i det och bjuda in organisationens tolkar att ansluta.
Så här skapar du ett möte med språktolkning:
-
Lägg till deltagare i fältet Lägg till obligatoriska deltagare .
-
I mötesinformationen väljer du Alternativ

-
I Roller

-
I Tolkar söker du efter och väljer en tolk i den nedrullningsbara menyn.
-
I Källspråk väljer du det språk som tolken ska översätta.
-
I Målspråk väljer du det språk som tolken omvandlar källspråket till.
-
Obs!: Om du vill tilldela externa tolkar eller gästtolkare måste du utse en tolk under mötet.
-
-
Välj Lägg till fler tolkar om mötet behöver fler språkkanaler.
Obs!: Språktolkning i Teams stöder endast enkelriktad tolkning. Om mötet kräver översättning av flera källspråk bör organisatören välja Lägg till fler tolkar för att lägga till fler språkkanaler.
-
Välj Spara för att tillämpa tolkningsinställningar.
Utse en tolk under mötet
Om du vill tilldela gästtolkar eller externa tolkar utser du dem som en tolk under mötet.
-
I mötet väljer du Personer

-
Hovra över den person du vill göra en tolk och välj Fler alternativ


Obs!: Det här alternativet är bara tillgängligt i möten som schemalagts med språktolkning aktiverat.
-
Ange den nya tolkens källspråk och målspråk.
-
Välj Bekräfta.
Ändra språkkanal
När deltagarna ansluter till ett möte med språktolkning väljer de det språk de vill lyssna på. De kan också växla mellan att lyssna på det språket och den ursprungliga talaren under mötet.
Obs!: För närvarande kan deltagarna bara välja en språkkanal via Teams skrivbordsapp.
Så här ändrar du språkkanal:
-
Välj Fler åtgärder

-
Välj Språk och tal


-
I den nedrullningsbara menyn Lyssna på väljer du det språk du vill höra från de tillgängliga översättningarna.
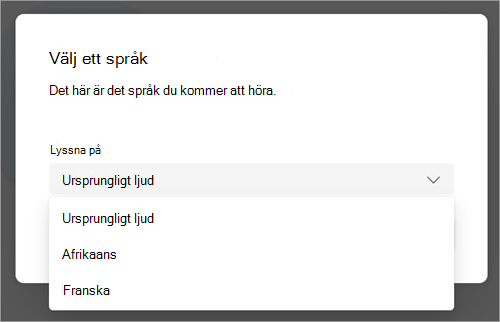
-
Välj Bekräfta.
Tolkarupplevelse
Tolkare kan höra alla talare och börja tolka direkt efter att de anslutit till ett möte. När de går med kan de inte byta rum själva.
Vanliga frågor och svar
Tillhandahåller Microsoft tolkar?
Microsoft tillhandahåller inte tolkar. Organisationer måste anlita sina egna tolkar för att stödja sina tolkningsbehov.
Kan tolkar ansluta på webben?
Tolkare kan ansluta till live-tolkningsmöten på webben. Men den här funktionen stöds för närvarande inte för deltagare som ansluter på webben.
Vilken information har tolken tillgång till?
Tolkar har samma behörigheter som deltagarna. De kan se möteschatten, möteslistan osv.
Hur många tolkar kan jag lägga till i ett möte?
Du kan lägga till upp till 16 olika språkpar (om du till exempel översätter franska till spanska räknas det som ett språkpar). Du kan tilldela så många tolkar som behövs till de 16 språkparen.
Obs! En tolk kan inte vara organisatör eller medorganisatör för mötet.
Vilka typer av möten fungerar den här funktionen med?
Språktolkning stöds för regelbundna schemalagda möten, kanalmöten, möten med upp till 1 000 deltagare och webbseminarier.
Grupprum stöds för närvarande inte. I möten med grupprum kan huvudmötet tolkas, men tolkningen upphör när grupprummen startar.
Språktolkning är för närvarande inte tillgängligt i Teams-möten med end-to-end-krypterad (E2EE).
Kan jag aktivera bildtexter för ett möte med tolkning?
Undertexter i ett möte med språktolkning kommer bara att bildtext huvudtalaren, inte tolken. Om huvudtalarens språk ändras måste mötets organisatör byta livetextnings talade språk till rätt språk för textning.
Kommer mötesinspelningar att ha både original och översatt ljud?
Mötesinspelningar i ett möte med språktolkning fångar bara ljudet från huvudkanalen eller den ursprungliga högtalaren. Tolkens ljud visas inte på inspelningen.
Inspelning av efterlevnad stöds för närvarande inte i möten med språktolkning.
Vilken typ av konfiguration behöver tolkarna?
Tolkare måste ansluta till möten i Teams för skrivbordet eller webben. Språktolkning stöds på mobila enheter när du använder ett headset.










