Microsoft Teams で発表者モードを使用して対象ユーザーをEngageする
会議の参加者は、プレゼンテーションと共に発表者を見ると、より集中し、より良いエクスペリエンスを得る傾向があります。 インタラクティブな発表者は、情報の過負荷を減らしながら、視覚的な手がかりと共に視聴者を導くのに役立ちます。
画面やウィンドウのコンテンツのみを共有するのではなく、Teams 会議で発表者モード ( スタンドアウト、 サイドバイサイド、 レポーター など) を使用すると、プレゼンテーションのより魅力的で不可欠な部分になります。
次の例は、各発表者モードが対象ユーザーにどのように表示されるかを示しています。
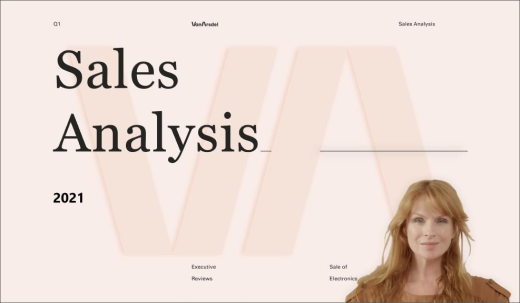
サイドバイサイド発表者モードの 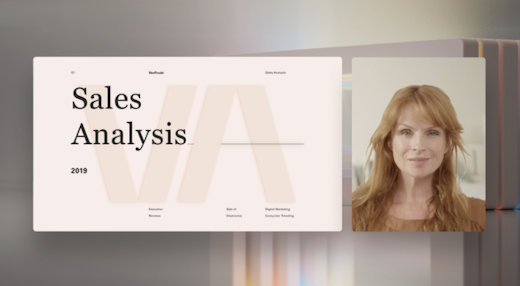
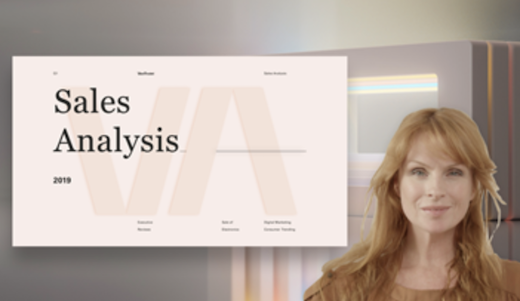
発表者モードを使用する
-
会議が開始されたら、Teams の右上隅にある [ コンテンツ

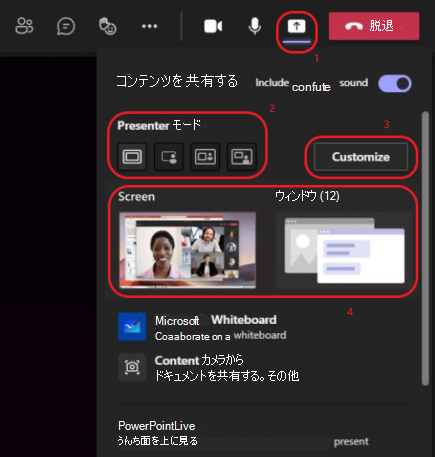
-
[ 発表者モード] で、目的のモードを選択します。 また、カメラの電源が入っていることを確認してください。
-
プレゼンテーションを開始する前に、[ カスタマイズ ] を選択し、背景画像を選択します。
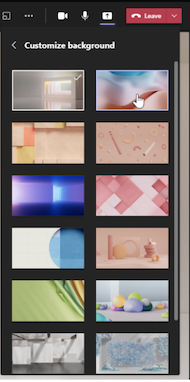
-
プレゼンテーションを開始するには、PC またはデバイスで Sクリーン または ウィンドウ を共有することを選択します。
注: PowerPoint Liveでインタラクティブな発表者モードを使用することは間もなく利用可能になります。
-
プレゼンテーションが開始されると、発表者ツール バーが画面の上部に簡単に表示されます。 ツール バーでは、発表者モードをオンザフライで変更したり、別のユーザーに制御を与えたり、コンピューターのサウンドを含めることができます。
ツール バーをもう一度表示するには、ポインターを最初に表示した画面の上端に配置します。
発表者ツール バー
ヒント: ツール バーを画面に表示したままにするには、もう一度表示し、その上にマウス ポインターを置き、右上隅にある [ツール バー

-
画面またはウィンドウの共有を停止するには、発表者ツール バーの [プレゼンテーションの停止] を選択するか、右下の [会議コントロールで共有を停止] を選択します。
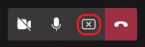
注: 発表者モードのカスタマイズはパブリック プレビュー プログラムの一部として利用でき、公開される前にさらに変更が加えられる場合があります。 この機能やその他の今後の機能にアクセスするには、Teams のパブリック プレビューに切り替えます。
発表者モードを使用すると、発表者はコンテンツの画面上の向きをカスタマイズし、プレゼンテーションに合わせてビデオのサイズを調整することもできます。
ビデオ表示をカスタマイズする
1. プレビュー ウィンドウの [位置 ] ボタンを使用して、コンテンツに関連してビデオが表示される場所を指示します。
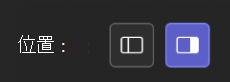
2. [ サイズ ] スライダーを使用して、ビデオ サイズを拡大または縮小します。 円を左にスライドしてビデオのサイズを小さくするか、右にスライドしてビデオのサイズを拡大します。
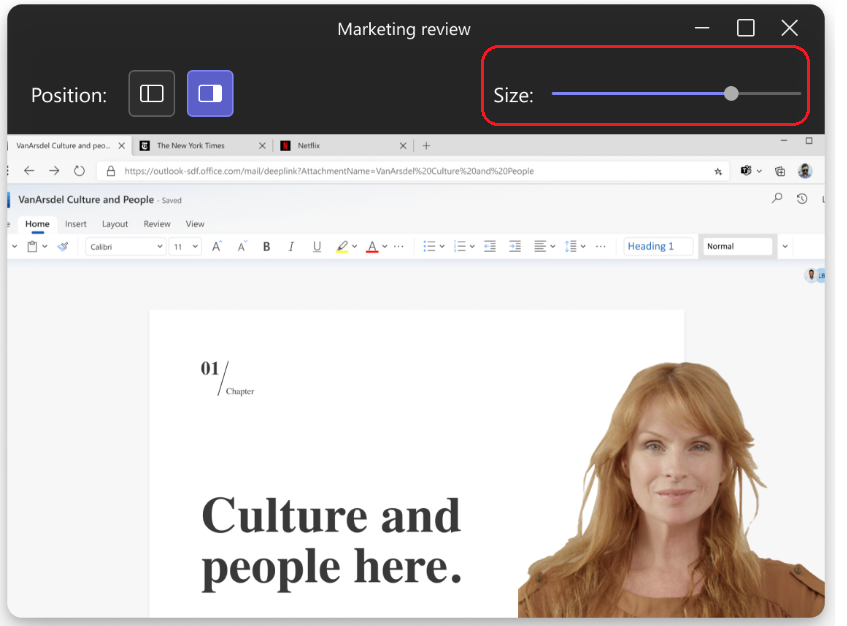
その他の知っておくべきこと
-
対話型発表者モードは、デスクトップ バージョンの Teams でのみ使用できます。
-
モバイル版またはオンライン 版の Teams を使用している会議出席者には、共有ウィンドウまたは画面と発表者のビデオが個別に表示されます。
-
対話型発表者モードを使用すると、移動可能な小さな画像のウィンドウがポップアップ表示され、対象ユーザーに表示される内容が表示されます。 このウィンドウを閉じてもう一度必要な場合は、発表者モードを再起動します。
関連リンク:
Teams
での会議Teams
で会議をスケジュールする会議
でコンテンツを共有するTeams でのPowerPoint Liveの概要










