Menggabungkan perangkat kerja Anda ke jaringan kantor atau sekolah
Bergabunglah dengan perangkat seluler Windows 10 kantor ke jaringan organisasi sehingga Anda bisa mengakses sumber daya yang berpotensi dibatasi.
Apa yang terjadi saat Anda bergabung dengan perangkat Anda
Saat Anda bergabung dalam jaringan Windows 10 kantor atau sekolah, tindakan berikut akan terjadi:
-
Windows mendaftarkan perangkat Anda ke jaringan kantor atau sekolah Anda, memungkinkan Anda mengakses sumber daya menggunakan akun pribadi Anda. Setelah perangkat terdaftar, Windows perangkat Anda ke jaringan sehingga Anda dapat menggunakan nama pengguna dan kata sandi kantor atau sekolah untuk masuk dan mengakses sumber daya yang dibatasi.
-
Secara opsional, berdasarkan pilihan organisasi Anda, Anda mungkin diminta untuk menyiapkan verifikasi dua langkah baik melalui verifikasi dua langkah atau info keamanan.
-
Secara opsional, berdasarkan pilihan organisasi Anda, Anda mungkin terdaftar secara otomatis di manajemen perangkat seluler, seperti Microsoft Intune. Untuk informasi selengkapnya tentang pendaftaran di Microsoft Intune, lihat Mendaftarkan perangkat Anda di Intune.
-
Anda akan masuk ke proses masuk menggunakan masuk otomatis dengan akun kerja atau sekolah.
Untuk bergabung ke perangkat seluler Windows 10 Anda
Jika perangkat Anda benar-benar baru dan belum disiapkan, Anda dapat masuk melalui proses Windows Out of Box Experience (OOBE) untuk bergabung dengan perangkat Anda ke jaringan.
-
Mulai perangkat baru Anda dan mulai Windows Pengalaman Proses Keluar Dari Kotak.
-
Pada layar Masuk dengan Microsoft, ketik alamat email kantor atau sekolah Anda.
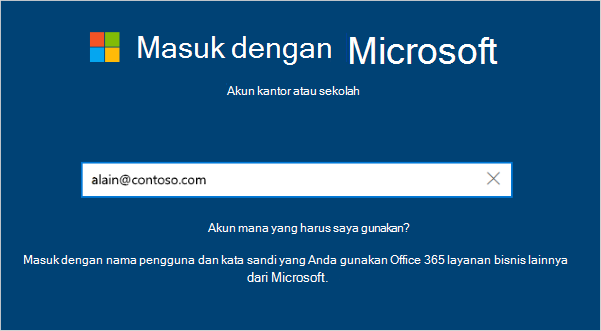
-
Di layar Masukkan kata sandi Anda, ketik kata sandi Anda.
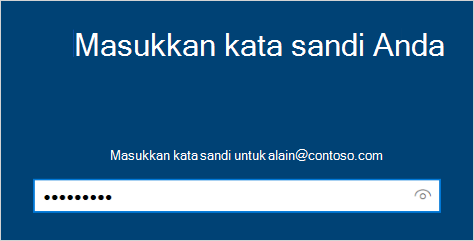
-
Di perangkat seluler Anda, setujui perangkat Anda agar dapat mengakses akun Anda.
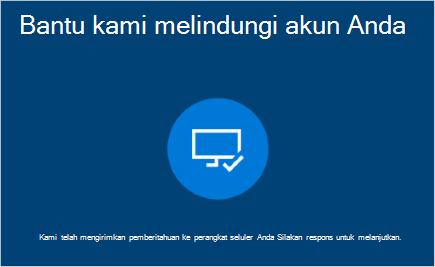
-
Lengkapi Pengalaman Proses Keluar, termasuk mengatur pengaturan privasi dan menyiapkan pengaturan Windows Hello (jika perlu).
Perangkat Anda sekarang telah tergabung dalam jaringan organisasi.
Untuk memastikan Anda telah bergabung (perangkat baru)
Anda dapat memastikan bahwa Anda telah tergabung dengan melihat pengaturan Anda.
-
Buka Pengaturan, lalu pilih Akun.
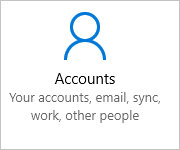
-
Pilih Akses kantor atau sekolah, dan pastikan Anda melihat teks yang mengatakan sesuatu seperti Tersambung ke <your_organization> Azure AD.
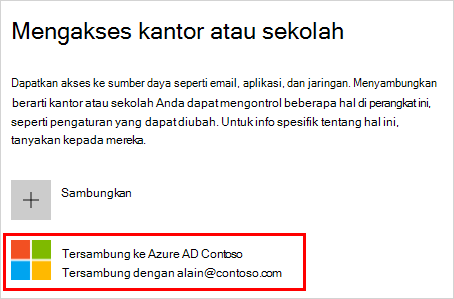
Untuk bergabung dalam perangkat yang Windows 10 sudah dikonfigurasi
Jika Anda memiliki perangkat Anda untuk beberapa lama dan telah disetel, Anda bisa mengikuti langkah-langkah ini untuk bergabung dengan perangkat Anda ke jaringan.
-
Buka Pengaturan, lalu pilih Akun.
-
Pilih Akses kantor atau sekolah, lalu pilih Koneksi.
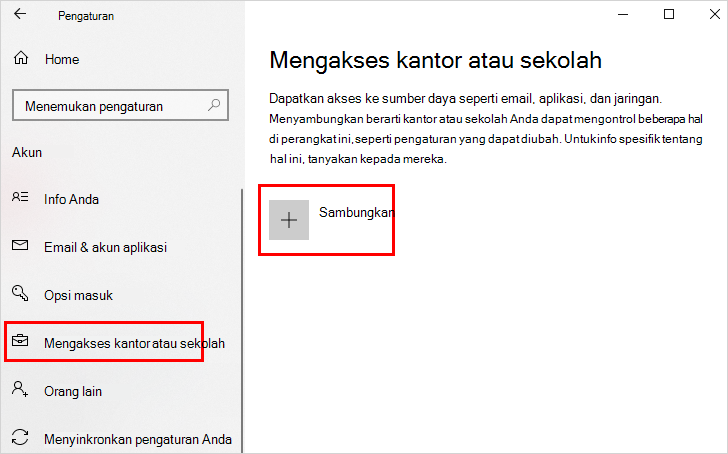
-
Di layar Siapkan akun kerja atau sekolah, pilih Bergabung dengan perangkat ini untuk Azure Active Directory.
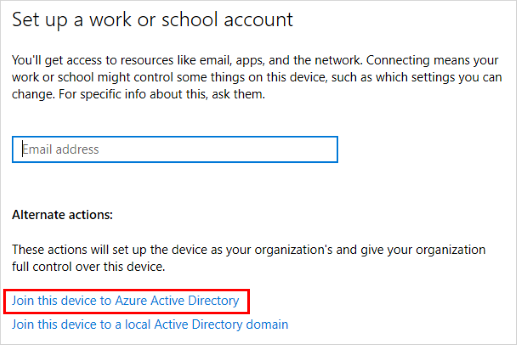
-
Di layar Mari masuk, ketikkan alamat email Anda (misalnya, alain@contoso.com), lalu pilih Berikutnya.
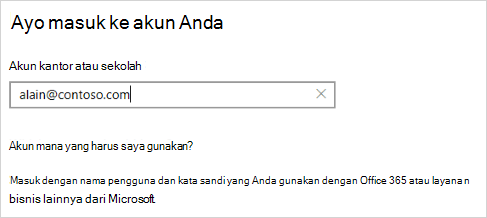
-
Di layar Masukkan kata sandi, ketik kata sandi Anda, lalu pilih Masuk.
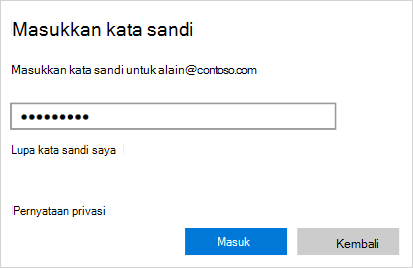
-
Di perangkat seluler Anda, setujui perangkat Anda agar dapat mengakses akun Anda.
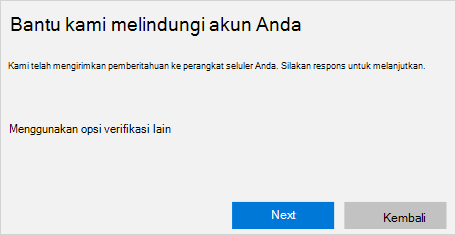
-
Pada layar Pastikan bahwa ini adalah organisasi Anda, tinjau informasi untuk memastikan bahwa itu sudah benar, lalu pilih Gabung.
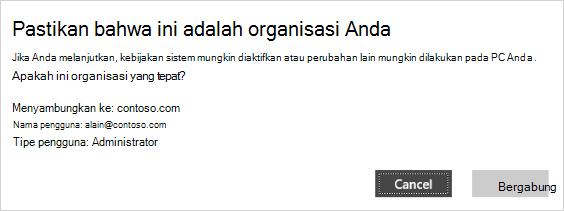
-
Di layar Anda sudah siap, klik Selesai.
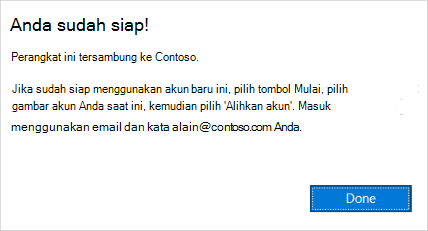
Untuk memastikan Anda telah bergabung
Anda dapat memastikan bahwa Anda telah tergabung dengan melihat pengaturan Anda.
-
Buka Pengaturan, lalu pilih Akun.
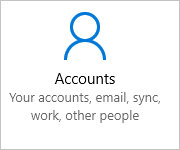
-
Pilih Akses kantor atau sekolah, dan pastikan Anda melihat teks yang mengatakan sesuatu seperti, Tersambung ke <your_organization> Azure AD.
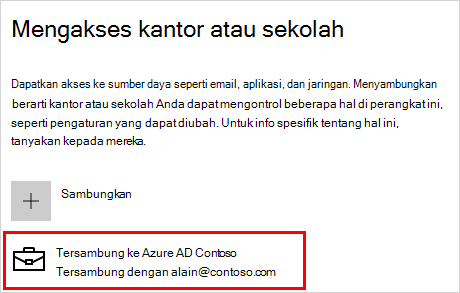
Langkah selanjutnya
Setelah menggabungkan perangkat ke jaringan organisasi, Anda akan dapat mengakses semua sumber daya menggunakan informasi akun kerja atau sekolah.
-
Jika organisasi Anda ingin Anda mendaftarkan perangkat pribadi Anda, seperti ponsel, lihat Mendaftarkan perangkat pribadi Anda di jaringan organisasi Anda.
-
Jika organisasi Anda dikelola menggunakan Microsoft Intune dan Anda memiliki pertanyaan tentang pendaftaran, masuk, atau masalah terkait Intune lainnya, lihat konten bantuan pengguna Intune.










