Menambahkan akun secara manual ke aplikasi Microsoft Authenticator
Jika kamera tidak dapat mengambil gambar kode QR, Anda dapat menambahkan informasi akun secara manual ke aplikasi Microsoft Authenticator untuk verifikasi dua faktor. Ini berfungsi untuk akun kerja atau sekolah dan akun non-Microsoft.
Kode yang disediakan untuk akun Anda tidak peka huruf besar kecil dan tidak memerlukan spasi saat ditambahkan ke aplikasi Authenticator.
Penting: Sebelum dapat menambahkan akun, Anda harus mengunduh dan menginstal aplikasi Microsoft Authenticator. Jika Anda belum melakukannya, ikuti langkah-langkah dalam artikel Unduh dan instal aplikasi.
Menambahkan akun kerja atau sekolah Anda
-
Di komputer Anda, perhatikan informasi Kode dan Url di halaman Konfigurasi aplikasi seluler. Biarkan halaman ini tetap terbuka sehingga Anda dapat melihat kode dan URL.
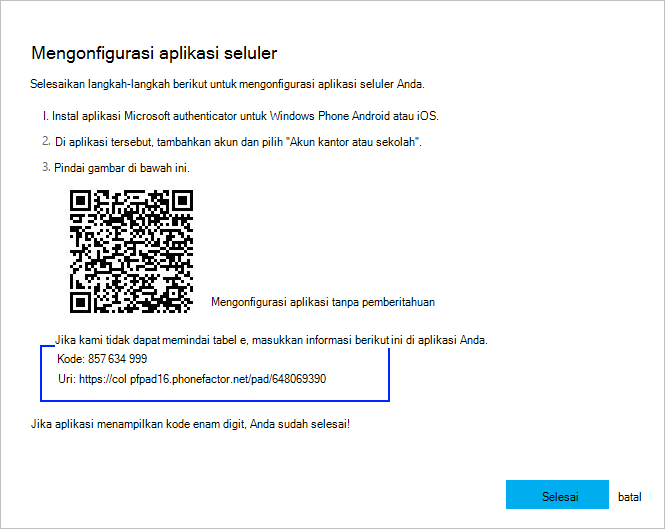
-
Buka aplikasi Authenticator, pilih Tambahkan akun dari ikon Kustomisasi dan kontrol di kanan atas, lalu pilih Akun kerja atau sekolah.
-
Pilih ATAU MASUKKAN KODE SECARA MANUAL.
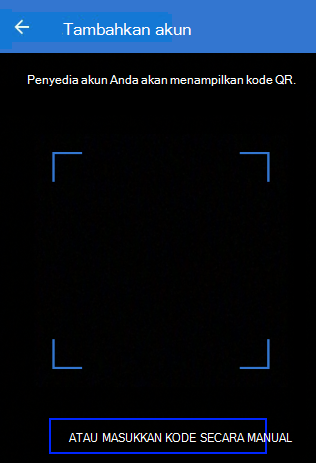
-
Masukkan Kode dan URL dari Langkah 1, lalu pilih Selesai.
-
Layar Akun aplikasi memperlihatkan nama akun anda dan kode verifikasi. Untuk keamanan tambahan, kode verifikasi berubah setiap 30 detik yang mencegah seseorang menggunakan kode beberapa kali.
Menambahkan akun Google Anda
-
Di komputer Anda, pilih TIDAK BISA MEMINDAI TI dari halaman Siapkan Authenticator dengan kode QR.
-
Halaman Tidak dapat memindai kode batang muncul dengan kode rahasia. Biarkan halaman ini tetap terbuka sehingga Anda dapat melihat kode rahasia.
-
Buka aplikasi Authenticator, pilih Tambahkan akun dari ikon Kustomisasi dan kontrol di kanan atas, pilih Akun lain (Google, Facebook, dsb.), lalu pilih ATAU MASUKKAN KODE SECARA MANUAL.
-
Masukkan Nama akun (misalnya, Google) dan ketikkan kunci Secret dari Langkah 1, lalu pilih Selesai.
-
Pada halaman Siapkan Authenticator di komputer Anda, ketik kode verifikasi yang disediakan di aplikasi untuk akun Google Anda, lalu pilih Verifikasi.
-
Layar Akun aplikasi memperlihatkan nama akun anda dan kode verifikasi. Untuk keamanan tambahan, kode verifikasi berubah setiap 30 detik yang mencegah seseorang menggunakan kode beberapa kali.
Catatan: Untuk informasi selengkapnya tentang verifikasi dua faktor dan akun Google Anda, lihat Mengaktifkan Verifikasi 2 Langkah dan Pelajari selengkapnya tentang Verifikasi 2 Langkah.
Menambahkan akun Facebook Anda
-
Di halaman Siapkan melalui pihak ketiga Authenticator, yang menyertakan kode QR, dan kode yang ditulis untuk entri ke aplikasi Anda. Biarkan halaman ini tetap terbuka sehingga Anda dapat melihat kodenya.
-
Buka aplikasi Authenticator, pilih Tambahkan akun dari ikon Kustomisasi dan kontrol di kanan atas, pilih Akun lain (Google, Facebook, dsb.), lalu pilih ATAU MASUKKAN KODE SECARA MANUAL.
-
Masukkan nama Akun (misalnya, Facebook) dan ketikkan kunci Rahasia dari Langkah 1, lalu pilih Selesai.
-
Pada halaman Authenticator Dua Faktor di komputer Anda, ketik kode verifikasi yang disediakan di aplikasi untuk akun Facebook Anda, lalu pilih Verifikasi.
-
Layar Akun aplikasi memperlihatkan nama akun anda dan kode verifikasi. Untuk keamanan tambahan, kode verifikasi berubah setiap 30 detik yang mencegah seseorang menggunakan kode beberapa kali.
Catatan
Untuk informasi selengkapnya tentang verifikasi dua faktor dan akun Facebook Anda, lihat Apa itu autentikasi dua faktor dan bagaimana cara kerjanya?.
Menambahkan akun Amazon Anda
Anda dapat menambahkan akun Amazon dengan mengaktifkan verifikasi dua faktor lalu menambahkan akun ke aplikasi.
-
Di komputer Anda, pilih Tidak dapat memindai kode batang dari halaman Pilih bagaimana Anda akan menerima kode dengan kode QR.
-
Pesan Tidak dapat memindai kode batang muncul dengan kode rahasia. Biarkan pesan ini tetap terbuka sehingga Anda dapat melihat kode rahasia.
-
Buka aplikasi Authenticator, pilih Tambahkan akun dari ikon Kustomisasi dan kontrol di kanan atas, pilih Akun lain (Google, Facebook, dsb.), lalu pilih ATAU MASUKKAN KODE SECARA MANUAL.
-
Masukkan Nama akun (misalnya, Amazon) dan ketikkan kunci Secret dari Langkah 1, lalu pilih Selesai.
-
Selesaikan proses pendaftaran lainnya, termasuk menambahkan metode verifikasi cadangan seperti pesan teks, lalu pilih Kirim kode.
-
Di halaman Tambahkan metode verifikasi cadangan di komputer Anda, ketik kode verifikasi yang disediakan oleh metode verifikasi cadangan untuk akun Amazon Anda, lalu pilih Verifikasi kode dan lanjutkan .
-
Pada halaman Hampir selesai , putuskan apakah akan menjadikan komputer Anda perangkat tepercaya, lalu pilih Dapatkan. Aktifkan Verifikasi Dua Langkah.
-
Halaman Pengaturan Keamanan Tingkat Lanjut akan muncul, memperlihatkan detail verifikasi dua faktor yang diperbarui.
Catatan: Untuk informasi selengkapnya tentang verifikasi dua faktor dan akun Amazon Anda, lihat Tentang verifikasi Two-Step dan Masuk dengan Verifikasi Two-Step.
Langkah selanjutnya
-
Setelah menambahkan akun ke aplikasi, Anda dapat masuk menggunakan aplikasi Authenticator di perangkat. Untuk informasi selengkapnya, lihat Masuk menggunakan aplikasi.
-
Jika Mengalami masalah saat mendapatkan kode verifikasi untuk akun Microsoft pribadi Anda, lihat bagian Pemecahan masalah kode verifikasi di artikel Info keamanan akun Microsoft & kode verifikasi.
-
Untuk perangkat yang menjalankan iOS, Anda juga dapat mencadangkan kredensial akun dan pengaturan aplikasi terkait, seperti urutan akun, ke cloud. Untuk informasi selengkapnya, lihat Mencadangkan dan memulihkan dengan aplikasi Microsoft Authenticator.










