Menambahkan akun kerja atau sekolah Anda ke aplikasi Microsoft Authenticator
Jika organisasi Anda menggunakan verifikasi dua faktor, Anda bisa menyiapkan akun kerja atau sekolah Anda untuk menggunakan aplikasi Microsoft Authenticator sebagai salah satu metode verifikasi.
Penting: Sebelum dapat menambahkan akun, Anda harus mengunduh dan menginstal aplikasi Microsoft Authenticator. Jika Anda belum melakukannya, ikuti langkah-langkah dalam artikel Unduh dan instal aplikasi.
Menambahkan akun kerja atau sekolah Anda
Anda dapat menambahkan akun kerja atau sekolah ke aplikasi Authenticator dengan melakukan salah satu hal berikut:
-
Masuk dengan kredensial akun kerja atau sekolah Anda (pratinjau)
-
Memindai Kode QR
-
Masuk dengan kredensial Anda
Masuk dengan kredensial Anda
Catatan: Fitur ini hanya dapat digunakan oleh pengguna yang adminnya telah mengaktifkan masuk telepon menggunakan aplikasi Authenticator untuk mereka.
Untuk menambahkan akun dengan masuk ke akun kerja atau sekolah Menggunakan kredensial Anda:
-
Buka aplikasi Authenticator dan pilih tombol + dan ketuk Tambahkan akun kerja atau sekolah. Pilih masuk.
-
Masukkan kredensial akun kerja atau sekolah Anda. Jika Anda memiliki Pass Akses Sementara (TAP), Anda bisa menggunakannya untuk masuk. Pada titik ini, Anda berpotensi diblokir untuk melanjutkan dengan salah satu kondisi berikut:
-
Jika tidak memiliki cukup metode autentikasi di akun untuk mendapatkan token autentikasi yang kuat, Anda tidak dapat menambahkan akun. Anda akan melihat kesalahan di aplikasi Authenticator yang bertuliskan "Untuk menyiapkan Microsoft Authenticator, Anda harus masuk ke aka.ms/mfasetup di browser web."
-
Jika menerima pesan "Anda mungkin masuk dari lokasi yang dibatasi oleh admin," admin belum mengaktifkan fitur ini untuk Anda dan mungkin menyiapkan kebijakan Akses Bersyarat Pendaftaran Informasi Keamanan. Anda mungkin juga menerima pesan yang memblokir registrasi aplikasi Authenticator karena kebijakan Akses Bersyarah telah disiapkan. Dalam kasus ini, hubungi administrator untuk akun kerja atau sekolah Anda untuk menggunakan metode autentikasi ini.
-
Jika Anda diperbolehkan oleh admin untuk menggunakan masuk telepon menggunakan aplikasi Authenticator, Anda akan dapat melalui pendaftaran perangkat untuk menyiapkan masuk telepon tanpa kata sandi dan verifikasi dua langkah. Namun, Anda masih dapat menyiapkan verifikasi dua langkah apakah Anda diaktifkan atau tidak untuk masuk ke telepon.
-
-
Pada titik ini, Anda dapat diminta untuk memindai kode QR yang disediakan oleh organisasi untuk menyiapkan akun multi-factor authentication lokal di aplikasi. Anda diharuskan melakukan ini hanya jika organisasi Anda menggunakan Server MFA lokal.
-
Di perangkat Anda, ketuk akun dan verifikasi dalam tampilan layar penuh bahwa akun Anda sudah benar. Untuk keamanan tambahan, kode verifikasi berubah setiap 30 detik yang mencegah seseorang menggunakan kode beberapa kali.
Masuk dengan kode QR
Untuk menambahkan akun dengan memindai Kode QR, lakukan hal berikut:
-
Di komputer Anda, masuk ke halaman Verifikasi keamanan tambahan.
Catatan: Jika Anda tidak melihat halaman Verifikasi keamanan tambahan, ada kemungkinan administrator Anda telah mengaktifkan pengalaman informasi keamanan (pratinjau). Jika demikian, Anda harus mengikuti instruksi di bagian Menyiapkan informasi keamanan untuk menggunakan aplikasi otentikator. Jika tidak demikian, Anda perlu menghubungi Staf Dukungan organisasi untuk bantuan. Untuk informasi selengkapnya tentang info keamanan, lihat Menyiapkan info Keamanan Anda dari perintah masuk.
-
Pilih kotak centang di samping aplikasi Authenticator, lalu pilih Konfigurasi.
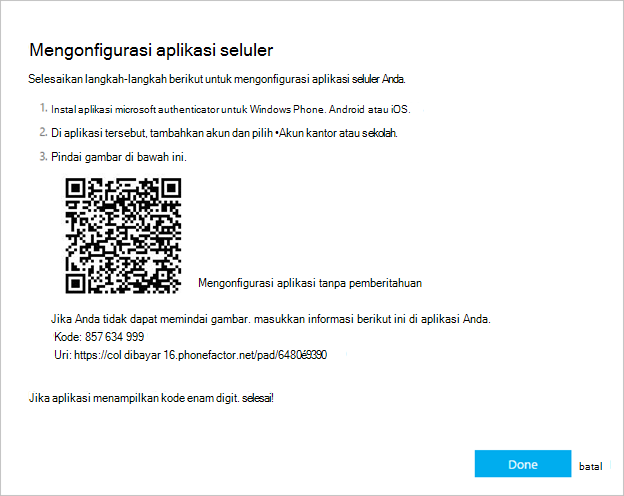
-
Buka aplikasi Authenticator, pilih ikon plus dan pilih Tambahkan akun, lalu pilih Akun kerja atau sekolah, diikuti dengan Pindai Kode QR. Jika Anda tidak memiliki akun yang disiapkan di aplikasi Authenticator, Anda akan melihat tombol biru besar yang bertuliskan Tambahkan akun.
Jika Tidak diminta menggunakan kamera untuk memindai Kode QR, di pengaturan ponsel, pastikan aplikasi Authenticator memiliki akses ke kamera telepon. Setelah menambahkan akun menggunakan kode QR, Anda dapat menyiapkan masuk telepon. Jika menerima pesan "Anda mungkin masuk dari lokasi yang dibatasi oleh admin," admin belum mengaktifkan fitur ini untuk Anda dan mungkin menyiapkan kebijakan Akses Bersyarat Pendaftaran Informasi Keamanan. Hubungi administrator untuk akun kerja atau sekolah Anda untuk menggunakan metode autentikasi ini. Jika Anda diperbolehkan oleh admin untuk menggunakan masuk telepon menggunakan aplikasi Authenticator, Anda akan dapat melalui pendaftaran perangkat untuk menyiapkan akses masuk telepon tanpa kata sandi dan Azure AD Multi-Factor Authentication.
Catatan: Untuk organisasi pemerintah AS, satu-satunya cara untuk menambahkan akun masuk telepon adalah dengan menambahkannya menggunakan opsi Masuk dengan kredensial Anda, bukan memutakhirkan dari akun berbasis kode QR.
Masuk di komputer jarak jauh
Banyak aplikasi memungkinkan Anda mengautentikasi dengan memasukkan kode di perangkat lain seperti PC. Jika Anda ingin masuk di komputer jarak jauh untuk menginstal aplikasi Authenticator, ikuti langkah-langkah ini.
-
Buka aplikasi Authenticator, lalu pilih > Tambahkan akun kerja atau sekolah > Masuk.
-
Pilih Masuk dari perangkat lain.
-
Di layar jarak jauh, buka halaman Masuk ke akun Andadan masukkan kode yang Anda lihat di aplikasi Authenticator Anda.
-
Di layar jarak jauh, masuk menggunakan kredensial akun kerja atau sekolah Anda. Jika Anda memiliki Pass Akses Sementara (TAP), Anda bisa menggunakannya untuk masuk.
-
Setelah menyelesaikan autentikasi di layar jarak jauh, kembali ke aplikasi Authenticator untuk menyelesaikan penyiapan.
Langkah selanjutnya
-
Setelah menambahkan akun ke aplikasi, Anda dapat masuk menggunakan aplikasi Authenticator di perangkat.
-
Untuk perangkat yang menjalankan iOS, Anda juga dapat mencadangkan kredensial akun dan pengaturan aplikasi terkait, seperti urutan akun, ke cloud.










