Ajánlott eljárások nagy méretű értekezletekhez a Microsoft Teamsben
A nagy Teams-értekezletek jó becslése 300 vagy több résztvevő. Ha nagy méretű online értekezletet ütemez, vagy több mint 300 főre számít, az alábbi lehetőségek és ajánlott eljárások használhatók a sikeresebb nagy értekezletekhez.
Megjegyzés: Mostantól akár 1000 meghívott is bekapcsolódhat egy Teams-értekezletbe, és cseveghet, hangot és videót használhat. A meghívottak olyan értekezletbe is bekapcsolódhatnak, amelynek már 1000 résztvevője van (legfeljebb 10 000) csak megtekintési résztvevőként.
Először is a létrehozni kívánt vagy a legjobban működő bemutató típusától függően ütemezhet Teams-értekezletet,Teams-webináriumot vagy Teams élő eseményt. Az előadóknak az asztali Teams alkalmazást kell használniuk bármilyen típusú bemutatóhoz.
A Teams-értekezletek olyan együttműködési és interaktív élmények, amely lehetővé teszi a nagyobb értekezletek struktúrájának hozzáadását. A Teams webinárium egy strukturált interaktív esemény. Az élő Teams-események olyan közvetítési forgatókönyvek, amelyekben egy éles csapat áll a színfalak mögött, és egy nézői közönség.
-
További információ a webináriumokról: Ismerkedés a Teams webináriumaival.
-
Az élő eseményekről további információt az Ismerkedés a Teams élő eseményeivel és Az élő Teams-események készítésének ajánlott eljárásai című témakörben talál.
Nagy értekezlet előtt
-
Az értekezletet vezetékes kapcsolatról vagy hálózatról mutathatja be a jobb és megbízhatóbb hang- és videokép érdekében.
-
Szavazások létrehozása a résztvevők adatainak gyűjtéséhez.
-
Az Értekezlet beállításaiterületen tegye a következőket:
-
A Who can bypass the lobby? (Ki kerülheti meg az előszobát? beállítástól jobbra) válassza ki a szervezeten belüli minimális Kapcsolatok.
-
A Ki adhat elő? lehetőség jobb oldalán válassza az Adott személyek lehetőséget. Ezután az Előadók kiválasztása: elem mellett válassza a Résztvevők keresése lehetőséget. Válassza ki azokat a személyeket, akiket előadóként szeretne az értekezleten (csak a szervezeten belülről vagy összevont szervezetekből).
Megjegyzés: Az értekezlet megkezdése után az előadók előléptethetik a többi résztvevőt az előadói szerepkörbe.
-
A Mikrofon engedélyezése a résztvevőknek? beállítástól jobbra állítsa a kapcsolót Nem értékre. Ha valakinek interakcióba kell lépnie az értekezlet során, engedélyezze a visszahangosítást, amikor felemeli a kezét , vagy módosítsa a szerepkörét úgy, hogy a nevére mutat, majd a További lehetőségek

-
A Kamera engedélyezése a résztvevők számára? beállítástól jobbra állítsa a kapcsolót Nem értékre. Az értekezlet megfelelő ideje alatt a videó engedélyezhető az egyes résztvevők vagy az összes résztvevő számára. További információ: Résztvevők hang- és videoengedélyeinek kezelése.
-
Ha végzett ezekkel a beállításokkal, válassza a Mentés lehetőséget.
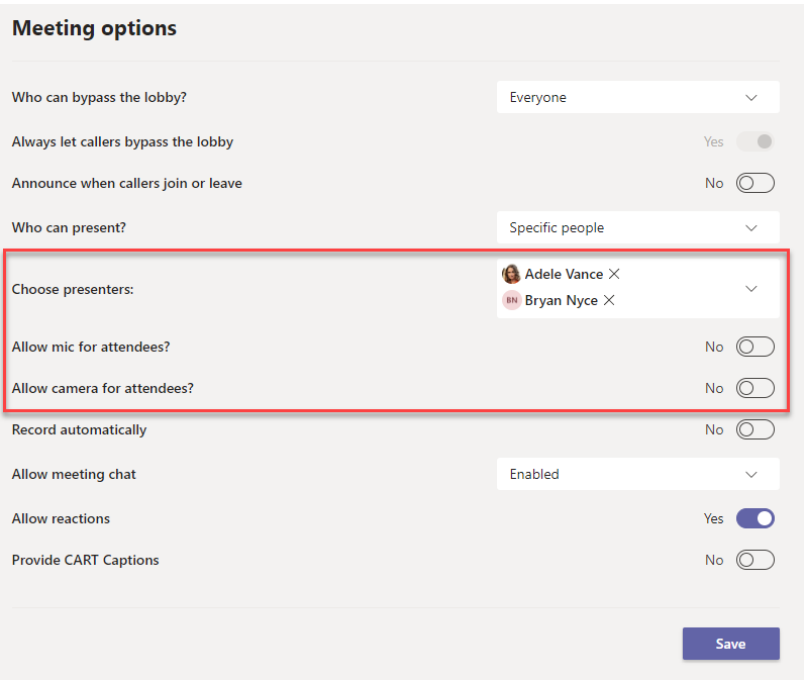
Nagy méretű értekezlet során
-
A Videók kiemelése funkcióval kiemelhet egy előadót, hogy kiemelje őket (vegye figyelembe, hogy a Spotlight nem használható nagy galéria vagy közös módban).
-
Az értekezletszervezők és az előadók módosíthatják a résztvevők beállításait, például visszahangosíthatják vagy előadóként előléptethetik őket.
-
Emlékeztesse és bátorítsa a résztvevőket, hogy emeljék fel a kezüket beszéd előtt, és használják az élő reakciókat.
-
Szavazásokat hozhat létre az értekezlet során, hogy visszajelzést kapjon a résztvevőktől.
További tudnivalók
-
A nagy méretű értekezleteken, webináriumokon és élő eseményeken való legjobb élmény érdekében a résztvevőknek a Teams alkalmazás legújabb verzióját kell használniuk asztali gépen vagy mobileszközön. További információ: A Microsoft Teams frissítése.
-
Amikor egy értekezlet eléri az 1000 résztvevőt, az értekezlet szervezője és az előadók egy szalagcímet fognak látni, amely jelzi, hogy az új résztvevők csak megtekintésre csatlakoznak.
-
A csak megtekintéssel rendelkező résztvevők nem csatlakozhatnak az értekezletekhez, ha a csak megtekintési lehetőség nem érhető el, és nem hagyhatják figyelmen kívül az előszobát.
-
A 300-nál több résztvevőt tartalmazó értekezleteken nem hozhatók létre különtermek, még akkor sem, ha a résztvevők száma 300-nál kevesebbre csökken az értekezlet során. Emellett a melléktermek létrehozása automatikusan 300-ra korlátozza az értekezlet résztvevőinek számát.
Kapcsolódó hivatkozások
Bekapcsolódás értekezletbe csak megtekintő résztvevőként
Teams-értekezlet résztvevői beállításainak módosítása
A résztvevők hang- és videoengedélyeinek kezelése










