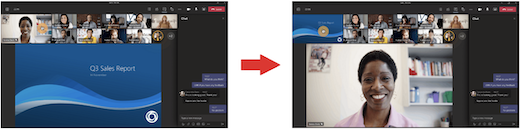Értekezletnézet testreszabása a Microsoft Teamsben
A Teams-értekezletek úgy lettek újratervezve, hogy a megosztott tartalom előtérbe kerüljön és középre kerüljön, és kiemelje az aktív előadókat. Amikor csatlakozik egy Teams-értekezlethez, a Teams okosan előrejelzi, hogy mit szeretne látni, és a forgatókönyv alapján átméretezi a résztvevők miniatűrjeit és tartalmát.
Ha valaki bemutatóként oszt meg tartalmat, a Teams optimalizálja az elrendezést, hogy a tartalom a lehető legnagyobb legyen, miközben több video résztvevőt jelenít meg.
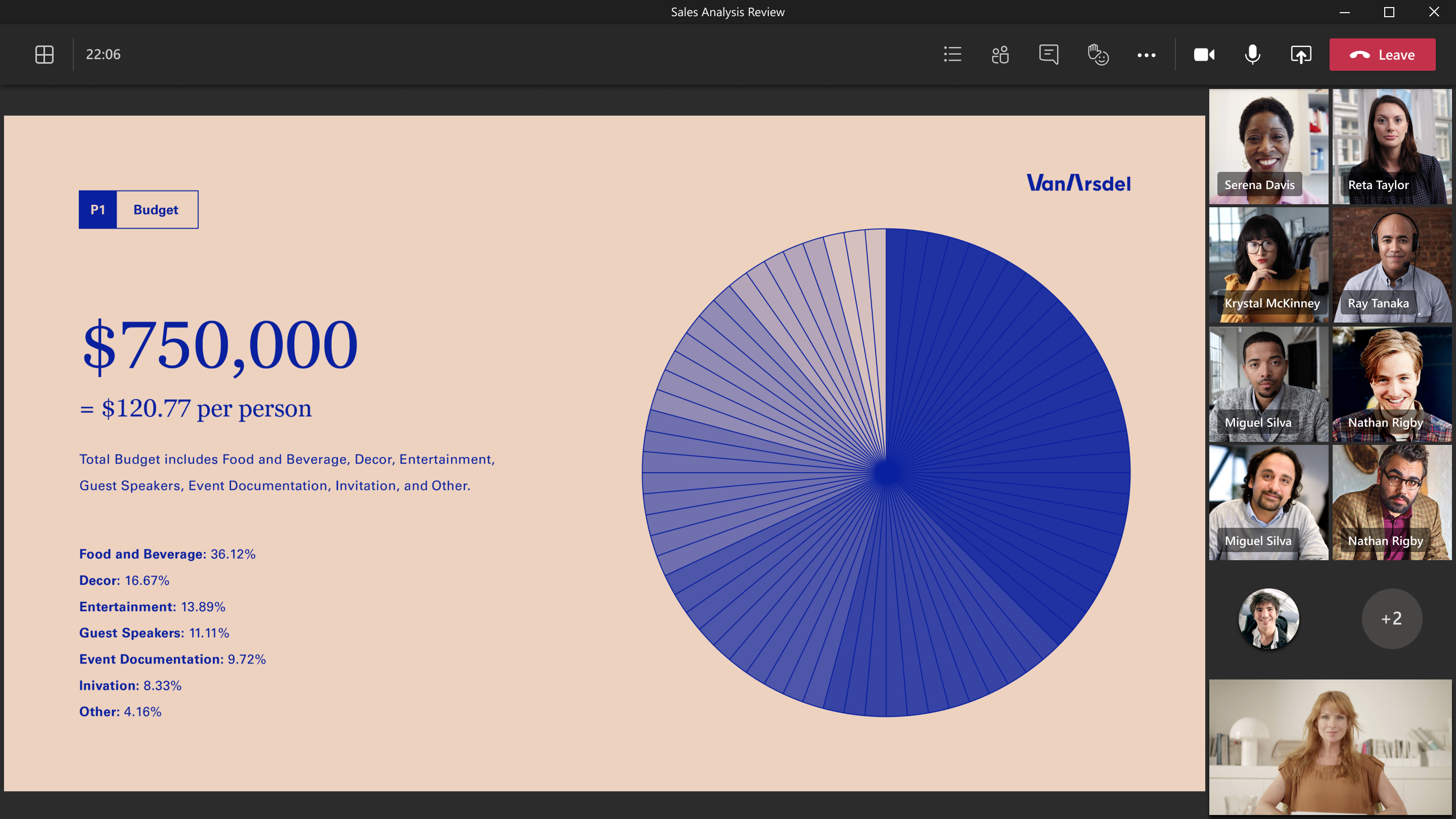
Az Együttes módban a Teams növeli a videó méretét, így a megosztott tartalmak megtekintése közben is láthatja a felhasználók arcát.
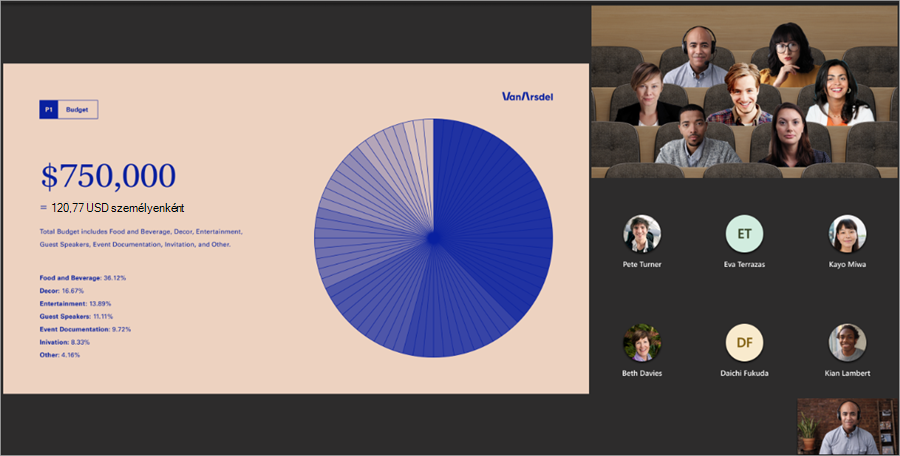
Ezek az értekezletnézetek alapértelmezés szerint megjelennek, de az alábbi beállításokat testre szabhatja az értekezleten.
Ha egy adott videóra szeretne összpontosítani, kattintson a jobb gombbal a videóra, és válassza a Rögzítés 

Ha az értekezlet adott résztvevőire szeretne összpontosítani, emelje ki őket, hogy mindenki számára nagyobbak legyenek. Ezt többféleképpen is megteheti:
-
Válassza Kapcsolatok


-
Kattintson a jobb gombbal a személy videójára, és válassza a Kiemelés mindenkinek

Ha készen áll a reflektorfény megszüntetésére, kattintson ismét a jobb gombbal az adott személy videójára, és válassza a Kiemelés leállítása 
További információ: Mások videóinak kiemelése a Microsoft Teams-értekezleteken.
Módosítsa az értekezlet résztvevőinek tájolását a képernyő tetejére, hogy a tartalom megosztása közben jobb szemkontrasztot tartson fenn másokkal.
Amikor az értekezleten van, lépjen az értekezlet vezérlőire, és válassza a Nézet 
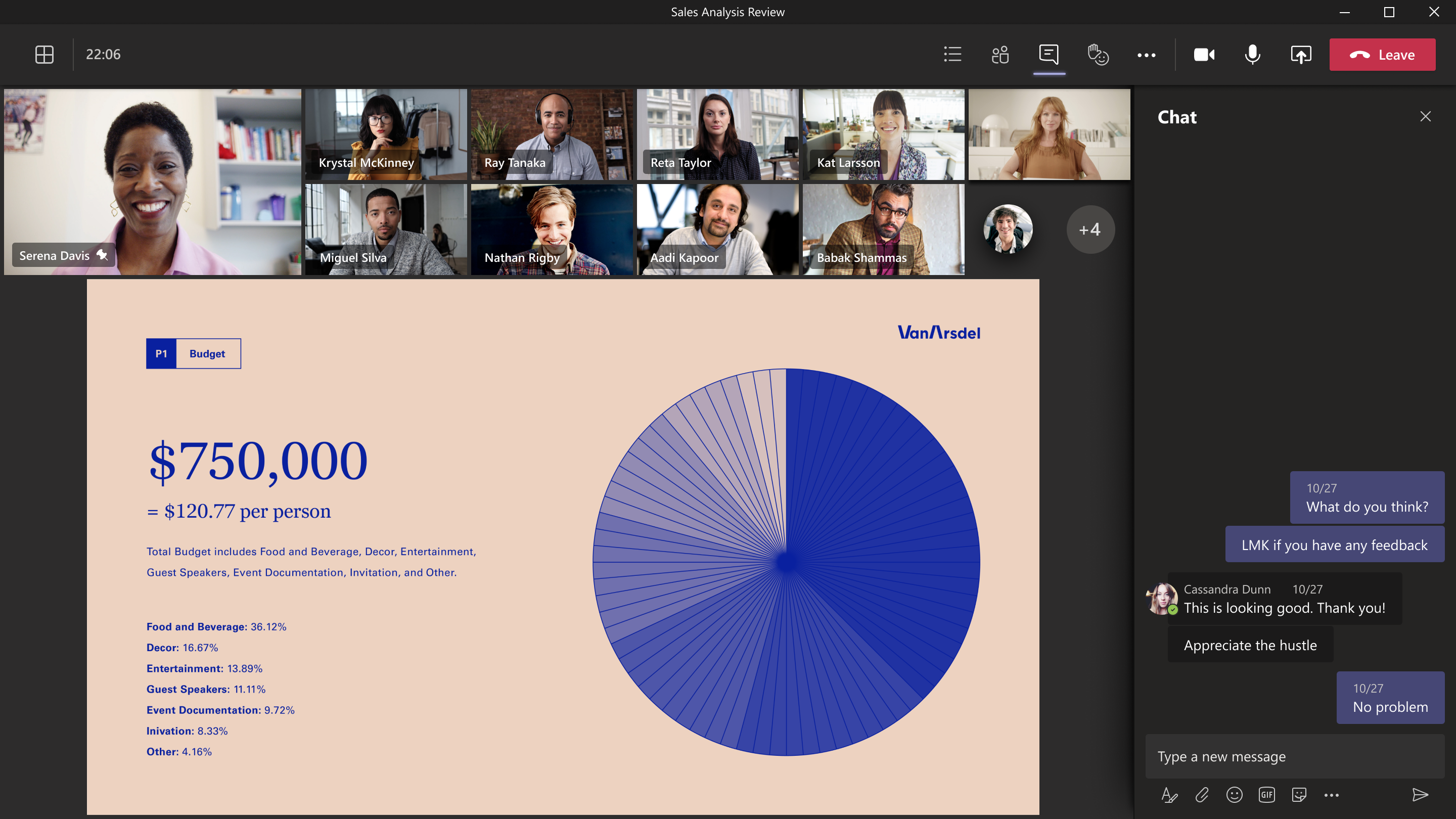
Nagy galérianézet akkor érhető el, ha legalább tíz személy kamerája be van kapcsolva. Ha 49-nél több résztvevő csatlakozik egy Teams-értekezlethez, tekintse meg őket egy lapokat tartalmazó katalógusban.
Nagyméretű galérianézet megadásához válassza a Nézet 

Ha módosítani szeretné, hogy egyszerre hány résztvevőt lát, válassza a 

Ha galérianézetben tart értekezletet, és valaki tartalmat oszt meg, a tartalom alapértelmezés szerint az értekezlet nézet közepén jelenik meg, a videók pedig oldalra vagy felülre kerülnek.
Válassza ki egy résztvevő videóit katalógusnézetben a katalógussal megosztott tartalom felcseréléséhez. Ez a művelet a résztvevők videóit az értekezlet nézetének közepére helyezi, és az értekezlet nézetének oldalára vagy tetejére helyezi a tartalmat, például egy megosztott asztalt vagy PowerPoint-bemutatót.
Ha vissza szeretné helyezni a megosztott tartalmat az értekezlet nézetének közepére, jelölje ki a tartalmat, hogy visszacserélje azt.