A kamerám nem működik a Microsoft Teamsben
Ha problémába ütközik a kamerával kapcsolatban a Microsoft Teamsben, néhány javaslatunk segít a visszatérésben.
Tipp: Windows 10 felhasználók ittis találhatnak további információt a kamerával kapcsolatos gyakori problémák elhárításáról.
Győződjön meg arról, hogy a Windows vagy a Mac OS legújabb frissítése és a Teams alkalmazás verziója van telepítve.
Ha frissítéseket szeretne keresni a Teamsben, nyissa meg a profilképét a Teams alkalmazás jobb felső sarkában, majd válassza a Beállítások és egyebek ... > Frissítések keresése lehetőséget. Frissítések telepíthet a háttérben, ha elérhetők.
Megjegyzés: A Teams virtuális asztali infrastruktúrában (VDI) való hibaelhárításához forduljon a rendszergazdához, vagy látogasson el idetovábbi információért.
Ha meg szeretne győződni arról, hogy használhatja a kamerát a Teamsben:
-
Zárja be a kamerát esetleg használó összes alkalmazást (például a Skype-ot vagy a FaceTime-ot).
-
Ha külső kamerát használ, próbálja meg kihúzni és újra csatlakoztatni.
-
Az eszköz újraindításával gyakran időt és energiát takaríthat meg.
Teszthívás indításához válassza a Beállítások és további 
A teszthívás során látni fogja, hogy a mikrofon, a hangszóró és a kamera hogyan működnek. Kövesse a Teszthívási robot utasításait, és rögzítsen egy rövid üzenetet. Az üzenet visszajátszásra kerül. Ezután kap egy összegzést a teszthívásról, majd az eszköz beállításai között módosításokat hajthat végre.
Megjegyzések:
-
A teszthívás funkció jelenleg csak angol nyelven érhető el. Hamarosan további nyelveket is igénybe vehet.
-
Közvetlenül a hívást követően töröljük a próbafelvételt. A Microsoft nem őrzi meg és nem fogja felhasználni.
-
A teszthívási funkció jelenleg nem érhető el a Webes Teamsben.
Ha továbbra is problémákat tapasztal a kamerával kapcsolatban, az alábbi megoldásokkal próbálkozhat.
Az alkalmazásengedélyek ellenőrzése
Előfordulhat, hogy módosítania kell az engedélyeket a mobileszközén.
Az engedélyek módosítása a Windows-eszközön:
-
Nyissa meg a Beállítások alkalmazást az eszközön.
-
Válassza az Adatvédelem & a Kamera biztonsági > lehetőséget.
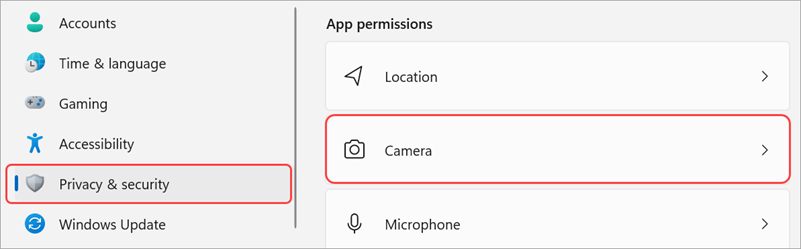
-
Kapcsolja be az Alkalmazások hozzáférhetnek a kamerához kapcsolót.

-
Az Alkalmazások hozzáférhetnek a kamerához területen kapcsolja be a Microsoft Teams(munkahelyi vagy iskolai) kapcsolót
-
Ha a kapcsoló már be van kapcsolva, kapcsolja ki, majd ismét be.
-
-
Zárja be az összes alkalmazást, és indítsa újra az eszközt.
Illesztőprogramok ellenőrzése
Ha a kamera nem működik a Windows 10-ben (vagy ha külső webkamerát használ), az problémát jelenthet az illesztőprogramokkal. A Windows-illesztőprogramok ellenőrzésére vonatkozó részletes útmutatásért látogasson el ide.
Ha továbbra is problémákat tapasztal a kamerával kapcsolatban, az alábbi megoldással próbálkozhat.
Az alkalmazásengedélyek ellenőrzése
Előfordulhat, hogy módosítania kell az egyik eszközengedélyt.
Az operációsrendszer-eszköz engedélyeinek módosítása:
-
Nyissa meg a Rendszerbeállításokat az eszközön.
-
Válassza az Adatvédelem & a Kamera > lehetőséget.
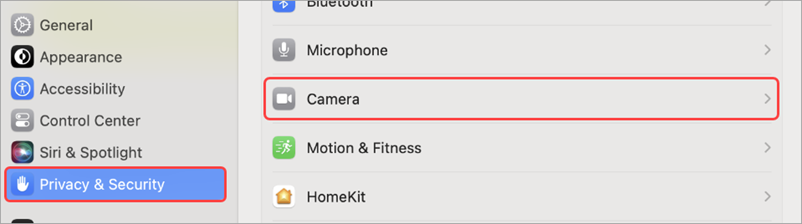
-
Győződjön meg arról, hogy a Microsoft Teams váltógombja be van kapcsolva.
-
Válassza a Kilépés & Újra vagyKésőbb lehetőséget a kilépéshez és a későbbi megnyitáshoz.
Megjegyzés: Ezek a beállítások csak a Mac OS 10.14-re és újabb verziókra vonatkoznak.
Ha a Teamst használja a weben, az alábbi lépéseket elvégezve ellenőrizheti, hogy a kamera és a mikrofon megfelelően van-e beállítva.
Ellenőrizze a böngésző beállításait: Előfordulhat, hogy engedélyeznie kell a kamerát és/vagy a mikrofont, hogy működjön a Teamsben.
Megjegyzés: A Webes Microsoft Teams jelenleg a Chrome, az Edge, a Firefox és az Internet Explorer 11 böngészőben támogatott.
Akár Chrome-ot, akár más böngészőket (például Microsoft Edge-et vagy Firefoxot) használ, a Gépházban (vagy a Beállításokban) megkeresheti a kamerát és a mikrofont.
Például a Chrome-ban:
-
Lépjen a Beállítások > Adatvédelmi és biztonsági > Webhely beállításai > A webhelyeken tárolt engedélyek és adatok megtekintése.
-
Innen írja be a "teams.microsoft.com" kifejezést a Keresés mezőbe.
-
Nyissa meg a microsoft.com csoportot, görgessen le a teams.microsoft.com megkereséséhez és kijelöléséhez.
-
Itt állítsa a Kamera és a Mikrofon beállítást Az eszközökhöz való hozzáférés engedélyezése értékre.










