Postavljanje aplikacije za provjeru autentičnosti kao načina provjere valjanosti u dva koraka
Možete postaviti aplikaciju za provjeru autentičnosti da biste poslali obavijest na mobilni uređaj ili poslali kôd za provjeru valjanosti kao način sigurnosne provjere. Niste obavezni koristiti aplikaciju Microsoft Authenticator, a tijekom postupka postavili možete odabrati drugu aplikaciju. No u ovom se članku koristi Microsoft Authenticator aplikacije.
Važno: Da biste mogli dodati račun, morate preuzeti i instalirati Microsoft Authenticator aplikaciju. Ako to još niste učinili, slijedite korake u članku Preuzimanje i instalacija aplikacije.
Napomena: Ako je mogućnost Mobilna aplikacija zasivljena, moguće je da vaša tvrtka ili ustanova ne dopušta korištenje aplikacije za provjeru autentičnosti za provjeru autentičnosti. U tom ćete slučaju morati odabrati neki drugi način ili se obratiti administratoru radi dodatne pomoći.
Postavljanje aplikacije Microsoft Authenticator za slanje obavijesti
-
Na stranici Dodatna sigurnosna provjeraodaberite Mobilna aplikacija u 1. koraku: Kako bismo vam se trebali obratiti.
-
Odaberite Primanje obavijesti za potvrdu u području Kako želite koristiti područje mobilne aplikacije, a zatim odaberite Postavi.
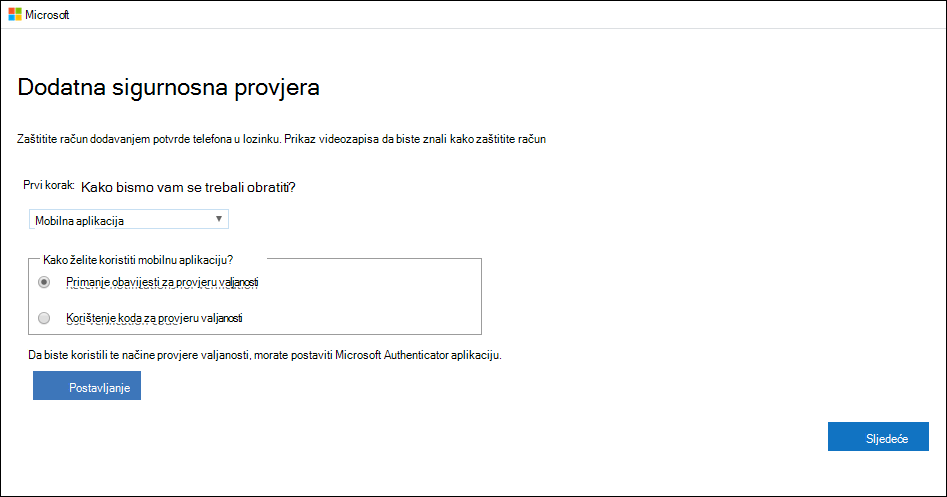
Prikazat će se stranica Konfiguriranje mobilne aplikacije.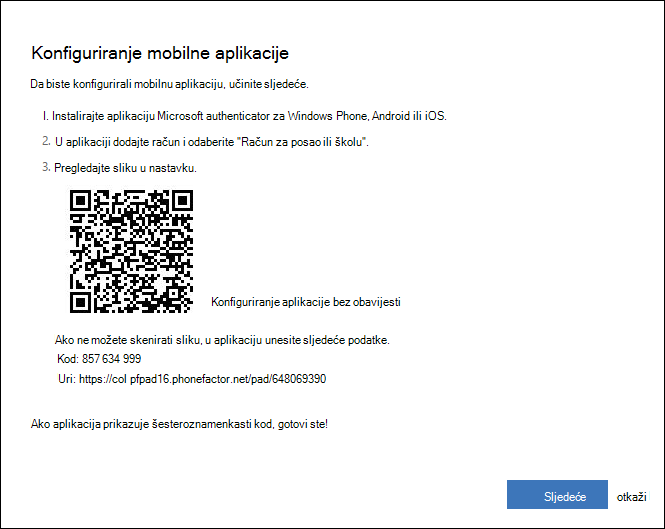
-
Otvorite aplikaciju Microsoft Authenticator, odaberite Dodaj račun na ikoni Prilagodba i kontrola u gornjem desnom kutu, a zatim odaberite Račun za posao ili školu.
Napomena: Ako primite upit o tome želite li aplikaciji dopustiti pristup kameri (iOS) ili omogućiti aplikaciji snimanje slika i snimanje videozapisa (Android). odaberite Dopusti da bi aplikacija za provjeru autentičnosti pristupala kameri da bi u sljedećem koraku slikala QR kod. Ako ne dopustite kameru, aplikaciju za provjeru autentičnosti i dalje možete postaviti na način opisan u članku Ručno dodavanje računa u aplikaciju.
-
Pomoću kamere uređaja skenirajte QR kod na zaslonu Konfiguriranje mobilne aplikacije na računalu, a zatim odaberite Dalje.
-
Vratite se na računalo i stranicu Dodatna sigurnosna provjera, provjerite jeste li dobili poruku u koju piše da je konfiguracija uspjela, a zatim odaberite Dalje. Aplikacija za provjeru autentičnosti poslat će obavijest na mobilni uređaj kao test.
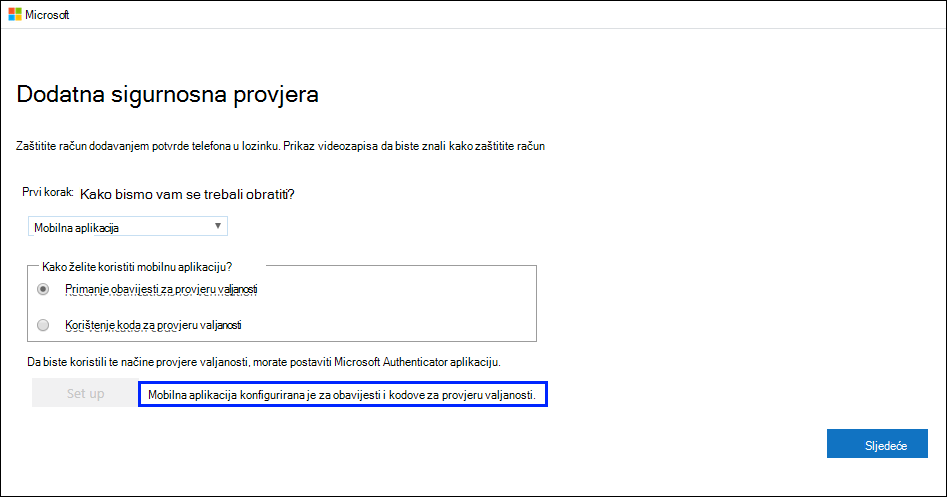
-
Na mobilnom uređaju odaberite Odobri.
-
Na računalu dodajte telefonski broj mobilnog uređaja u treći korak: ako izgubite pristup području mobilne aplikacije, a zatim odaberite Dalje. Microsoft preporučuje dodavanje telefonskog broja mobilnog uređaja radi sigurnosnog kopiranja ako iz bilo kojeg razloga ne možete pristupiti mobilnoj aplikaciji ni koristiti je.
-
Od 4. koraka: nastavite koristiti postojeće područje aplikacija, kopirajte priloženu lozinku za aplikaciju i zalijepite je negdje na sigurno.
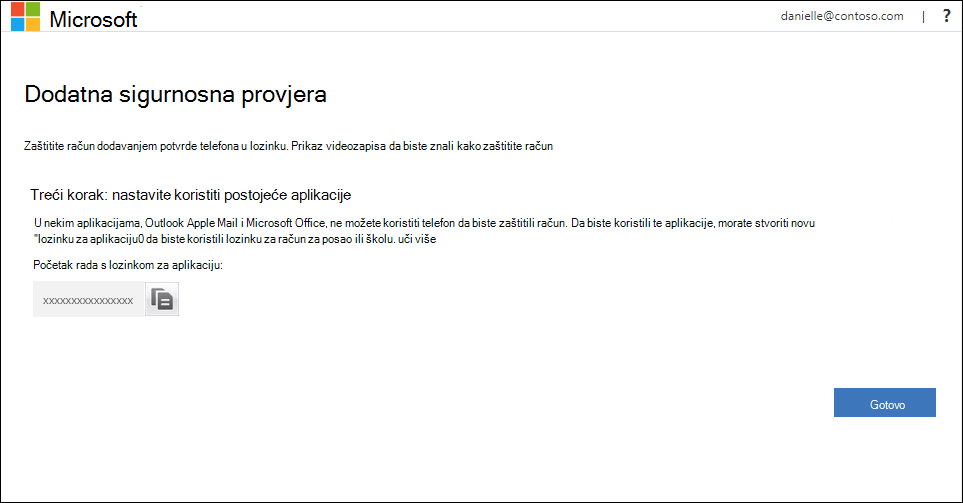
Napomena: Informacije o korištenju lozinke za aplikaciju sa starijim aplikacijama potražite u članku Upravljanje lozinkama za aplikacije. Lozinke za aplikacije morate koristiti samo ako nastavite koristiti starije aplikacije koje ne podržavaju provjeru valjanosti s dva faktora.
-
Odaberite Gotovo.
Postavljanje aplikacije Microsoft Authenticator za provjeru valjanosti kodova
-
Na stranici Dodatna sigurnosna provjera odaberite Mobilna aplikacija iz 1. koraka: Kako bismo vam se trebali obratiti?.
-
Odaberite Koristi kod za provjeru valjanosti u odjeljku Kako želite koristiti područje mobilne aplikacije, a zatim odaberite Postavi.
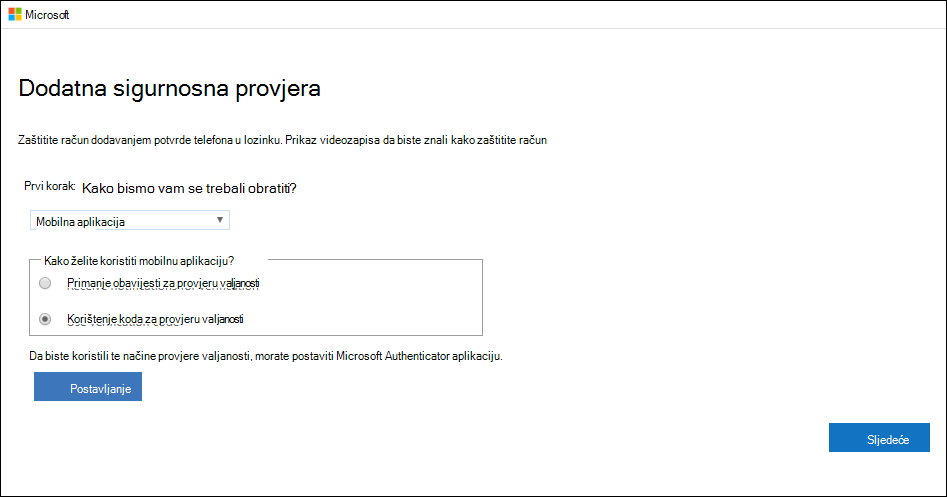
Prikazat će se stranica Konfiguriranje mobilne aplikacije.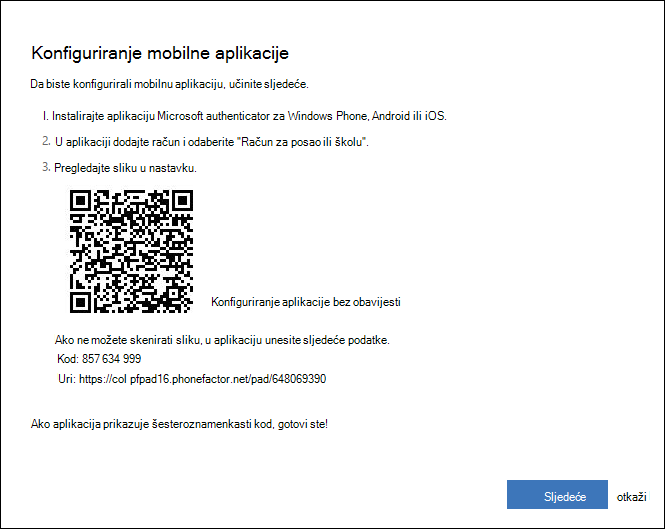
-
Otvorite aplikaciju Microsoft Authenticator, odaberite Dodaj račun na ikoni Prilagodba i kontrola u gornjem desnom kutu, a zatim odaberite Račun za posao ili školu.
Napomena: Ako primite upit o tome želite li aplikaciji dopustiti pristup kameri (iOS) ili omogućiti aplikaciji snimanje slika i snimanje videozapisa (Android). odaberite Dopusti da bi aplikacija za provjeru autentičnosti pristupala kameri da bi u sljedećem koraku slikala QR kod. Ako ne dopustite kameru, aplikaciju za provjeru autentičnosti i dalje možete postaviti na način opisan u članku Ručno dodavanje računa u aplikaciju.
-
Pomoću kamere uređaja skenirajte QR kod na zaslonu Konfiguriranje mobilne aplikacije na računalu, a zatim odaberite Dalje.
-
Vratite se na računalo i stranicu Dodatna sigurnosna provjera, provjerite jeste li dobili poruku u koju piše da je konfiguracija uspjela, a zatim odaberite Dalje. Aplikacija za provjeru autentičnosti traži kôd za provjeru valjanosti kao test.

-
U aplikaciji Microsoft Authenticator pomaknite se prema dolje do računa za posao ili školu, kopirajte i zalijepite šestoznamenkasti kod iz aplikacije u drugi korak: unesite kod za provjeru valjanosti iz okvira mobilne aplikacije na računalu, a zatim odaberite Potvrdi.
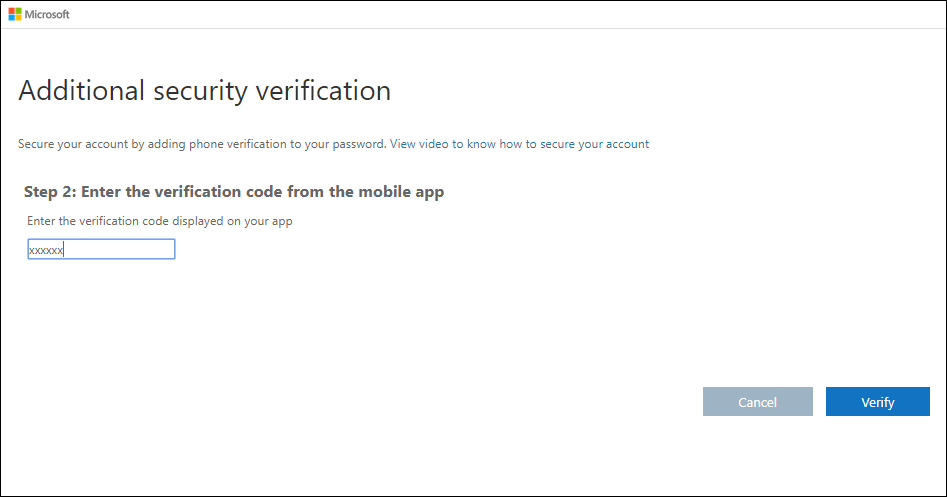
-
Na računalu dodajte telefonski broj mobilnog uređaja u treći korak: ako izgubite pristup području mobilne aplikacije, a zatim odaberite Dalje. Microsoft preporučuje dodavanje telefonskog broja mobilnog uređaja radi sigurnosnog kopiranja ako iz bilo kojeg razloga ne možete pristupiti mobilnoj aplikaciji ni koristiti je.
-
Od 4. koraka: nastavite koristiti postojeće područje aplikacija, kopirajte priloženu lozinku za aplikaciju i zalijepite je negdje na sigurno.
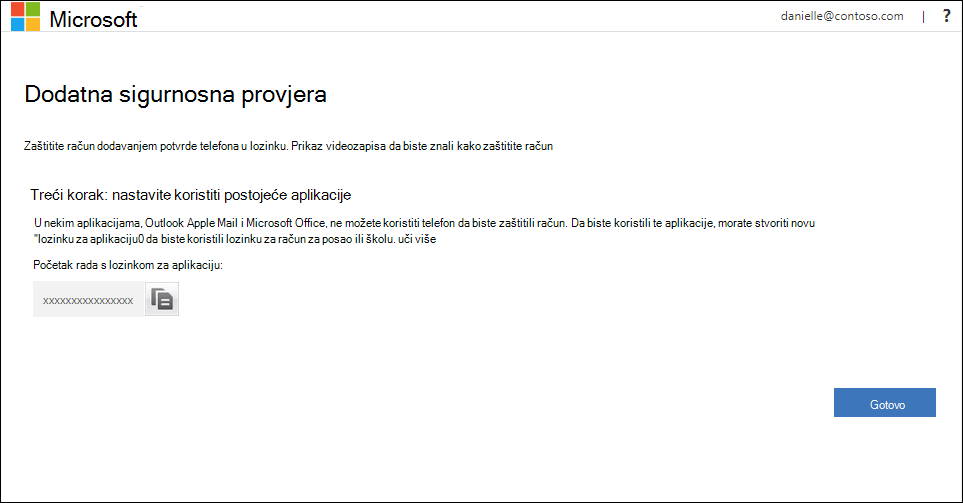
Napomena: Informacije o korištenju lozinke za aplikaciju sa starijim aplikacijama potražite u članku Upravljanje lozinkama za aplikacije. Lozinke za aplikacije morate koristiti samo ako nastavite koristiti starije aplikacije koje ne podržavaju provjeru valjanosti s dva faktora.
-
Odaberite Gotovo.










