Ponovno postavljanje lozinke tvrtke ili obrazovne ustanove pomoću sigurnosnih podataka
Ako ste zaboravili lozinku tvrtke ili obrazovne ustanove, niste dobili lozinku od tvrtke ili ustanove ili vam je račun zaključan, pomoću sigurnosnih podataka i mobilnog uređaja možete ponovno postaviti lozinku tvrtke ili obrazovne ustanove. Administrator mora uključiti tu značajku da biste mogli postaviti podatke i ponovno postaviti vlastitu lozinku.
Ako znate lozinku i želite je promijeniti, pročitajte odjeljke "Kako promijeniti lozinku" ovog članka.
Važno: Ovaj je članak namijenjen korisnicima koji pokušavaju ponovno postaviti zaboravljenu ili nepoznatu lozinku računa tvrtke ili obrazovne ustanove. Ako ste administrator koji traži informacije o tome kako uključiti samostalno ponovno postavljanje lozinke za zaposlenike ili druge korisnike, pročitajte članak Implementacija samoposlužnog ponovnog postavljanja lozinke i Azure AD članaka.
Ponovno postavljanje ili otključavanje lozinke za račun tvrtke ili obrazovne ustanove
Ako ne možete pristupiti računu za Azure Active Directory (Azure AD), to može biti nešto od sljedećeg:
-
Lozinka ne funkcionira i želite je ponovno postaviti ili
-
Znate lozinku, ali je račun zaključan i morate je otključati.
-
Na zaslonu Unos lozinke odaberite Zaboravljena lozinka.
-
Na zaslonu Vraćanje na račun upišite korisnički ID tvrtke ili obrazovne ustanove (npr. adresu e-pošte) dokaži da niste robot tako da unesete znakove koje vidite na zaslonu, a zatim odaberite Dalje.
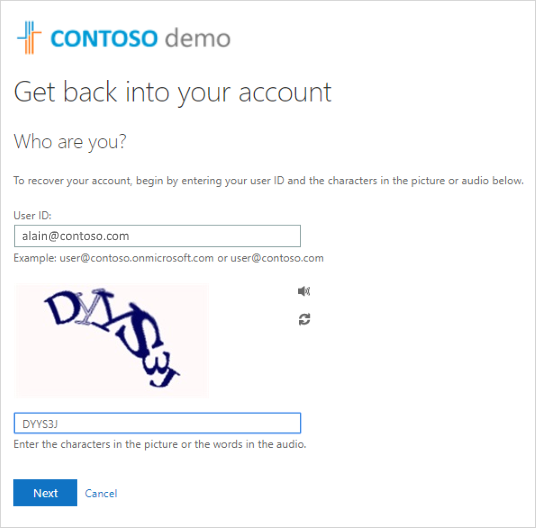
Napomena: Ako administrator nije uključio mogućnost ponovnog postavljanja vlastite lozinke, umjesto zaslona Povratak na račun prikazat će se veza Obratite se administratoru. Ova veza omogućuje vam da se obratite administratoru o ponovnom postavljanju lozinke putem e-pošte ili web-portala.
-
Odaberite jedan od načina provjere identiteta i promijenite lozinku i dodajte tražene podatke.. Ovisno o načinu na koji je administrator postavio vašu tvrtku ili ustanovu, možda ćete taj postupak morati proći još jedan put, dodajući podatke za drugi korak provjere. Ako želite saznati više o jednom od načina, navedene su u odjeljku "Načini ponovnog postavljanja" ovog članka.
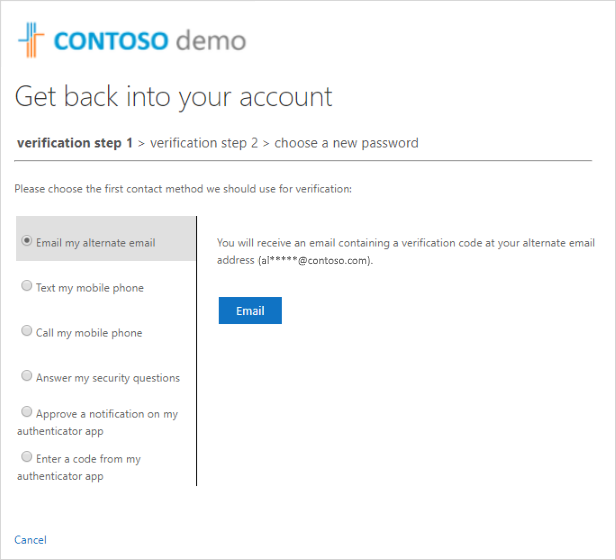
Napomene:
-
Ovisno o tome kako je administrator postavio vašu tvrtku ili ustanovu, neke od tih mogućnosti provjere valjanosti možda neće biti dostupne. Morate prethodno postaviti mobilni uređaj za provjeru valjanosti pomoću barem jednog od sljedećih načina.
-
Uz to, nova lozinka možda mora zadovoljavati određene zahtjeve za snagu. Jake lozinke obično imaju od 8 do 16 znakova, uključujući velika i mala slova, barem jedan broj i najmanje jedan posebni znak.
-
Načini ponovnog postavljanja
Ponovno postavljanje lozinke pomoću adrese e-pošte
Šalje poruku e-pošte na adresu e-pošte koju ste prethodno postavili u provjeri u dva koraka ili sigurnosnim podacima. Ako je administrator uključio okruženje sa sigurnosnim podacima, dodatne informacije o postavljanju adrese e-pošte potražite u članku Postavljanje sigurnosnih podataka za korištenje e-pošte (pretpregled). Ako još ne koristite sigurnosne podatke, dodatne informacije o postavljanju adrese e-pošte potražite u članku Postavljanje računa za provjeru u dva koraka.
-
Odaberite Pošalji zamjensku poruku e-pošte e-poštom, a zatim E-pošta.
-
U okvir unesite kod za provjeru valjanosti iz poruke e-pošte, a zatim odaberite Dalje.
-
Upišite i potvrdite novu lozinku, a zatim odaberite Završi.
Ponovno postavljanje lozinke tekstnom porukom
Šalje tekstualnu poruku na telefonski broj koji ste prethodno postavili u sigurnosnim podacima. Ako je administrator uključio okruženje sa sigurnosnim podacima, dodatne informacije o postavljanju tekstnih poruka potražite u članku Postavljanje sigurnosnih podataka za korištenje tekstnih poruka (pretpregled). Ako još ne koristite sigurnosne podatke, dodatne informacije o postavljanju tekstnih poruka potražite u članku Postavljanje računa za provjeru u dva koraka.
-
Odaberite Tekst moj mobilni telefon, upišite svoj telefonski broj, a zatim odaberite Tekst.
-
U okvir unesite kod za provjeru valjanosti iz tekstne poruke, a zatim odaberite Dalje.
-
Upišite i potvrdite novu lozinku, a zatim odaberite Završi.
Ponovno postavljanje lozinke pomoću telefonskog broja
Automatski govorni poziv postavlja na telefonski broj koji ste prethodno postavili u sigurnosnim podacima. Ako je administrator uključio okruženje sa sigurnosnim podacima, dodatne informacije o postavljanju telefonskog broja potražite u članku Postavljanje sigurnosnih podataka za korištenje telefonskog poziva (pretpregled).
-
Odaberite Nazovi moj mobilni telefon, upišite svoj telefonski broj, a zatim odaberite Poziv.
-
Odgovorite na telefonski poziv i slijedite upute da biste potvrdili svoj identitet, a zatim odaberite Dalje.
-
Upišite i potvrdite novu lozinku, a zatim odaberite Završi.
Ponovno postavljanje lozinke pomoću sigurnosnih pitanja
Prikazuje popis sigurnosnih pitanja koja ste postavili u sigurnosnim podacima. Ako je administrator uključio okruženje sa sigurnosnim podacima, dodatne informacije o postavljanju sigurnosnih pitanja potražite u članku Postavljanje sigurnosnih podataka za korištenje unaprijed definiranih sigurnosnih pitanja (pretpregled).
-
Odaberite Odgovori mi na sigurnosna pitanja, odgovorite na pitanja, a zatim odaberite Dalje.
-
Upišite i potvrdite novu lozinku, a zatim odaberite Završi.
Ponovno postavljanje lozinke pomoću obavijesti iz aplikacije za provjeru autentičnosti
Šalje obavijest o odobrenju aplikaciji za provjeru autentičnosti. Ako je administrator uključio okruženje sa sigurnosnim podacima, dodatne informacije o postavljanju aplikacije za provjeru autentičnosti za slanje obavijesti potražite u članku Postavljanje sigurnosnih podataka za korištenje aplikacije za provjeru autentičnosti (pretpregled). Ako još ne koristite sigurnosne podatke, dodatne informacije o postavljanju aplikacije za provjeru autentičnosti za slanje obavijesti potražite u članku Postavljanje računa za provjeru u dva koraka.
-
Odaberite Odobri obavijest u aplikaciji za provjeru autentičnosti, a zatim Pošalji obavijest.
-
Odobrite prijavu iz aplikacije za provjeru autentičnosti.
-
Upišite i potvrdite novu lozinku, a zatim odaberite Završi.
Ponovno postavljanje lozinke pomoću koda iz aplikacije za provjeru autentičnosti
Prihvaća slučajni kod koji pruža aplikacija za provjeru autentičnosti. Ako je administrator uključio okruženje sa sigurnosnim podacima, dodatne informacije o postavljanju aplikacije za provjeru autentičnosti potražite u članku Postavljanje sigurnosnih podataka za korištenje aplikacije za provjeru autentičnosti (pretpregled). Ako još ne koristite sigurnosne podatke, dodatne informacije o postavljanju aplikacije za provjeru autentičnosti potražite u članku Postavljanje računa za provjeru u dva koraka.
-
Odaberite Unesite kod iz moje aplikacije za provjeru autentičnosti, a zatim odaberite Pošalji obavijest.
-
Otvorite aplikaciju za provjeru autentičnosti, u okvir unesite kod za provjeru valjanosti računa, a zatim odaberite Dalje.
-
Upišite i potvrdite novu lozinku, a zatim odaberite Završi.
-
Kada vam se prikaže poruka da je lozinka ponovno postavljena, možete se prijaviti na račun pomoću nove lozinke.
-
Ako i dalje ne možete pristupiti računu, obratite se administratoru tvrtke ili ustanove i zatražite dodatnu pomoć.
Nakon ponovnog postavljanja lozinke možda ćete dobiti potvrdnu poruku e-pošte koja dolazi s računa kao što je "Microsoft u ime your_organization". Ako vam se prikazuje slična poruka e-pošte, ali niste nedavno ponovno postavili lozinku, morate se odmah obratiti administratoru tvrtke ili ustanove.
Promjena lozinke
Ako samo želite promijeniti lozinku, to možete učiniti putem portala Office 365, portala Moje aplikacije ili Windows 10 stranice za prijavu.
Promjena lozinke pomoću Office 365 portala
Taj način koristite ako aplikacijama obično pristupate putem portala sustava Office:
-
Prijavite se na Office 365 pomoću postojeće lozinke.
-
Odaberite profil u gornjem desnom kutu, a zatim odaberite Prikaz računa.
-
Odaberite Sigurnost & privatnosti > Lozinka.
-
Upišite staru lozinku, stvorite i potvrdite novu lozinku, a zatim odaberite Pošalji.
Promjena lozinke s Moje aplikacije portala
Tu metodu koristite ako aplikacijama obično pristupate s Moje aplikacije portala:
-
Prijavite se na Moje aplikacije pomoću postojeće lozinke.
-
U gornjem desnom kutu odaberite profil, a zatim Profil.
-
Odaberite Promjena lozinke.
-
Upišite staru lozinku, stvorite i potvrdite novu lozinku, a zatim odaberite Pošalji.
Promjena lozinke prilikom prijave u Windows
Ako je administrator uključio funkciju, na zaslonu za prijavu u Windows 7, Windows 8, Windows 8.1 ili Windows 10 možete vidjeti vezu na ponovno postavljanje lozinke.
-
Odaberite vezu Ponovno postavi lozinku da biste pokrenuli postupak ponovnog postavljanja lozinke bez korištenja uobičajenog web-sučelja.
-
Potvrdite korisnički ID i odaberite Dalje.
-
Odaberite i potvrdite način provjere valjanosti kontakta. Ako je potrebno, odaberite drugu mogućnost provjere valjanosti koja se razlikuje od prethodne, unesite potrebne podatke.
-
Na stranici Stvaranje nove lozinke upišite i potvrdite novu lozinku, a zatim odaberite Dalje. Jake lozinke obično imaju od 8 do 16 znakova, uključujući velika i mala slova, barem jedan broj i najmanje jedan posebni znak.
-
Kada vam se prikaže poruka da je lozinka ponovno postavljena, možete odabrati Završi. Ako i dalje ne možete pristupiti računu, obratite se administratoru tvrtke ili ustanove i zatražite dodatnu pomoć.
Uobičajeni problemi i njihova rješenja
Evo nekih uobičajenih slučajeva pogrešaka i njihovih rješenja:
|
Problem |
Opis |
Rješenje |
|
Kada pokušam promijeniti lozinku, prikazuje mi se pogreška. |
Lozinka sadrži riječ, izraz ili uzorak koji lozinku čini jednostavnom za pogađanje. |
Pokušajte ponovno pomoću jače lozinke. |
|
Kada uđem u korisnički ID, otvorit će se stranica s natpisom "Obratite se administratoru. |
"Microsoft je odredio da lozinkom korisničkog računa upravlja vaš administrator u lokalnom okruženju. Zbog toga ne možete ponovno postaviti lozinku putem veze "Ne možete pristupiti računu". |
Administrator nije uključio ponovno postavljanje lozinke za tvrtku ili ustanovu putem veze "Nije moguće pristupiti računu" ili vam nije dodijelio licencu za korištenje te značajke. |
|
Kada uđem u korisnički ID, prikazuje mi se poruka o pogrešci "Nismo mogli potvrditi vaš račun". |
Postupak prijave nije uspio provjeriti podatke o vašem računu. |
Ta bi vam se poruka mogla prikazati iz dva razloga.
|
Sljedeći koraci
-
Dodatne informacije o sigurnosnim podacima potražite u članku s pregledom sigurnosnih informacija ( pretpregled).
-
Ako se pokušavate vratiti na osobni račun kao što su Xbox, hotmail.com ili outlook.com, isprobajte prijedloge u članku Kada se ne možete prijaviti na svoj Microsoftov račun.










