ניהול משימות באמצעות 'ניהול משימות' ב- Outlook
האפליקציה 'משימות לביצוע' משולבת ב- Outlook כדי לסייע לך לתכנן את היום שלך, לעקוב אחר משימות ולהוסיף פריטים לביצוע ללוח השנה שלך. באפשרותך לבחור להציג את האירועים והמשימות הקרובים בלוח השנה באמצעות 'היום שלי' במסך 'דואר', 'לוח שנה', 'אנשים' ו'קבוצות' של Outlook, או לחפור עמוק יותר על-ידי פתיחת 'ניהול משימות לביצוע' ב- Outlook כדי לנהל את פרטי המשימה.
בעת פתיחת 'ניהול משימות', באפשרותך ליצור, לערוך ולנהל משימות. עקוב אחר כל הפעילויות על-ידי הגדרת תאריכי יעד ותזכורות עבור כל משימה וסיום המשימות החשובות ביותר. השתמש בשלבים כדי לפיצול המשימות הגדולות שלך להערות ולפריטים שניתן לנהל אותם כדי לתעד פרטים נוספים.
פתח את 'ניהול משימות' כדי להציג את כל המשימות שלך ב- Outlook החדש
כדי להציג ולנהל את המשימות שלך, בחר 
הדף ניהול משימות כולל את כל רשימות המשימות שאתה יוצר, רשימות משימות המוגדרות כברירת מחדל ורשימות חכמות. רשימות חכמות כוללות את 'היום שלי', 'חשוב', 'מתוכנן', 'הכל', 'הושלם', 'הוקצה לי' ו'דואר אלקטרוני המסומן בדגל' ו'תאריך יעד היום'.
בחר משימה ברשימה כלשהי כדי לראות את כל האפשרויות הזמינות עבור משימה זו. באפשרותך לבצע פעולות כגון הוספת שלבים נוספים, הוספת משימה להיום שלי, חזרה על משימות, הוספת תאריך יעד או תזכורת והוספת הערה או קובץ.
בטל רשימות חכמות ושנה את ההגדרות שלך על-ידי בחירת הגדרות כאשר 'ניהול משימות' פתוח ב- Outlook.
הוספת משימה לרשימה
באפשרותך להוסיף משימות חדשות על-ידי בחירת רשימת משימות ולאחר מכן בחירת סימן החיבור לצד הוסף משימה והזנת תיאור של המשימה שלך. אם תוסיף משימה לרשימה חכמה, המשימה תשמר ב'משימות' ותקושר לרשימה החכמה שבה היית בעת יצירתה.
הערה: באפשרותך גם להציג ולנהל את המשימות שלך בדרכים על-ידי התקנת האפליקציה 'משימות לביצוע'.
הוספת תאריכי יעד ותזכורות למשימות
באפשרותך לבחור משימה בכל רשימה כדי לראות את הפרטים שלה, שבה ניתן להוסיף שלבים נוספים, להוסיף אותה להיום שלי, להוסיף תאריך יעד או תזכורת, להפוך אותה למשימה חוזרת, לבחור קטגוריה, להוסיף קובץ או להוסיף הערה. משימות מתוזמנות יופיעו באופן אוטומטי ברשימה החכמה 'מתוכנן', שבה תוכל לראות את הפעילויות שלך שיעדן היום, מחר ומעבר.
התחל על-ידי בחירה ב'ניהול משימות ' מחלונית הניווט הימנית ב- Outlook.
הוספת תזכורת
-
בחר פעילות.
-
בחר הוסף תזכורת ולאחר מכן בחר מתי תקבל את התזכורת: מאוחר יותר היום, מחר, בשבוע הבא או תאריך ושעה שתבחר.
הוספת תאריך יעד
-
בחר משימה כדי לראות את תצוגת הפרטים שלה.
-
בחר הוסף תאריך יעד ולאחר מכן בחר את היעד של המשימה: היום, מחר, השבוע הבא או תאריך שתבחר.
הגדרת תאריך יעד לחזרה על הפעולה
-
בחר פעילות.
-
בחר חזור ובחר מתי המשימה תחזור: מדי יום, בימי חול, מדי שבוע, מדי חודש, מדי שנה או חזרה מותאמת אישית.
הוספת שלבים, חשיבות, הערות ותגיות למשימות
הוספת שלבים למשימה שלך
השתמש בשלבים כדי לפיצול המשימות הגדולות שלך לפריטים קטנים יותר הניתנים להפעלה.
כדי להוסיף שלב:
-
בחר את המשימה כדי לפתוח את תצוגת הפירוט, בחר + הוסף שלב והתחל להקליד את השלב הבא.
-
לאחר שתסיים, בחר Enter בלוח המקשים כדי לשמור ולסגור.
כדי לעזור לך לעקוב אחריהם, מונה מתחת לשם של כל פעילות מציג את מספר השלבים הכולל שהפעילות מכילה וכמה הושלמו עד כה.
הוספת חשיבות
הוסף עדיפות למשימות שלך על-ידי בחירת המשימות החשובות שלך בכל רשימה. לאחר השימוש בכוכב, תוכל להציג את כל המשימות לפי סדר העדיפויות שלך ברשימה החכמה החשובה. באפשרותך גם למיין כל רשימה לפי חשיבות כדי שהמשימות עם ההזזה בכוכב יזוזו באופן אוטומטי לחלק העליון של הרשימה.
הוספת הערות
אם יש לך מידע נוסף שברצונך להוסיף לפעילות שלך, באפשרותך להוסיף הערה. בחר את המשימה כדי לפתוח את תצוגת הפירוט ולאחר מכן הקש או בחר בתוך הוסף הערה.
הוספת תגיות
שמור על סדר בפעילויות שלך ברשימות שונות על-ידי הוספת תגיות Hashtag (#work או #school) לשמות המשימות שלך. באפשרותך להוסיף תגיות בעת יצירת משימות או בעת עריכתן.
באפשרותך לראות במהירות את כל המשימות, ההערות והפעולות שמשתףות תגית על-ידי בחירת תגית זו או חיפוש שלה בסרגל החיפוש. לדוגמה, חפש את #work.
הוספת קטגוריות לפעילויות שלך
חלוקת המשימות לקטגוריות עוזרת לך להציג ול לקבץ אותן ב'ניהול משימות' באמצעות אותן קטגוריות שאתה משתמש בהן ב- Outlook. קיימות שתי דרכים להוספת קטגוריה למשימה בהתאם לאופן שבו אתה מעדיף להקצות קטגוריות: הוספת קטגוריה למשימה ב'משימות לביצוע', או הוספת קטגוריה לדואר אלקטרוני המסומן בדגל בדואר כך שהודעת הדואר האלקטרוני המסומנת בדגל מופיעה ברשימת הדואר האלקטרוני המסומן בדגל של 'משימות לביצוע'.
הוספת קטגוריה לפעילות ב'משימות לביצוע'
-
בחר משימה ברשימה כלשהי כדי להציג את הפרטים שלה.
-
בחר בחר קטגוריה כדי לבחור קטגוריה אחת או יותר שכבר יצרת ב- Outlook.
-
בחר משימה ברשימה כלשהי כדי לראות את הפרטים שלה.
-
תראה את כל הקטגוריות שהחלת על משימה בתצוגת הרשימה.
-
כדי להסיר קטגוריה, בחר X בתווית הקטגוריה, או הזז את הסמן לבחירה של הקטגוריה ומחק אותה.
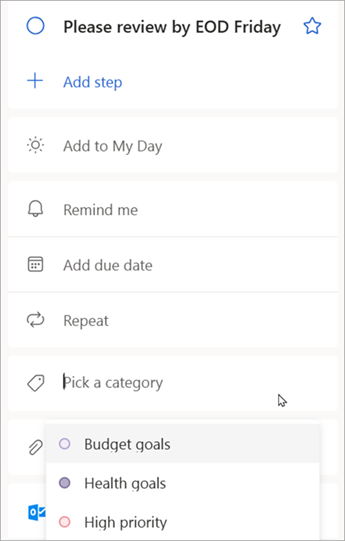
הוספת קטגוריה לדואר אלקטרוני מסומן בדגל
קטגוריות בהודעות דואר אלקטרוני מסומנות בדגל מסתנכרנות בין משימות לביצוע לדואר האלקטרוני של Outlook, כך שעליך לשנות קטגוריה במיקום אחד בלבד כדי שהיא תתעדכן במיקום השני. באפשרותך לסמן בדגל הודעת דואר אלקטרוני שכבר הוקצתה לה קטגוריה, או להקצות קטגוריה לאחר סימוןה בדגל. סימון ההודעה בדגל ימקם את ההודעה ברשימת הדואר האלקטרוני המסומנת בדגל, משם תוכל להציג את המשימה או להעביר אותה לרשימה אחרת.
הפעל או בטל את רשימת הדואר האלקטרוני המסומן בדגל בהגדרות של משימות לביצוע.
חשוב: רק הודעות דואר אלקטרוני מסומנות בדגל שהוקצו להם קטגוריה ב- Outlook יסונכרנו עם 'משימות לביצוע'. אם אתה יוצר משימה מהודעה עם קטגוריה שהוקצתה קודם לכן ב- Outlook, הקטגוריה לא תסונכרן לביצוע אלא אם תסמן הודעה זו בדגל.
יצירה או עריכה של קטגוריות עבור משימות והודעות דואר אלקטרוני
אם ברצונך ליצור קטגוריות חדשות להקצאה למשימות, עבור אל הגדרות Outlook > חשבונות > קטגוריות. קבל מידע נוסף על יצירה או עריכה של קטגוריות ב- Outlook.
הוספת קבצים למשימות שלך
הוסף הקשר נוסף על-ידי העלאת תמונה, מסמך או קובץ אחר למשימה שלך. 'ניהול משימות של Microsoft' תומך בכל סוגי הקבצים, על אף שהעלאות קבצים מוגבלות ל- 25 MB לכל משימה.
-
בחר לביצוע בחלונית הניווט הימנית.
-
בחר את המשימה שברצונך להוסיף לה קובץ.
-
בחר + הוסף קובץ מתוך חלונית פרטי המשימה ופעל לפי ההנחיות כדי להעלות קובץ מהמכשיר שלך.
הערה: באפשרותך לצרף יותר מקובץ אחד למשימה, אך ניתן להוסיף אותו קובץ אחד בלבד בכל פעם.
פתח את 'ניהול משימות' כדי להציג את כל המשימות שלך ב- Outlook באינטרנט Outlook.com
כדי להציג ולנהל את המשימות שלך, בחר 
הדף ניהול משימות כולל את כל רשימות המשימות שאתה יוצר, רשימות משימות המוגדרות כברירת מחדל ורשימות חכמות. רשימות חכמות כוללות את 'היום שלי', 'חשוב', 'מתוכנן', 'הכל', 'הושלם', 'הוקצה לי' ו'דואר אלקטרוני המסומן בדגל' ו'תאריך יעד היום'.
בחר משימה ברשימה כלשהי כדי לראות את כל האפשרויות הזמינות עבור משימה זו. באפשרותך לבצע פעולות כגון הוספת שלבים נוספים, הוספת משימה להיום שלי, חזרה על משימות, הוספת תאריך יעד או תזכורת והוספת הערה או קובץ.
בטל רשימות חכמות ושנה את ההגדרות שלך על-ידי בחירת הגדרות כאשר 'ניהול משימות' פתוח ב- Outlook.
הוספת משימה לרשימה
באפשרותך להוסיף משימות חדשות על-ידי בחירת רשימת משימות ולאחר מכן בחירת סימן החיבור לצד הוסף משימה והזנת תיאור של המשימה שלך. אם תוסיף משימה לרשימה חכמה, המשימה תשמר ב'משימות' ותקושר לרשימה החכמה שבה היית בעת יצירתה.
הערה: באפשרותך גם להציג ולנהל את המשימות שלך בדרכים על-ידי התקנת האפליקציה 'משימות לביצוע'.
הוספת תאריכי יעד ותזכורות למשימות
באפשרותך לבחור משימה בכל רשימה כדי לראות את הפרטים שלה, שבה ניתן להוסיף שלבים נוספים, להוסיף אותה להיום שלי, להוסיף תאריך יעד או תזכורת, להפוך אותה למשימה חוזרת, לבחור קטגוריה, להוסיף קובץ או להוסיף הערה. משימות מתוזמנות יופיעו באופן אוטומטי ברשימה החכמה 'מתוכנן', שבה תוכל לראות את הפעילויות שלך שיעדן היום, מחר ומעבר.
התחל על-ידי בחירה ב'ניהול משימות ' מחלונית הניווט הימנית ב- Outlook.
הוספת תזכורת
-
בחר פעילות.
-
בחר הוסף תזכורת ולאחר מכן בחר מתי תקבל את התזכורת: מאוחר יותר היום, מחר, בשבוע הבא או תאריך ושעה שתבחר.
הוספת תאריך יעד
-
בחר משימה כדי לראות את תצוגת הפרטים שלה.
-
בחר הוסף תאריך יעד ולאחר מכן בחר את היעד של המשימה: היום, מחר, השבוע הבא או תאריך שתבחר.
הגדרת תאריך יעד לחזרה על הפעולה
-
בחר פעילות.
-
בחר חזור ובחר מתי המשימה תחזור: מדי יום, בימי חול, מדי שבוע, מדי חודש, מדי שנה או חזרה מותאמת אישית.
הוספת שלבים, חשיבות, הערות ותגיות למשימות
הוספת שלבים למשימה שלך
השתמש בשלבים כדי לפיצול המשימות הגדולות שלך לפריטים קטנים יותר הניתנים להפעלה.
כדי להוסיף שלב:
-
בחר את המשימה כדי לפתוח את תצוגת הפירוט, בחר + הוסף שלב והתחל להקליד את השלב הבא.
-
לאחר שתסיים, בחר Enter בלוח המקשים כדי לשמור ולסגור.
כדי לעזור לך לעקוב אחריהם, מונה מתחת לשם של כל פעילות מציג את מספר השלבים הכולל שהפעילות מכילה וכמה הושלמו עד כה.
הוספת חשיבות
הוסף עדיפות למשימות שלך על-ידי בחירת המשימות החשובות שלך בכל רשימה. לאחר השימוש בכוכב, תוכל להציג את כל המשימות לפי סדר העדיפויות שלך ברשימה החכמה החשובה. באפשרותך גם למיין כל רשימה לפי חשיבות כדי שהמשימות עם ההזזה בכוכב יזוזו באופן אוטומטי לחלק העליון של הרשימה.
הוספת הערות
אם יש לך מידע נוסף שברצונך להוסיף לפעילות שלך, באפשרותך להוסיף הערה. בחר את המשימה כדי לפתוח את תצוגת הפירוט ולאחר מכן הקש או בחר בתוך הוסף הערה.
הוספת תגיות
שמור על סדר בפעילויות שלך ברשימות שונות על-ידי הוספת תגיות Hashtag (#work או #school) לשמות המשימות שלך. באפשרותך להוסיף תגיות בעת יצירת משימות או בעת עריכתן.
באפשרותך לראות במהירות את כל המשימות, ההערות והפעולות שמשתףות תגית על-ידי בחירת תגית זו או חיפוש שלה בסרגל החיפוש. לדוגמה, חפש את #work.
הוספת קטגוריות לפעילויות שלך
חלוקת המשימות לקטגוריות עוזרת לך להציג ול לקבץ אותן ב'ניהול משימות' באמצעות אותן קטגוריות שאתה משתמש בהן ב- Outlook. קיימות שתי דרכים להוספת קטגוריה למשימה בהתאם לאופן שבו אתה מעדיף להקצות קטגוריות: הוספת קטגוריה למשימה ב'משימות לביצוע', או הוספת קטגוריה לדואר אלקטרוני המסומן בדגל בדואר כך שהודעת הדואר האלקטרוני המסומנת בדגל מופיעה ברשימת הדואר האלקטרוני המסומן בדגל של 'משימות לביצוע'.
הוספת קטגוריה לפעילות ב'משימות לביצוע'
-
בחר משימה ברשימה כלשהי כדי להציג את הפרטים שלה.
-
בחר בחר קטגוריה כדי לבחור קטגוריה אחת או יותר שכבר יצרת ב- Outlook.
-
בחר משימה ברשימה כלשהי כדי לראות את הפרטים שלה.
-
תראה את כל הקטגוריות שהחלת על משימה בתצוגת הרשימה.
-
כדי להסיר קטגוריה, בחר X בתווית הקטגוריה, או הזז את הסמן לבחירה של הקטגוריה ומחק אותה.
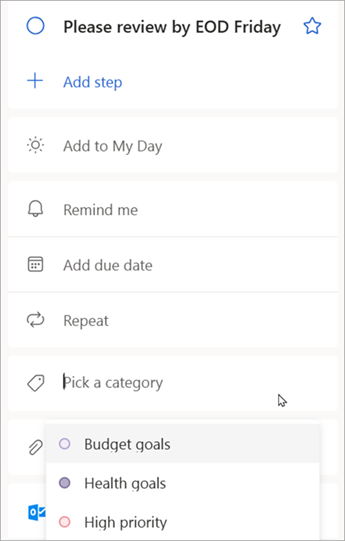
הוספת קטגוריה לדואר אלקטרוני מסומן בדגל
קטגוריות בהודעות דואר אלקטרוני מסומנות בדגל מסתנכרנות בין משימות לביצוע לדואר האלקטרוני של Outlook, כך שעליך לשנות קטגוריה במיקום אחד בלבד כדי שהיא תתעדכן במיקום השני. באפשרותך לסמן בדגל הודעת דואר אלקטרוני שכבר הוקצתה לה קטגוריה, או להקצות קטגוריה לאחר סימוןה בדגל. סימון ההודעה בדגל ימקם את ההודעה ברשימת הדואר האלקטרוני המסומנת בדגל, משם תוכל להציג את המשימה או להעביר אותה לרשימה אחרת.
הפעל או בטל את רשימת הדואר האלקטרוני המסומן בדגל בהגדרות של משימות לביצוע.
חשוב: רק הודעות דואר אלקטרוני מסומנות בדגל שהוקצו להם קטגוריה ב- Outlook יסונכרנו עם 'משימות לביצוע'. אם אתה יוצר משימה מהודעה עם קטגוריה שהוקצתה קודם לכן ב- Outlook, הקטגוריה לא תסונכרן לביצוע אלא אם תסמן הודעה זו בדגל.
יצירה או עריכה של קטגוריות עבור משימות והודעות דואר אלקטרוני
אם ברצונך ליצור קטגוריות חדשות להקצאה למשימות, עבור אל הגדרות Outlook > חשבונות > קטגוריות. קבל מידע נוסף על יצירה או עריכה של קטגוריות ב- Outlook.
הוספת קבצים למשימות שלך
הוסף הקשר נוסף על-ידי העלאת תמונה, מסמך או קובץ אחר למשימה שלך. 'ניהול משימות של Microsoft' תומך בכל סוגי הקבצים, על אף שהעלאות קבצים מוגבלות ל- 25 MB לכל משימה.
-
בחר לביצוע בחלונית הניווט הימנית.
-
בחר את המשימה שברצונך להוסיף לה קובץ.
-
בחר + הוסף קובץ מתוך חלונית פרטי המשימה ופעל לפי ההנחיות כדי להעלות קובץ מהמכשיר שלך.
הערה: באפשרותך לצרף יותר מקובץ אחד למשימה, אך ניתן להוסיף אותו קובץ אחד בלבד בכל פעם.
למידע נוסף
יצירת משימות באמצעות 'ניהול משימות' ב- Outlook
שימוש ב'היום שלי' עם 'משימות לביצוע' ב- Outlook
גרור משימה ללוח השנה שלך באמצעות 'משימות לביצוע' ב- Outlook
גרור הודעה כדי ליצור משימה עם 'משימות לביצוע' ב- Outlook
יצירה וניהול של רשימות משימות באמצעות 'ניהול משימות' ב- Outlook
עדיין זקוק לעזרה?
|
|
כדי לקבל תמיכה ב- Outlook.com, לחץ כאן או בחר עזרה בשורת התפריטים והזן את השאילתה. אם העזרה העצמית לא פתרה את הבעיה, גלול למטה אל עדיין זקוק לעזרה? ובחר כן. כדי ליצור איתנו קשר ב- Outlook.com, תצטרך להיכנס. אם אינך מצליח להיכנס, לחץ כאן. |
|
|
|
לקבלת עזרה נוספת עבור חשבון Microsoft והמינויים שלך, בקר ב-עזרה בנושא חשבון וחיוב. |
|
|
|
כדי לקבל עזרה ולפתור בעיות במוצרים ושירותים אחרים של Microsoft, הזן את הבעיה שלך כאן. |
|
|
|
פרסם שאלות, עקוב אחר דיונים ושתף את הידע שלךבקהילת Outlook.com. |











