מחיקת לוח שנה
ניתן למחוק כל לוח שנה שיצרת ב- Outlook למעט לוח השנה הראשי של Outlook, המשמש למעקב אחר בקשות לפגישות שאתה שולח מקבל וכן פעילויות ואירועים שאתה קובע.
בחר אפשרות כרטיסיה להלן עבור גרסת Outlook שבה אתה משתמש. איזו גרסה של Outlook נמצאת ברשותי?
הערה: אם השלבים תחת כרטיסיה חדשה זו של Outlook אינם פועלים, ייתכן שאתה עדיין לא משתמש ב- Outlook עבור Windows החדש. בחר Outlook קלאסי ובצע שלבים אלה במקום זאת.
ניתן להסיר לוחות שנה שאינם שלך. בדרך כלל אלה לוחות שנה נוספים שפתחת, כגון לוחות שנה משותפים, צוותים או לוחות שנה של SharePoint. ניתן להסיר אותם מחלונית התיקיות ומלוח השנה:
-
בלוח שנה, בחלונית מימין, הצבע על שם לוח השנה שברצונך להסיר.
-
באפשרותך להסתיר את לוח השנה, או להסיר אותו לחלוטין:
-
כדי להסתיר אותו, נקה את סימן הביקורת מימין לשם לוח השנה.
-
כדי להסיר אותו, בחר אפשרויות נוספות משמאל לשם ולאחר מכן בחר הסר.
-
ניתן למחוק ולהוסרו מלוחות שנה נוספים שאתה פותח, כגון לוחות שנה משותפים, צוותים או SharePoint, חלונית תיקיות מלוח השנה.
ב- Outlook, יש לך אפשרות:
מחיקת לוח שנה | מחק את כל פריטי לוח השנה | הסרת לוחות שנה אחרים
מחיקת לוח שנה
-
בלוח שנה, בחלונית התיקיות, לחץ באמצעות לחצן העכבר הימני על שם לוח השנה שברצונך למחוק.
-
בחר מחק לוח שנה.
-
כדי לאשר את המחיקה, בחר כן.
נתקל בבעיות במחיקת לוח השנה?
האם הפקודה ' מחק' מופיעה באפור, כך? משמעות הדבר היא שלא ניתן למחוק לוח שנה זה.
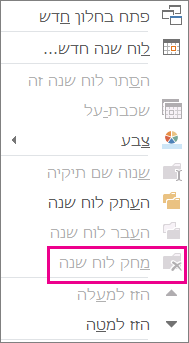
האם זהו לוח השנה הראשי שלך ב- Outlook? אם כן, זו הסיבה שלא ניתן למחוק אותה. אם יש לך לוח שנה אחר פתוח, באפשרותך במקום זאת לסגור אותו או להסתיר את לוח השנה הראשי שלך. היא לא נמחקה, אבל היא לא מהותית. אם ברצונך להסיר את כל הפריטים מלוח השנה הראשי, עיין בסעיף הבא, מחיקת כל הפריטים מלוח השנה הראשי.
מחיקת כל הפריטים מלוח השנה הראשי
למרות שלא ניתן למחוק את לוח השנה הראשי של Outlook, באפשרותך למחוק את כל הפריטים בלוח שנה זה.
אזהרה: השלבים הבאים ימחקו את כל הפריטים בלוח השנה שלך, כולל חגים שנוספו באופן אוטומטי. ראה הוספת חגים ללוח השנה כדי להפוך את החגים של Outlook המהווים ברירת מחדל שנמחקו שוב לזמינים. כל שאר פריטי לוח השנה נמחקים לצמיתות.
-
בלוח שנה, בחר תצוגה.
-
בקבוצה תצוגה נוכחית , בחר שנה תצוגה ולאחר מכן בחר רשימה.
-
לחץ ברשימת הפריטים ולאחר מכן הקש Ctrl+A כדי לבחור את כל הפריטים ברשימה.
-
לחץ באמצעות לחצן העכבר הימני ברשימת הפריטים ובחר מחק.
הסרת לוחות שנה משותפים, צוותים, קבוצות ולוחות שנה של SharePoint
בעת פתיחת לוחות שנה אלה ב- Outlook, הם נוספים חלונית תיקיות בלוח השנה. הדבר מאפשר לך להציג במהירות את לוח השנה בלחיצה אחת בלבד.
כדי להסיר לוחות שנה משותפים, לוחות שנה של צוות, קבוצה ו- SharePoint:
-
לחץ באמצעות לחצן העכבר הימני על לוח השנה ולאחר מכן בחר מחק קבוצה אומחק לוח שנה.
Outlook שואל אם ברצונך להסיר את הקבוצה או את לוח השנה ולהעביר את התוכן שלהם לתיקיה 'פריטים שנמחקו '.
-
בחר כן כדי לאשר את המחיקה.
לוח השנה יוסר חלונית תיקיות ולא יופיע עוד בלוח השנה. מאחר שהצגת עותק, לוח השנה המשמש כמקור נשאר ללא שינוי ורק העותק שלך נמחק.










