הוספת חגים ללוח השנה ב- Outlook עבור Windows
כאשר אתה משתמש לראשונה ב- Outlook, אין חגים בלוח השנה. עם זאת, באפשרותך להוסיף חגים עבור מדינות אחד או יותר. אם יש לך חשבון בעבודה או בבית ספר ב- Microsoft 365, באפשרותך להירשם כמנוי ללוח חגים באמצעות Outlook באינטרנט ולקבל עדכונים אוטומטיים בעת הוספה או שינוי של חגים. ראה כיצד להיכנס ל- Outlook באינטרנטולהוסיף לוח שנה Outlook באינטרנט לקבלת הוראות נוספות.
בחר אפשרות כרטיסיה להלן עבור גרסת Outlook שבה אתה משתמש. איזו גרסה של Outlook נמצאת ברשותי?
הערה: אם השלבים תחת כרטיסיה חדשה זו של Outlook אינם פועלים, ייתכן שאתה עדיין לא משתמש ב- Outlook עבור Windows החדש. בחר Outlook קלאסי ובצע שלבים אלה במקום זאת.
-
בתצוגת לוח שנה, בחלונית שמתחת לרשת לוח השנה, בחר

-
בחר חגים ולאחר מכן בחר מדינות אחד או יותר.
-
Outlook מכן תעתיק את החגים הרלוונטיים ללוח השנה שלך.
מחיקת חגים
-
לחץ באמצעות לחצן העכבר הימני על לוח החגים בחלונית הניווט.
-
בחר הסר ולאחר מכן בחר שוב הסר כדי לאשר.
-
לחץ על קובץ > אפשרויות > לוח שנה.
-
תחת אפשרויות לוח שנה, לחץ על הוספת חגים.
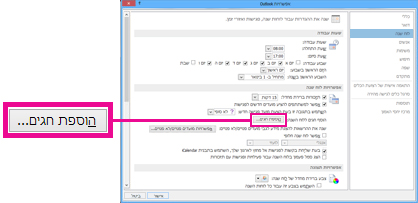
-
סמן את התיבה עבור כל מדינה שאת החגים שלה ברצונך להוסיף ללוח השנה שלך ולאחר מכן בחר אישור.
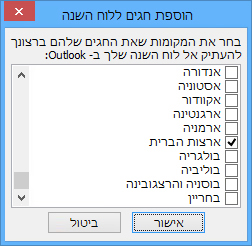
אם החגים של מדינה או אזור נוספו כבר ללוח השנה, התיבה של המדינה מסומנת בתיבת הדו-שיח הוספת חגים ללוח השנה. אם תבחר אישור, החגים יתווספו וייווצרו כפילויות.
הערות:
-
פרטי החגים שסופקו ב- Microsoft 365 של Outlook, Outlook 2019 ו- Outlook 2016 השנים הלועזית 2016-2026. אם אתה משתמש בלוח שנה שאינו לועזי, החגים המתרחשים במהלך אותה תקופת זמן נכללים.
-
אם התקנת אחת מהגרסאות הבאות של Outlook, אך אינך רואה תאריכי חגים עד שנת 2026, ייתכן שתצטרך למחוק את כל פרטי החגים הקיימים מלוח השנה שלך באמצעות השלבים הבאים, ולאחר מכן ודא שהתקנת את העדכונים האחרונים עבור Outlook ולהוסיף מחדש את החגים ללוח השנה שלך.
-
הוסף את לוח החגים באמצעות Outlook באינטרנט כדי לקבל עדכונים אוטומטיים בעת הוספה או שינוי של חגים. ייתכן שתראה אירועים כפולים אם תוסיף לוח חגים הן באמצעות Outlook עבור Windows והן דרך Outlook באינטרנט. עיין בסעיף מחיקת חגים להלן לקבלת הוראות נוספות להסרת החגים שיובאו בעבר ב- Outlook עבור Windows.
מחיקת חגים
-
בלוח השנה, בחר תצוגה > שנה תצוגה > רשימה.
-
בקבוצה סידור , בחר קטגוריות. פעולה זו תמיין את כל האירועים שלך לפי קטגוריה.
-
גלול ברשימת האירועים עד שתראה את הקטגוריה חגים.
-
בחר חג אחד או יותר. החגים ממוינים לפי מיקום, כלומר כל החגים ממוינים לפי מדינה. לאחר שבחרת את החגים שברצונך למחוק, בחר בית > מחק.
-
כדי לחזור לתצוגת לוח השנה הרגילה, בחר תצוגה > שנה תצוגה > לוח שנה.
-
ב Outlook, עבור אל לוח שנה

-
בחר חגים.
-
בחר את לוח החגים שברצונך להוסיף או השתמש במסנן לחיפוש ולאחר מכן בחר לוח שנה.
מחיקת חגים
-
לחץ באמצעות לחצן העכבר הימני על לוח החגים בחלונית הניווט.
-
בחר הסר ולאחר מכן בחר שוב הסר כדי לאשר.










