ניהול סיסמאות אפליקציה עבור אימות דו-שלבי
חשוב: ייתכן שמנהל המערכת שלך לא יאפשר לך להשתמש בסיסמאות אפליקציה. אם אינך רואה סיסמאות אפליקציה כאפשרות, הן לא זמינות בארגון שלך.
בעת שימוש בסיסמאות אפליקציה, חשוב לזכור:
-
סיסמאות אפליקציה נוצרות באופן אוטומטי ויש ליצור ולהזין אפליקציות פעם אחת בכל אפליקציה.
-
יש מגבלה של 40 סיסמאות לכל משתמש. אם תנסה ליצור סיסמה לאחר מגבלה זו, תתבקש למחוק סיסמה קיימת לפני שתורשה ליצור את הסיסמה החדשה.
Office 2013 (כולל Outlook) תומכים בפרוטוקולי אימות חדשים, וביניהם אימות דו-שלבי. תמיכה זו פירושה שאחרי אימות דו-שלבי מופעל, לא תצטרך עוד סיסמאות אפליקציה עבור לקוחות Office 2013. לקבלת מידע נוסף, עיין במאמר כיצד אימות מודרני פועל עבור Office 2013 Office לקוח 2016.
יצירת סיסמאות אפליקציה חדשות
במהלך תהליך הרישום הראשוני של אימות דו-גורמי, אתה מסופק עם סיסמת יישום בודדת. אם דרושים לך יותר מ- 1, יהיה עליך ליצור אותן בעצמך. באפשרותך ליצור סיסמאות אפליקציה מאזורים מרובים, בהתאם לאופן הגדרת האימות הדו-גורמי בארגון שלך. לקבלת מידע נוסף אודות רישום לשימוש באימות דו-גורמי עם החשבון שלך בעבודה או בבית הספר, ראה מבט כולל על אימותדו-גורמי ואת החשבון שלך בעבודה או בבית הספר ואת המאמרים הקשורים לו.
היכן ליצור ולמחוק את סיסמאות האפליקציה שלך
-
באפשרותך ליצור ולמחוק סיסמאות אפליקציה, בהתבסס על אופן השימוש באימות דו-גורמי:
-
הארגון שלך משתמש באימות דו-גורמי ובדף אימות אבטחה נוסף. אם אתה משתמש בחשבון שלך בעבודה או בבית הספר (כגון alain@contoso.com) עם אימות דו-גורמי בארגון שלך, באפשרותך לנהל את סיסמאות האפליקציה שלך מהדף אימות אבטחה נוסף. לקבלת הוראות מפורטות, ראה "יצירה ומחיקה של סיסמאות אפליקציה באמצעות דף אימות אבטחה נוסף" במאמר זה.
-
הארגון שלך משתמש באימות דו-גורמי ובפורטל Office 365 שלך. אם אתה משתמש בחשבון שלך בעבודה או בבית הספר (כגון alain@contoso.com), באימות דו-גורמי ובאפליקציות Microsoft 365 בארגון שלך, באפשרותך לנהל את סיסמאות האפליקציה שלך מתוך דף Office 365 הפורטל. לקבלת הוראות מפורטות, ראה "יצירה ומחיקה של סיסמאות אפליקציה באמצעות Office 365 הפורטל" במאמר זה.
-
אתה משתמש באימות דו-גורמי עם חשבון Microsoft אישי. אם אתה משתמש בחשבון Microsoft אישי (כגון, alain@outlook.com) עם אימות דו-גורמי, באפשרותך לנהל את סיסמאות האפליקציה שלך מהדף יסודות אבטחה. לקבלת הוראות מפורטות, ראה שימוש בסיסמאות אפליקציה עם אפליקציות שלא תומכות באימות דו-שלבי במאמר זה.
יצירה ומחיקה של סיסמאות אפליקציה
באפשרותך ליצור ולמחוק סיסמאות אפליקציה בדף אימות אבטחה נוסף עבור החשבון שלך בעבודה או בבית הספר.
-
היכנס לדף אימות אבטחה נוסף ולאחרמכן בחר סיסמאות אפליקציה.
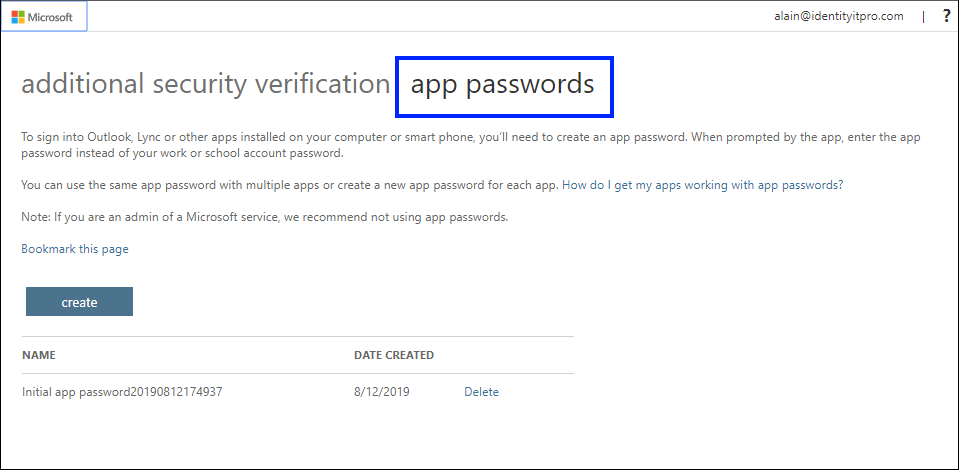
-
בחר צור, הקלד את שם היישום הדורש את סיסמת היישום ולאחר מכן בחר הבא.
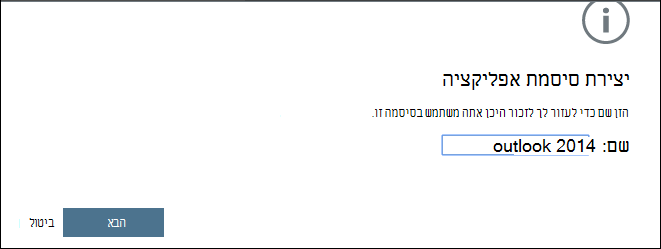
-
העתק את הסיסמה מהדף סיסמת האפליקציה שלך ולאחר מכן בחר סגור.
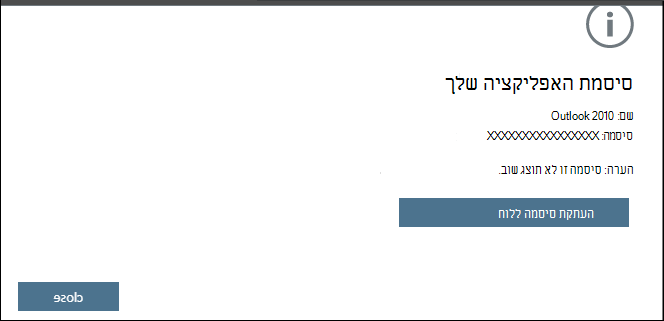
-
בדף סיסמאות אפליקציה, ודא שהאפליקציות מופיעות ברשימה.
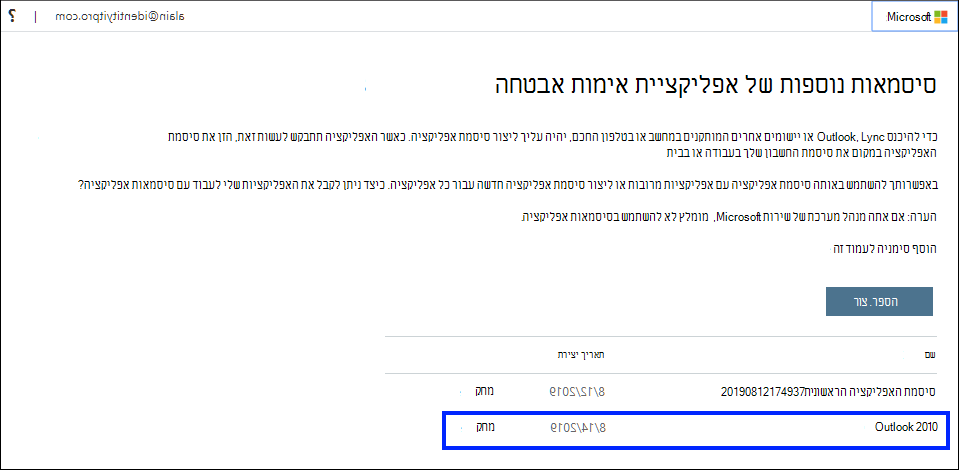
-
פתח את האפליקציה שיצרת עבורה את סיסמת האפליקציה (לדוגמה, Outlook 2010) ולאחר מכן הדבק את סיסמת האפליקציה כאשר אתה מתבקש לעשות זאת. עליך לעשות זאת פעם אחת בלבד בכל יישום.
כדי למחוק סיסמת אפליקציה באמצעות הדף סיסמאות אפליקציה
-
בדף סיסמאות אפליקציה, בחר מחק לצד סיסמת היישום שברצונך למחוק.
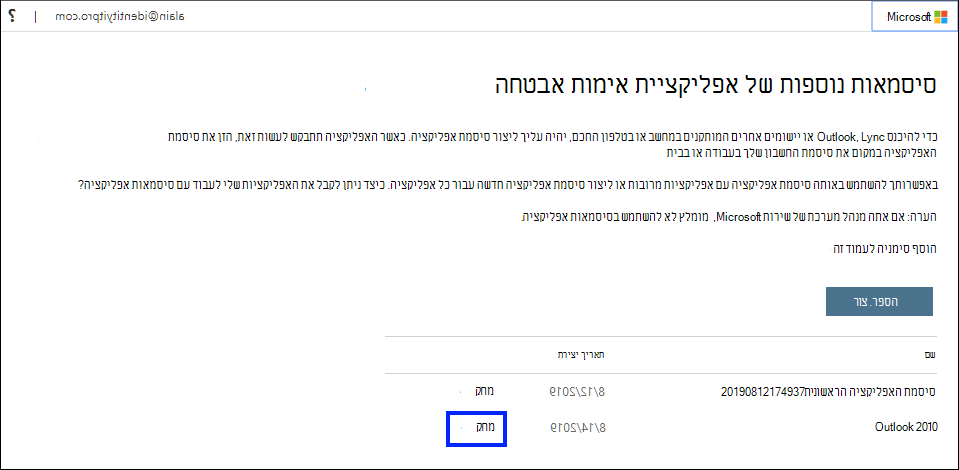
-
בחר כן כדי לאשר שברצונך למחוק את הסיסמה ולאחר מכן בחר סגור. סיסמת האפליקציה נמחקה בהצלחה.
יצירה ומחיקה של סיסמאות אפליקציה באמצעות Office 365 הפורטל
אם אתה משתמש באימות דו-שלבי עם החשבון שלך בעבודה או בבית הספר ובאפליקציות Microsoft 365 שלך, באפשרותך ליצור ולמחוק את סיסמאות האפליקציה שלך באמצעות Office 365 הפורטל.
כדי ליצור סיסמאות אפליקציה באמצעות Office 365 שלך
-
היכנס לחשבון שלך בעבודה או בבית הספר, עבור אל הדף החשבון שליובחר פרטי אבטחה.
-
בחר הוסף שיטה, בחר סיסמת אפליקציה מהרשימה ולאחר מכן בחר הוסף.
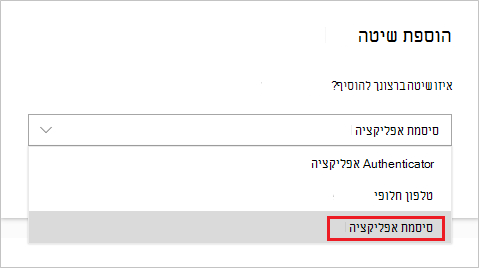
-
הזן שם עבור סיסמת האפליקציה ולאחר מכן בחר הבא.
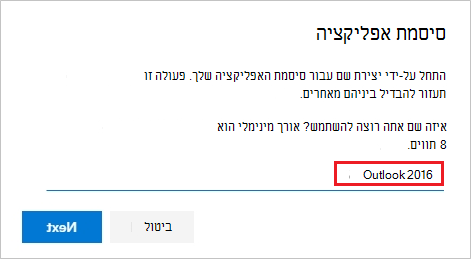
-
העתק את הסיסמה מהדף סיסמת אפליקציה ולאחר מכן בחר בוצע.
-
בדף פרטי אבטחה, ודא שהסיסמה של האפליקציה מופיעה.
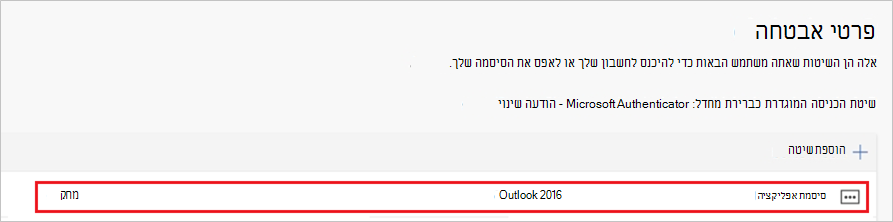
-
פתח את האפליקציה שיצרת עבורה את סיסמת האפליקציה (לדוגמה, Outlook 2016) ולאחר מכן הדבק את סיסמת האפליקציה כאשר אתה מתבקש לעשות זאת. עליך לעשות זאת פעם אחת בלבד בכל יישום.
כדי למחוק סיסמאות אפליקציה באמצעות הדף 'פרטי אבטחה'
-
בדף פרטי אבטחה, בחר מחק לצד סיסמת היישום שברצונך למחוק.
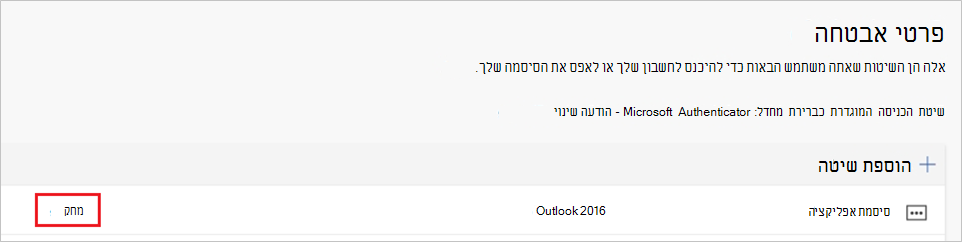
-
בחר אישור בתיבת האישור. סיסמת האפליקציה נמחקה בהצלחה.
אם סיסמאות האפליקציה שלך אינן פועלות כראוי
הקפד להקליד את הסיסמה שלך כראוי. אם אתה בטוח שהזנת את הסיסמה שלך כראוי, באפשרותך לנסות להיכנס שוב וליצור סיסמת אפליקציה חדשה. אם אף אחת מאפשרויות אלה לא תפתור את הבעיה שלך, פנה אל שולחן העזרה של הארגון שלך כדי למחוק את סיסמאות האפליקציה הקיימות שלך, כך שתוכל ליצור סיסמאות חדשות לגמרי.
השלבים הבאים
-
נסה את Microsoft Authenticator כדי לאמת את הכניסה שלך באמצעות הודעות אפליקציה, במקום לקבל הודעות טקסט או שיחות.










