התאמה אישית של אוספי אפליקציות בפורטל האפליקציות שלי שלך
בפורטל האפליקציות שלי, יישומים מופיעים באוספים המוגדרים כברירת מחדל ובאוספים מותאמים אישית של אפליקציות. אוסף האפליקציות ב- האפליקציות שלי הוא אוסף ברירת מחדל המכיל את כל היישומים שהוקצו לך, ממוינות בסדר אלפביתי.
הערות: אם אתה רואה שגיאה בעת הכניסה באמצעות חשבון Microsoft אישי, עדיין תוכל להיכנס באמצעות שם התחום של הארגון שלך (כגון contoso.com) או מזהה הדייר של הארגון שלך ממנהל המערכת באחת מכתובות ה- URL הבאות:
- https://myapplications.microsoft.com?tenantId=your_domain_name
- https://myapplications.microsoft.com?tenant=your_tenant_ID
יצירת אוסף
-
עבור לפורטל האפליקציות שלי והירשםבאמצעות החשבון שלך בעבודה או בבית הספר.
-
בחר

-
בחר את כל האפליקציות שאותן אתה רוצה לכלול באוסף ובחר הוסף כדי להוסיף אותן לאוסף.
-
באפשרותך לסדר מחדש או למחוק אפליקציות, או לבחור הוסף אפליקציות כדי לבחור אפליקציות נוספות עבור האוסף.
-
בחר צור אוסף כדי להוסיף את האוסף..
כעת תוכל לראות את האוסף החדש שלך האפליקציות שלי.
עריכת אוספים
באפשרותך לערוך את אוסף האפליקציות והאוספים שאתה יוצר. לא ניתן לשנות את השם של אוסף האפליקציות.
-
עבור לפורטל האפליקציות שלי והירשם באמצעות החשבון שלך בעבודה או בבית הספר.
-
מצא את האוסף שברצונך לערוך, פתח את תפריט האוסף ולאחר מכן בחר ערוך. בחלונית העריכה, באפשרותך להוסיף או להסיר אפליקציות, או לשנות את שם האוסף.
-
בחר שמור כדי לשמור את האוסף הערוך.
סידור מחדש של אפליקציות באוסף
במכשירים נתמכים, באפשרותך לסדר מחדש אפליקציות על-ידי גרירה ושחרור של אפליקציות אלה, או לסדר אותן מחדש ברשימה ערוך.
-
עבור לפורטל האפליקציות שלי והירשםבאמצעות החשבון שלך בעבודה או בבית הספר.
-
פתח אוסף. באפשרותך לערוך רק את אוסף האפליקציות והאוספים שאתה יוצר.
-
בחר ערוך.
-
הזמן את האפליקציות.
איפוס אוסף לסדר ברירת המחדל
אם התאמת אישית את אוסף האפליקציות אך אינך אוהב את השינויים, באפשרותך לאפס אותו בחזרה אל תצוגת ברירת המחדל. פעולה זו תסתיר את כל האפליקציות שהוחבאו ותאפס אותן לסדר אלפביתי. לא ניתן לבטל פעולה זו. באפשרותך לאפס את האפליקציות המוצגות לסדר ברירת מחדל באפליקציות, אך לא באוספים אחרים של אפליקציות. כדי לאפס את אוסף האפליקציות לסדר ברירת מחדל:
-
פתח את אוסף האפליקציות .
-
בחר את סוגר ההובנה כדי לפתוח את תפריט האוסף.
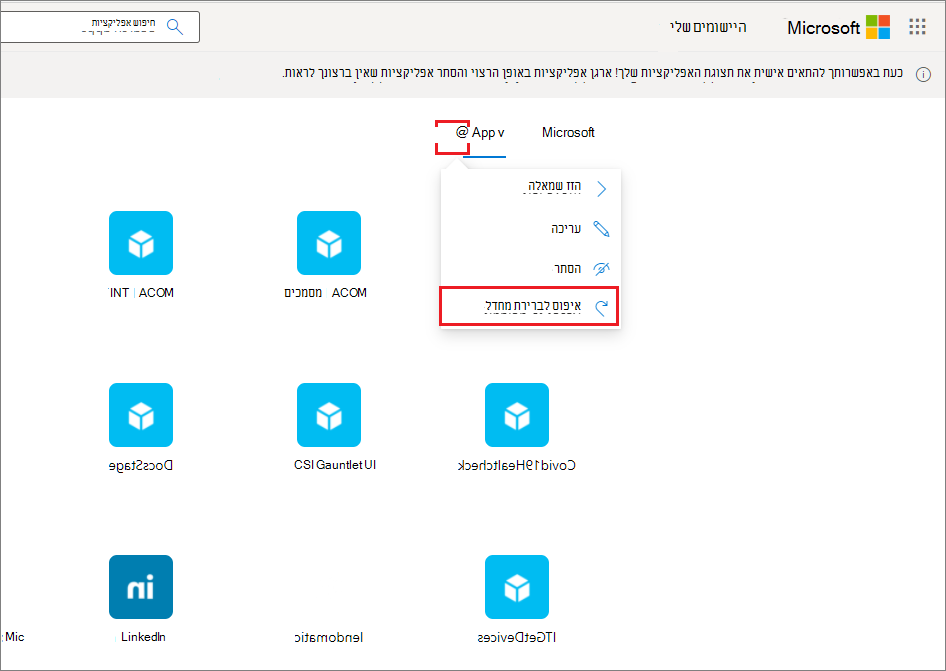
-
בחר איפוס לברירת מחדל.
-
כאשר תיבת הדו-שיח מופיעה, בחר איפוס.
הצגת יישום מוסתר
אם החבאת יישום באוסף האפליקציות שלך ו רוצה להפוך אותו לגלוי שוב, תוכל:
-
עבור לפורטל האפליקציות שלי והירשםבאמצעות החשבון שלך בעבודה או בבית הספר.
-
פתח את אוסף האפליקציות.
-
בחר ערוך.
-
בחר + הוסף אפליקציות
-
תראה רשימה של האפליקציות שהוחבאו. בחר את האפליקציות ש רוצה להוסיף ובחר בלחצן הוסף.
-
בחר שמור.
הוספת אתר
בעת עריכת אוסף, בנוסף להוספת אפליקציות שהוקצו לך על-ידי מנהל המערכת, באפשרותך להוסיף אתרים משלך. כדי להוסיף אתר, בצע את השלבים הבאים.
-
עבור לפורטל האפליקציות שלי והירשם באמצעות החשבון שלך בעבודה או בבית הספר.
-
צור אוסף או בחר אוסף לעריכה.
-
פתח את תפריט האוסף ובחר ערוך.
-
בחר + הוסף אתר.
-
ספק את המידע הדרוש:
-
שם עבור האתר שלך.
-
כתובת ה- URL של האתר שלך.
-
לחלופין, בחר אוספים אחרים שברצונך שהמקום שלך יהיה חלק מהם.
-
-
בחר שמור. האתר שלך נוסף לאוסף.
סידור מחדש של אוספים
-
עבור לפורטל האפליקציות שלי והירשםבאמצעות החשבון שלך בעבודה או בבית הספר.
-
פתח את תפריט

-
בחלונית ניהול אוספים באפשרותך ליצור, לערוך, למחוק ולסדר מחדש את האוספים המופיעים האפליקציות שלי. האוסף בחלק העליון של הרשימה יהיה אוסף ברירת המחדל המוצג בעת myapps.microsoft.com.
-
לאחר שתסיים לנהל אוספים, סגור את החלונית.
הסתרת אוסף
כדי להסתיר אוסף:
-
עבור לפורטל האפליקציות שלי והירשםבאמצעות החשבון שלך בעבודה או בבית הספר.
-
פתח את תפריט

-
מצא את האוסף שברצונך להסתיר, פתח את תפריט האוסף ולאחר מכן בחר הסתר.
הצגת אוסף מוסתר
כדי להפוך אוסף מוסתר לגלוי:
-
עבור לפורטל האפליקציות שלי והירשםבאמצעות החשבון שלך בעבודה או בבית הספר.
-
פתח את תפריט

-
מצא את האוסף שברצונך לערוך, פתח את תפריט

מחיקת אוספים
באפשרותך למחוק רק אוספים שיצרת. כדי למחוק אוסף:
-
עבור לפורטל האפליקציות שלי והירשםבאמצעות החשבון שלך בעבודה או בבית הספר.
-
פתח את תפריט

-
כאן תראה את כל האוספים שיש לך גישה להם, בין אם הם נוצרו על-ידיך או על-ידי מנהל המערכת שלך. מצא את האוסף שברצונך לערוך, פתח את תפריט האוסף ולאחר מכן בחר מחק.










