הגדרת פרטי אבטחה דף כניסה
באפשרותך לבצע שלבים אלה אם תתבקש להגדיר את פרטי האבטחה שלך מיד לאחר הכניסה לחשבון שלך בעבודה או בבית הספר.
תראה בקשה זו רק אם לא הגדרת את פרטי האבטחה הנדרשים על-ידי הארגון שלך. אם הגדרת בעבר את פרטי האבטחה שלך, אך ברצונך לבצע שינויים, ראה מבט כולל על הוספה או עדכון של פרטי האבטחה שלך.
אם מה שאתה רואה על המסך אינו תואם למה שפורסם במאמר זה, משמעות הדבר היא שמנהל המערכת שלך עדיין לא הפעל חוויה זו.
אימות אבטחה לעומת אימות איפוס סיסמה
שיטות מידע אבטחה משמשות הן לאימות אבטחה דו-גורמי ולאיפוס סיסמה. עם זאת, לא ניתן להשתמש בכל השיטות עבור שתיהן.
|
שיטה |
משמש עבור |
|
Authenticator אפליקציה |
אימות דו-גורמי ואימות איפוס סיסמה. |
|
הודעות טקסט |
אימות דו-גורמי ואימות איפוס סיסמה. |
|
שיחות טלפון |
אימות דו-גורמי ואימות איפוס סיסמה. |
|
מפתח אבטחה |
אימות דו-גורמי ואימות איפוס סיסמה. |
|
חשבון דואר אלקטרוני |
אימות איפוס סיסמה בלבד. יהיה עליך לבחור שיטה אחרת לאימות דו-גורמי. |
|
שאלות אבטחה |
אימות איפוס סיסמה בלבד. יהיה עליך לבחור שיטה אחרת לאימות דו-גורמי. |
היכנס לחשבון שלך בעבודה או בבית הספר
לאחר הכניסה לחשבון שלך בעבודה או בבית הספר, תראה בקשה שתבקש ממך לספק מידע נוסף לפני שהיא מאפשרת לך לגשת לחשבון שלך.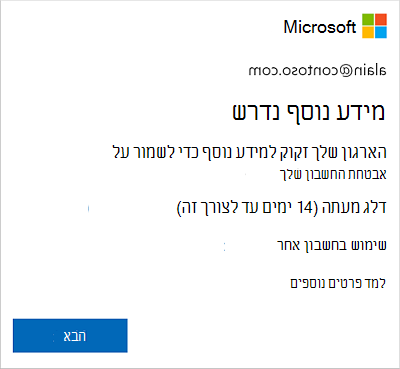
הגדרת פרטי האבטחה שלך באמצעות האשף
בצע שלבים אלה כדי להגדיר את פרטי האבטחה שלך עבור החשבון שלך בעבודה או בבית הספר מתוך הבקשה.
חשוב: זוהי רק דוגמה של התהליך. בהתאם לדרישות הארגון שלך, ייתכן שמנהל המערכת שלך הגדיר שיטות אימות שונות שתצטרך להגדיר במהלך תהליך זה. עבור דוגמה זו, אנו דורשים שתי שיטות, Microsoft Authenticator מספר טלפון נייד עבור שיחות אימות או הודעות טקסט.
-
לאחר בחירת הבא, מופיע אשף שמור על החשבון שלך מאובטח ומציג את השיטה הראשונה שמנהל המערכת והארגון שלך דורשים ממך להגדיר. עבור דוגמה זו, זוהי האפליקציה Microsoft Authenticator שלך.
הערות:
-
אם ברצונך להשתמש באפליקציה מאמתת השונה מיישום Microsoft Authenticator, בחר באפשרות אני רוצה להשתמש באפליקציית אימות אחרת.
-
אם הארגון שלך מאפשר לך לבחור שיטה אחרת מלבד היישום authenticator, באפשרותך לבחור באפשרות אני רוצה להגדיר שיטה אחרת.
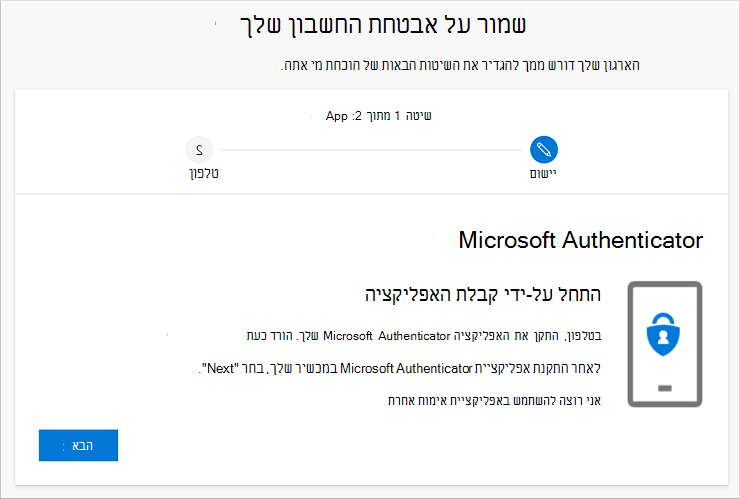
-
-
בחר הורד כעת כדי להוריד ולהתקין את Microsoft Authenticator במכשיר הנייד שלך ולאחר מכן בחר הבא. לקבלת מידע נוסף אודות אופן ההורדה וההתקנה של היישום, ראה הורדה והתקנה של Microsoft Authenticator האפליקציה.
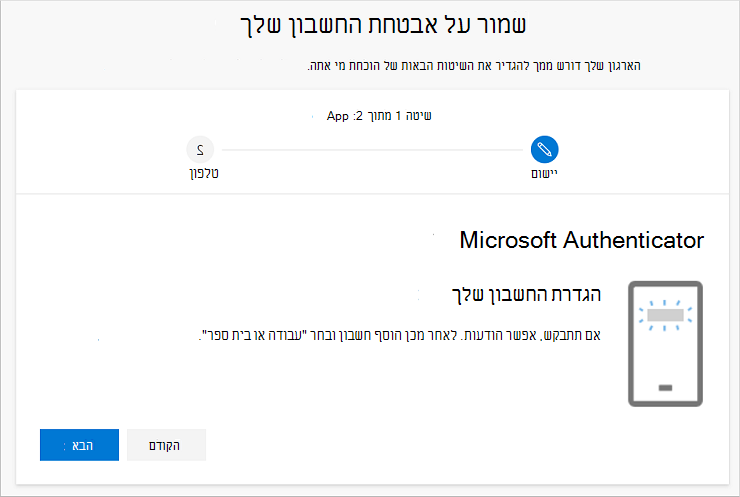
-
הישאר בדף הגדר את החשבון שלך בזמן שאתה מגדיר את Microsoft Authenticator במכשיר הנייד שלך.
-
פתח את Microsoft Authenticator, בחר כדי לאפשר הודעות (אם תתבקש לעשות זאת), בחר הוסף חשבון מהסמל התאמה אישית ופקד בפינה השמאלית העליונה ולאחר מכן בחר חשבון בעבודה או בבית ספר.
הערה: בפעם הראשונה שתגדיר את אפליקציית Microsoft Authenticator, ייתכן שתקבל הודעה השואלת אם לאפשר לאפליקציה לגשת למצלמה (iOS) או לאפשר לאפליקציה לצלם תמונות ולהקליט וידאו (Android). עליך לבחור אפשר כדי שלאפליקציה מאמתת יש אפשרות לגשת למצלמה שלך כדי לצלם תמונה של קוד ה- QR בשלב הבא. אם לא תאפשר את המצלמה, עדיין תוכל להגדיר את אפליקציית המ מאמת, אך יהיה עליך להוסיף את פרטי הקוד באופן ידני. לקבלת מידע אודות הוספת הקוד באופן ידני, ראה הוספת חשבון באופן ידני לאפליקציה.
-
חזור לדף הגדרת החשבון שלך במחשב ולאחר מכן בחר הבא. הדף סרוק את קוד ה- QR מופיע.
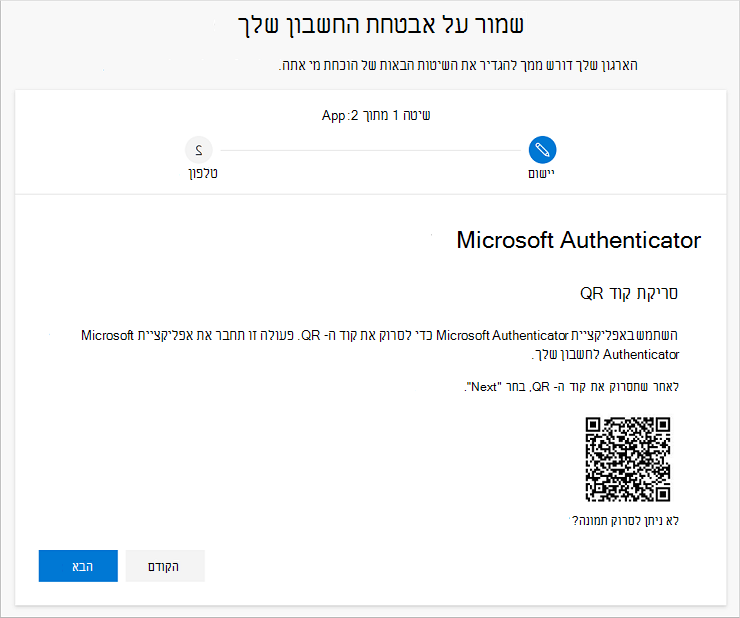
-
סרוק את הקוד שסופק עם קורא Microsoft Authenticator QR של האפליקציה, שהופיע במכשיר הנייד שלך לאחר שיצרת את החשבון שלך בעבודה או בבית הספר בשלב 5. אם קורא קוד ה- QR לא יכול לקרוא את הקוד, באפשרותך לבחור את התמונה לא ניתן לסרוק את תמונת ה- QR ולהזין באופן ידני את הקוד ואת כתובת ה- URL Microsoft Authenticator האפליקציה. לקבלת מידע נוסף אודות הוספת קוד באופן ידני, ראה הוספה ידנית של חשבון לאפליקציה.
-
בחר הבא בדף סרוק את קוד ה- QR במחשב שלך. הודעה נשלחת לאפליקציה Microsoft Authenticator במכשיר הנייד שלך, כדי מחשב שלך.
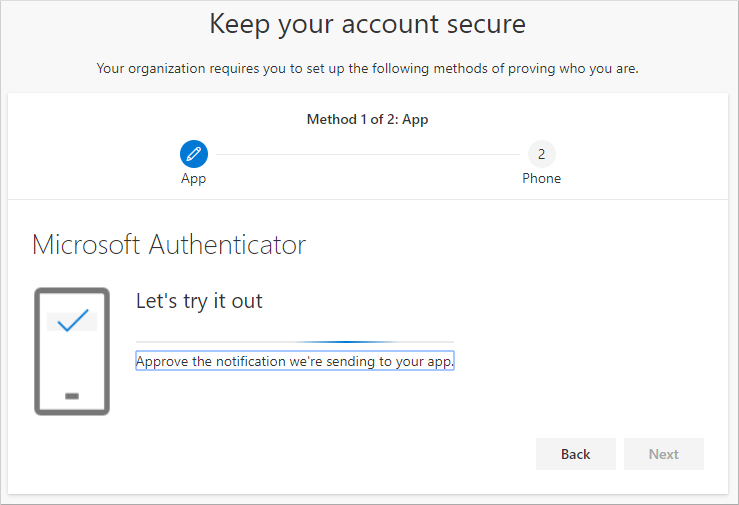
-
אשר את ההודעה באפליקציית Microsoft Authenticator ולאחר מכן בחר הבא. פרטי האבטחה שלך מתעדכנים כדי להשתמש ביישום Microsoft Authenticator כברירת מחדל כדי לאמת את הזהות שלך בעת שימוש באימות דו-שלבי או באיפוס סיסמה.
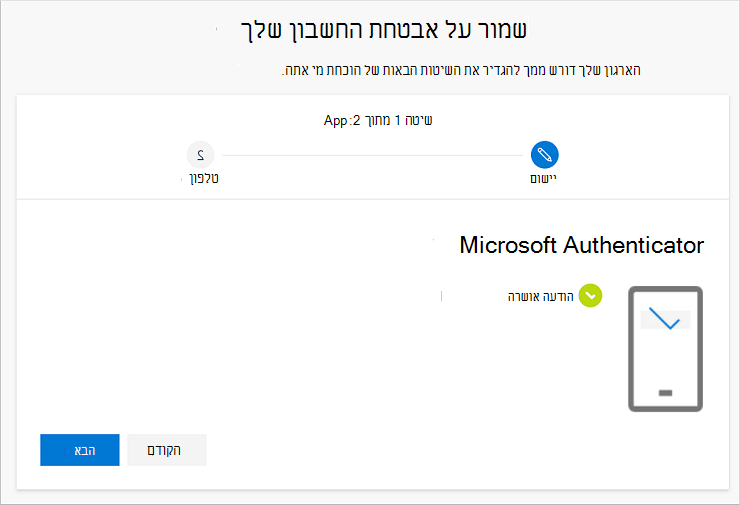
-
בדף טלפון, בחר אם ברצונך לקבל הודעת טקסט או שיחת טלפון ולאחר מכן בחר הבא. בדוגמה זו אנו משתמשים בהודעות טקסט, לכן עליך להשתמש במספר טלפון עבור מכשיר ה יכול לקבל הודעות טקסט. הודעת טקסט נשלחת למספר הטלפון שלך. אם אתה מעדיף לקבל שיחת טלפון, התהליך דומה.
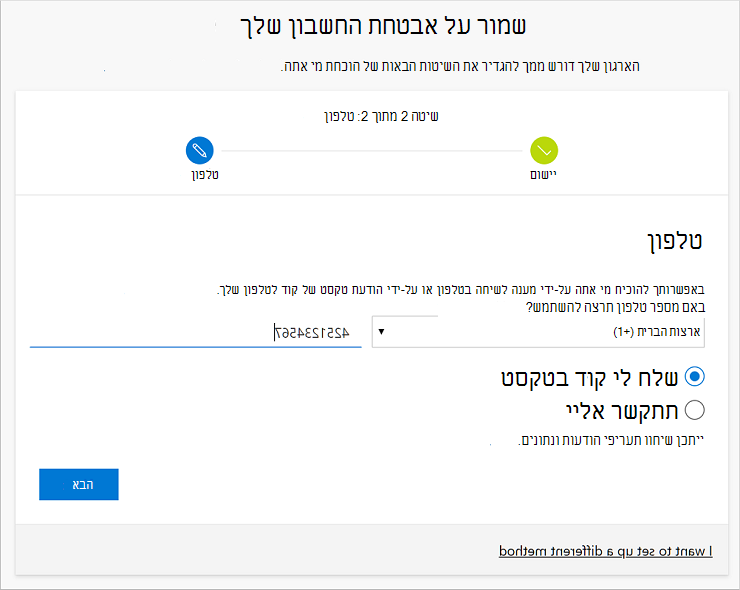
-
הזן את הקוד שסופק על-ידי הודעת הטקסט שנשלחה למכשיר הנייד שלך ולאחר מכן בחר הבא.
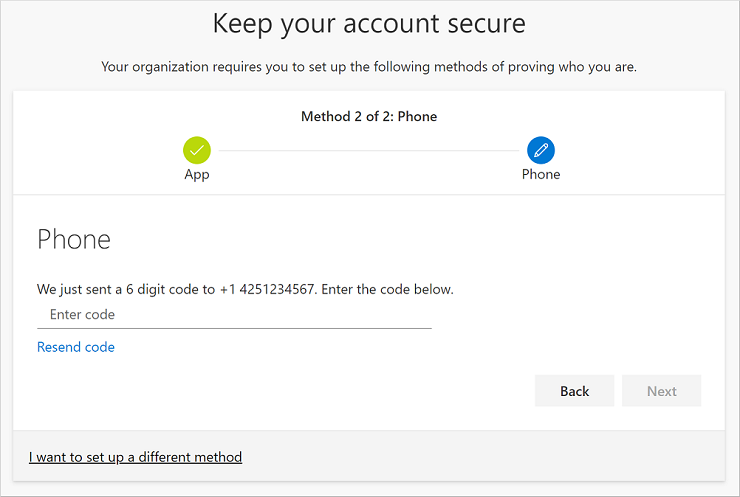
-
סקור את הודעת ההצלחה ולאחר מכן בחר בוצע.
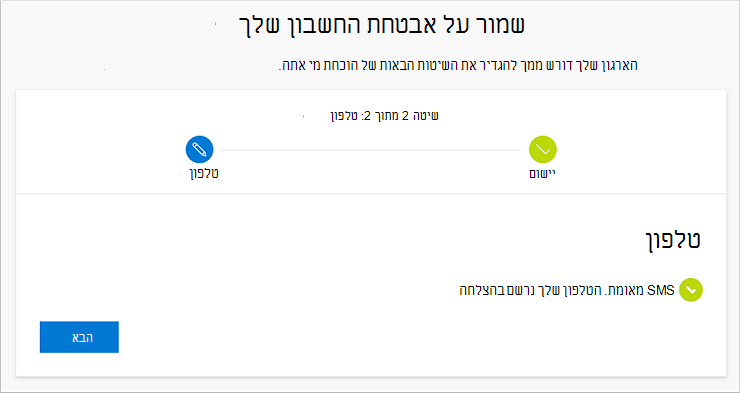
-
סקור את הדף 'הצלחה' כדי לוודא שהגדירת בהצלחה את יישום Microsoft Authenticator ואת שיטת הטלפון (הודעת טקסט או שיחת טלפון) עבור פרטי האבטחה שלך ולאחר מכן בחר בוצע.
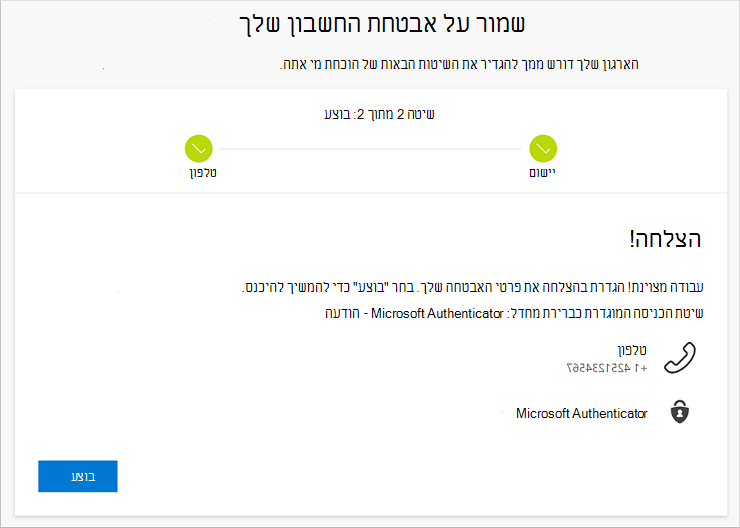
הערה: אם הארגון שלך דורש ממך להשתמש בסיסמאות אפליקציה, ייתכן שאתה רואה מקטע נוסף באשף זה, שבו תוכל להגדיר אותו. אם אתה רואה מקטע שלישי, הנקרא סיסמאות אפליקציה, עליך למלא אותו לפני שתוכל להשלים את האשף. לקבלת שלבים להוספת סיסמת אפליקציה, עיין בסעיף 'ניהול סיסמאות האפליקציה שלך' במאמר זה.
ניהול סיסמאות האפליקציה שלך
יישומים מסוימים, כגון Outlook 2010, לא תומכים באימות דו-שלבי. חוסר תמיכה זה פירושו שאם אתה משתמש באימות דו-שלבי בארגון שלך, האפליקציה לא תעבד. כדי לעקוף בעיה זו, באפשרותך ליצור סיסמה בעלת צורה אוטומטית לשימוש עם כל יישום שאינו דפדפן, בנפרד מהסיסמה הרגילה שלך.
הערה: אם אינך רואה אפשרות זו באשף, פירוש הדבר שמנהל המערכת שלך לא הגדיר אותה. אם אפשרות זו אינה מוגדרת, אך אתה יודע שאתה צריך להשתמש בסיסמאות אפליקציה, באפשרותך לבצע את השלבים המפורטים בהגדיר סיסמאות אפליקציה מהדף 'פרטי אבטחה'.
בעת שימוש בסיסמאות אפליקציה, חשוב לזכור:
-
סיסמאות אפליקציה מוזנים באופן אוטומטי ומוזנים פעם אחת בלבד בכל אפליקציה.
-
יש מגבלה של 40 סיסמאות לכל משתמש. אם תנסה ליצור סיסמה לאחר מגבלה זו, תתבקש למחוק סיסמה קיימת לפני שתורשה ליצור את הסיסמה החדשה.
-
השתמש בסיסמא אחת של אפליקציה לכל מכשיר, ולא בכל אפליקציה. לדוגמה, צור סיסמה בודדת עבור כל האפליקציות במחשב הנישא ולאחר מכן סיסמה בודדת נוספת עבור כל האפליקציות בשולחן העבודה.
כדי להוסיף סיסמאות אפליקציה באשף הכניסה
-
לאחר סיום המקטעים הקודמים של האשף, בחר הבא והשלם את המקטע סיסמת יישום.
-
הקלד את שם היישום שזקוק לסיסמה, לדוגמה, Outlook 2010 ולאחר מכן בחר הבא.
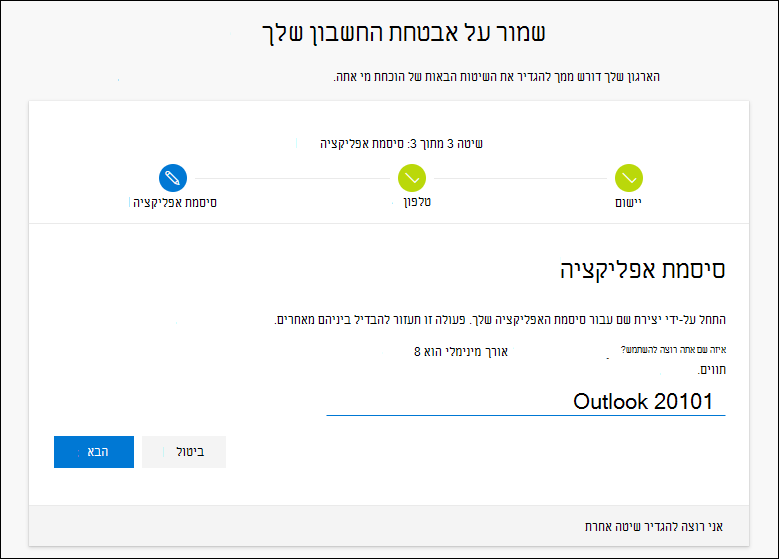
-
העתק את קוד הסיסמה ממסך סיסמת היישום והדבק אותו באזור סיסמה של היישום.
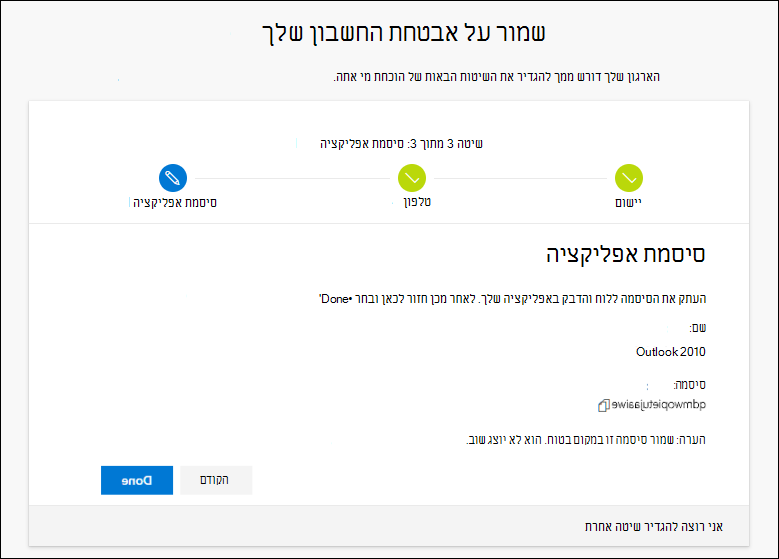
-
לאחר העתקת הסיסמה והדבקתה באפליקציה, חזור לאשף זה כדי לוודא שכל פרטי שיטת הכניסה שלך מדויקים ולאחר מכן בחר בוצע.
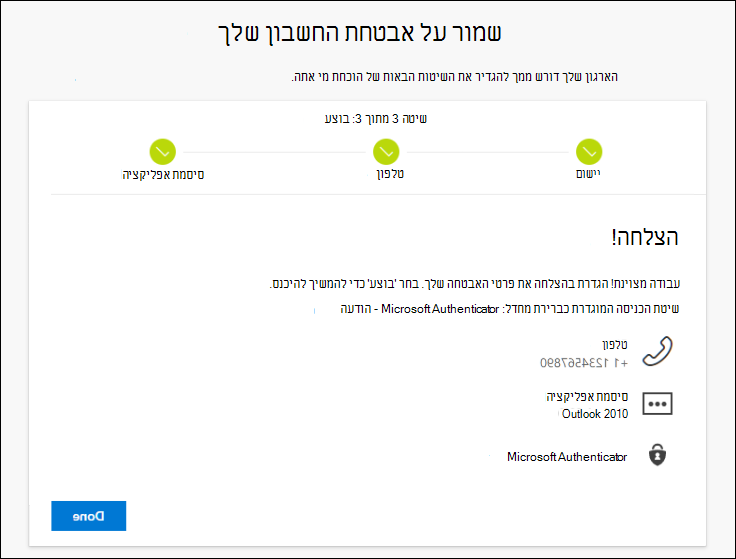
השלבים הבאים
-
אפס את הסיסמה שלך אם איבדת או שכחת אותה, בפורטל איפוס הסיסמה או בצע את השלבים במאמר איפוס סיסמת העבודה או בית הספר.
-
קבל עצות לפתרון בעיות ולעזרה בבעיות כניסה במאמר לא ניתן להיכנס לחשבון Microsoftשלך.










