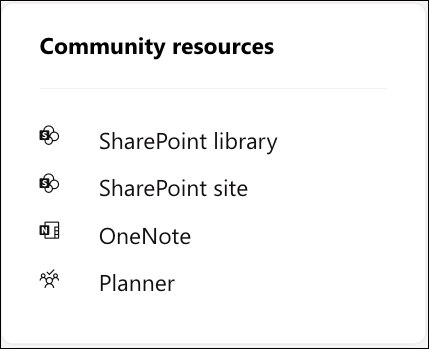Create a community in Viva Engage
Anyone can create a community in Microsoft Viva Engage. When you create a community, you automatically become its community administrator.
After you create the community, you can add members and customize the community appearance. You can also pre-populate questions and answers in your community by importing FAQs and information resources with the Answers Intelligent Importer.
Create a new community
-
In Microsoft 365, select the Viva Engage tile. Or, in Viva Engage, select the Communities tab.
-
At the bottom-left, select Create a Community.
Note: If this button doesn't appear, you admin has applied a group creation policy that only gives permitted users the option to create a community.
-
In the Community creation dialog, complete these fields and then select Create.
Community name
Enter a unique name that isn't already in use.
Choose a short name that follows the naming conventions of your organization. If your admin enforces a Microsoft 365 Groups Naming Policy, a prefix or suffix may be appended to the community name.
If you want to use the name of a recently deleted community, you must either restore the group or permanently delete the community before you can re-use the name.Members
Enter the names or email addresses of anyone you want to add to the community.
Note: The limitshere apply only during community creation. After you create your community, you can add more members.
Native mode - If Viva Engage is Microsoft 365 connected, you can add up to 19 members while creating a community (20 total including the community creator).
Non-native mode - If Viva Engage isn't Microsoft 365 connected, add up to 50 members while creating a community.
Who can view conversations and post messages
Public Access gives anyone on your network the ability to view content posted to this community and join this community.
Private Access gives only approved members of this community the ability to view the content and a community admin must approve people who request to join this community.
Classification
A default classification is selected under the section. To change it, click Edit, and select the classification from the drop-down list.
Each new Microsoft 365-connected community gets resources, which appear on the right of the community page.
Community resources include: a SharePoint document library, SharePoint site, OneNote notebook, a plan in Microsoft Planner, and a group email account (listed in the Global Address Book).
Learn how to Manage Viva Engage community resources.