Hinzufügen eines Gmail-Kontos zu Outlook
Mit den neuesten Updates ist es jetzt einfacher, outlook ein Gmail-Konto hinzuzufügen.
Auswählen einer Registerkarte für Ihre Version von Outlook
Tipp: Sie wissen nicht, welche Version Sie verwenden? Weitere Informationen finden Sie unter Welche Version von Outlook habe ich?
Die folgenden Schritte helfen Ihnen, ein Gmail-Konto zum neuen Outlook hinzuzufügen oder ein vorhandenes Konto zu verwalten, indem Sie es löschen oder es zu Ihrem primären Konto machen.
Hinweis: Wenn die Schritte auf dieser Registerkarte "Neues Outlook " nicht funktionieren, verwenden Sie möglicherweise noch kein neues Outlook für Windows. Wählen Sie Klassisches Outlook aus, und führen Sie stattdessen diese Schritte aus.
Hinzufügen eines neuen Gmail-Kontos
-
Wählen Sie auf der Registerkarte Ansichtdie Option Ansichtseinstellungen aus.
-
Wählen Sie Konten > Email Konten aus.
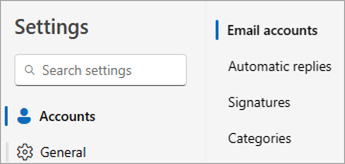
-
Im Bereich "E-Mail-Konten" können Sie nun die Option zum Hinzufügen eines neuen Kontos oder zum Verwalten oder Löschen eines vorhandenen Kontos auswählen.
-
Wählen Sie Konto hinzufügen aus, fügen Sie in der Dropdownliste Vorgeschlagenes Konto das Gmail-Konto hinzu, das Sie hinzufügen möchten, und wählen Sie Weiter aus.
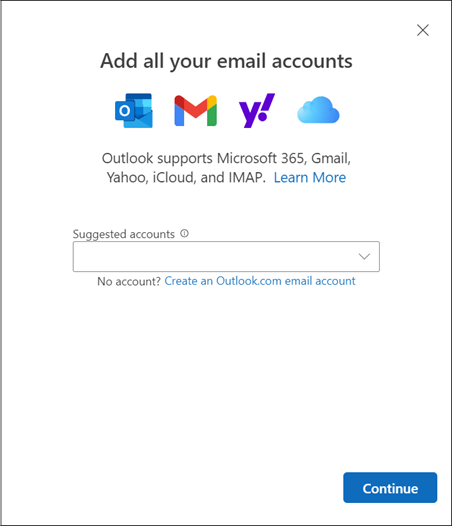
-
Wählen Sie unter Gmail-Konto synchronisieren die Option Weiter aus.
-
In Ihrem Webbrowser wird eine neue Registerkarte "Mit Google anmelden" geöffnet. Befolgen Sie die Anweisungen, um die Anmeldung abzuschließen, einschließlich aller Zwei-Faktor-Authentifizierungsaufforderungen, die Sie für dieses Konto eingerichtet haben.
-
Nachdem Sie Ihr Kennwort hinzugefügt und den Aufforderungen zur zweistufigen Authentifizierung gefolgt sind (dies wird nur angezeigt, wenn Sie zuvor die zweistufige Authentifizierung für dieses Konto in Ihren Google-Einstellungen hinzugefügt haben), wird das Fenster Mit den Google-Kontoberechtigungen angezeigt. Wählen Sie Zulassen aus.
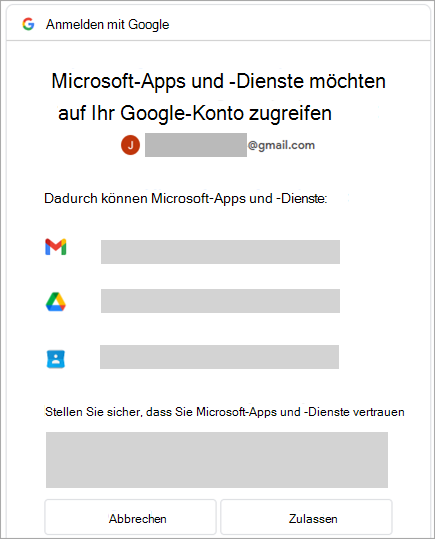
-
Wählen Sie im Webbrowser-Popupfenster mit der Meldung öffnen, https://outlook.office.com diese Anwendung öffnen möchte, öffnen aus.
-
Kehren Sie zu Outlook zurück. Das Fenster Erfolg! gibt an, dass Ihr Gmail-Konto erfolgreich zu Outlook hinzugefügt wurde. Wählen Sie Fertig aus, oder fügen Sie ein weiteres E-Mail-Konto hinzu.
Löschen eines Kontos oder Festlegen eines primären Kontos
-
Wählen Sie auf der Registerkarte Ansichtdie Option Ansichtseinstellungen aus.
-
Wählen Sie Konten > Email Konten aus.
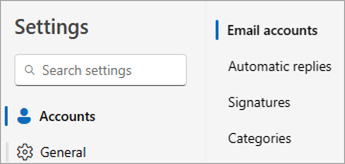
-
Im Bereich "E-Mail-Konten" können Sie nun die Option zum Hinzufügen eines neuen Kontos oder zum Verwalten oder Löschen eines vorhandenen Kontos auswählen.
-
Suchen Sie im Abschnitt Email Konten das Konto, das Sie löschen oder verwalten möchten, und wählen Sie dann neben dem Kontonamen Verwalten aus.
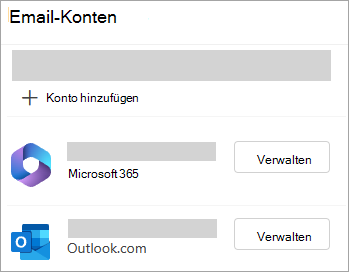
-
Wählen Sie unter Kontodetails eine Option wie Entfernen oder Als primäres Konto festlegen aus.
-
Wenn Sie fertig sind, wählen Sie Die Seite Zurück zu Konten aus, oder schließen Sie das Fenster Einstellungen .
Diese Schritte sind identisch, unabhängig davon, ob Sie Ihr erstes Gmail-Konto oder zusätzliche Gmail-Konten zu Outlook hinzufügen.
-
Wählen Sie Datei > Konto hinzufügen aus.
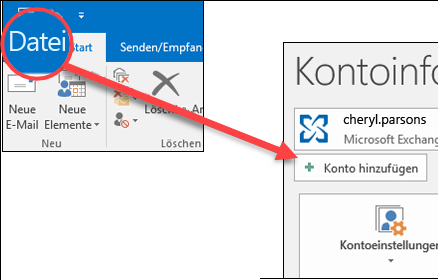
-
Geben Sie Ihre E-Mail-Adresse ein, und klicken Sie auf Verbinden.
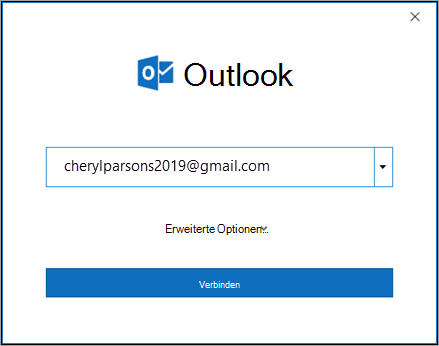
-
Outlook startet das Gmail-Anmeldefenster. Bestätigen Sie die E-Mail, die Sie hinzufügen, und wählen Sie Weiter aus.
Hinweis: Wenn Sie eine Fehlermeldung erhalten, ist etwas schief gegangen , wählen Sie Wiederholen aus, und fügen Sie, wenn Sie dazu aufgefordert werden, Ihre Gmail-Kontoinformationen erneut hinzu.
-
Fügen Sie Ihr Kennwort hinzu, und folgen Sie allen Zwei-Faktor-Authentifizierungsaufforderungen, die Sie erhalten. (Diese Aufforderung wird nur angezeigt, wenn Sie diesem Konto zuvor die zweistufige Authentifizierung hinzugefügt haben.)
-
Wählen Sie im Fenster Google-Kontoberechtigungen die Option Zulassen aus.
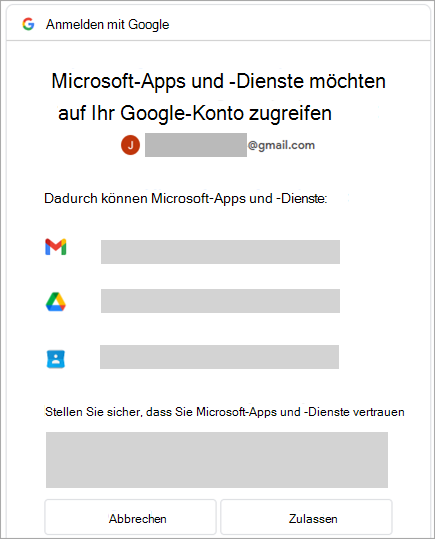
Wichtig: Nachdem Sie Ihr Gmail-Konto mit Outlook verbunden haben, erhalten Sie möglicherweise eine Warnmeldung in Ihrem Gmail-Posteingang mit dem Hinweis, dass eine neue Anmeldung erkannt wurde. Dies ist ein erwartetes Verhalten.
-
Nachdem Outlook das Hinzufügen Ihres Gmail-Kontos abgeschlossen hat, können Sie ein weiteres E-Mail-Konto hinzufügen oder Fertig auswählen.
-
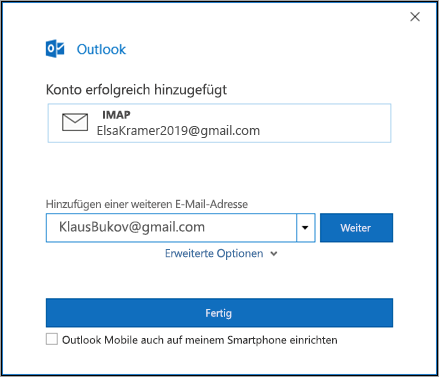
Tipp: Wenn Sie das Kontrollkästchen Outlook Mobile auch auf meinem Handy einrichten aktivieren, werden Sie zu einer Website weitergeleitet, auf der Sie Ihre Mobiltelefonnummer eingeben können, und Sie erhalten einen Link zum Herunterladen von Outlook für iOS oder Outlook für Android. Die Installation von Outlook Mobile ist eine hervorragende Möglichkeit, unterwegs auf dem neuesten Stand zu bleiben.
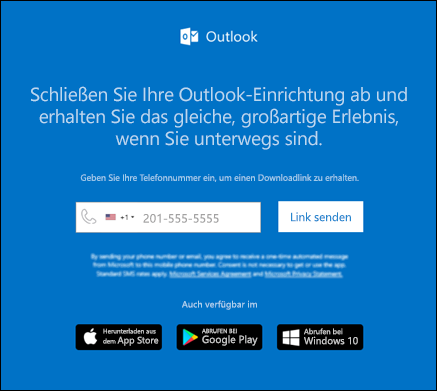
Anweisungen zum Hinzufügen eines E-Mails-Kontos unter Verwendung der erweiterten Einstellungen finden Sie unter Verwenden des erweiterten Setup zum Hinzufügen eines POP- oder IMAP-E-Mail-Kontos in Outlook für PC.
Outlook akzeptiert mein Kennwort nicht
Wenn Outlook Ihr Kennwort nicht akzeptiert und Sie wissen, dass Sie das richtige Kennwort für Ihr Gmail-Konto verwenden, verfügen Sie möglicherweise über eine ältere Version von Outlook, die diese schnellere Gmail-Einrichtungsoption derzeit nicht unterstützt. In diesem Fall müssen Sie die zweistufige Authentifizierung und ein App-Kennwort verwenden, um zu überprüfen, ob Sie die Person sind, die versucht, auf Ihr Gmail-Konto zuzugreifen.
Gmail erlaubt Ihnen, Ihr Konto ohne Einrichten der zweistufigen Authentifizierung und ohne Verwenden eines App-Kennworts zu Outlook hinzufügen, aber Sie müssen eine Einstellung aktivieren, mit der "weniger sicheren Apps" erlaubt wird, eine Verbindung mit Ihrem Konto herzustellen. Diese Einstellung wird nicht empfohlen. Es wird empfohlen, die zweistufige Authentifizierung zu aktivieren und ein App-Kennwort zu verwenden.
Wenn Sie zweistufige Authentifizierung aktivieren und ein App-Kennwort erhalten möchten, gehen Sie folgendermaßen vor.
-
Navigieren Sie in Ihrem Browser zu Gmail, und wählen Sie in der oberen rechten Ecke des Bildschirms das Google-Apps-Symbol aus.

-
Wählen Sie Ihr Konto aus.
-
Wählen Sie auf der linken Seite Sicherheit aus.
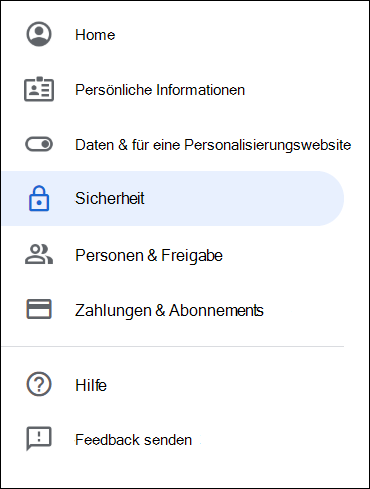
-
Wenn die 2-Schritt-Überprüfung auf OFF festgelegt ist, klicken Sie unter Anmelden bei Google auf die>neben AUS , um sie zu aktivieren. Andernfalls fahren Sie mit Schritt 4 fort.
-
Klicken Sie auf dem ersten Bildschirm auf WEITER.
-
Wenn Sie dazu aufgefordert werden, geben Sie Ihr Gmail-Kennwort ein, und wählen Sie dann WEITER aus.
-
Geben Sie Ihre Telefonnummer ein, und wählen Sie aus, ob Sie Ihr Überprüfungscodes per SMS oder einen Anruf erhalten möchten. Wählen Sie dann WEITER aus.
-
Geben Sie den code ein, den Sie erhalten haben, und wählen Sie WEITER aus.
-
Wählen Sie AKTIVIEREN aus, um die Einrichtung der Überprüfung in zwei Schritten abzuschließen.
-
Um zum vorherigen Bildschirm zurückzukehren, klicken Sie auf den linken Pfeil am oberen Rand des Bildschirms neben Prüfung in zwei Schritten.

-
-
Wählen Sie die > ganz rechts neben der Zeile App-Kennwörter aus .
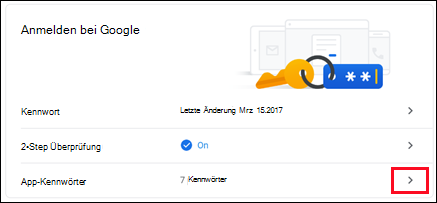
-
Geben Sie Ihr Google-Kennwort ein, und wählen Sie dann Anmelden aus. Wählen Sie unten auf dem nächsten Bildschirm in den Dropdownlisten die Einträge E-Mail und Windows-Computer aus, und wählen Sie dann Generieren aus.
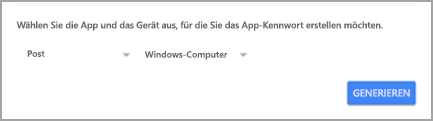
-
Google zeigt ein App-Kennwort für Sie an. Kopieren Sie dieses Kennwort (ohne Leerzeichen), und geben Sie es ein, wenn Outlook Sie zur Eingabe eines Kennworts auffordert.
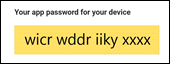
Hinzufügen eines Gmail-Kontos
-
Wählen Sie Outlook > Einstellungen > Konten aus.
-
Klicken Sie auf das Pluszeichen (+) und dann auf Neues Konto.
-
Geben Sie Ihre E-Mail-Adresse ein, und wählen Sie Weiter aus.
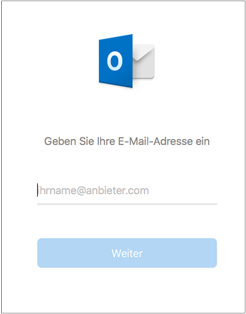
-
Geben Sie Ihr Kennwort ein, und wählen Sie Konto hinzufügen aus.
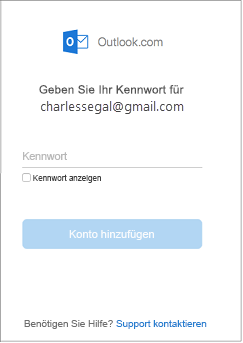
-
Klicken Sie auf Weiter.
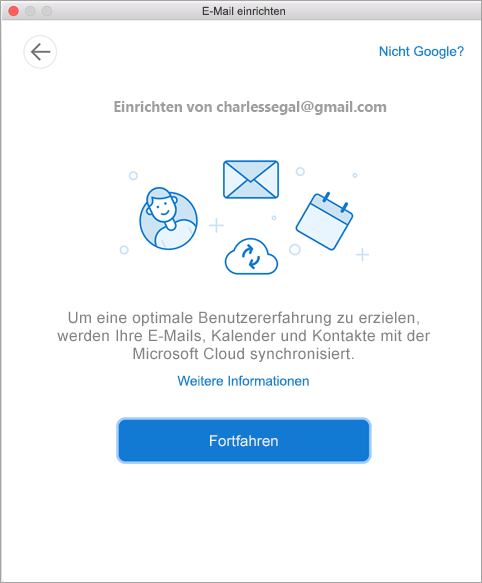
-
Melden Sie sich in Outlook für Mac bei Ihrem Gmail-Konto an. Dies gilt für Benutzer, die Build 16.15.18070902 und höher verwenden.
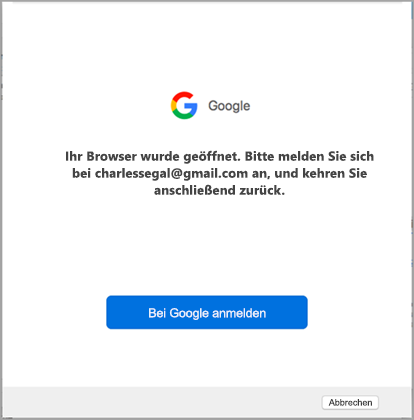
Haben Sie Ihr Gmail-Konto bereits zu Outlook hinzugefügt, lesen Sie verbesserte Authentifizierung für vorhandene Gmail-Benutzer.
-
Wählen Sie ein Konto aus, um sich anzumelden.
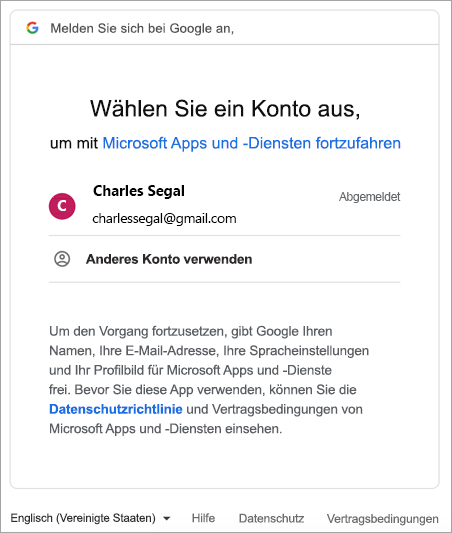
-
Geben Sie das Kontokennwort ein.
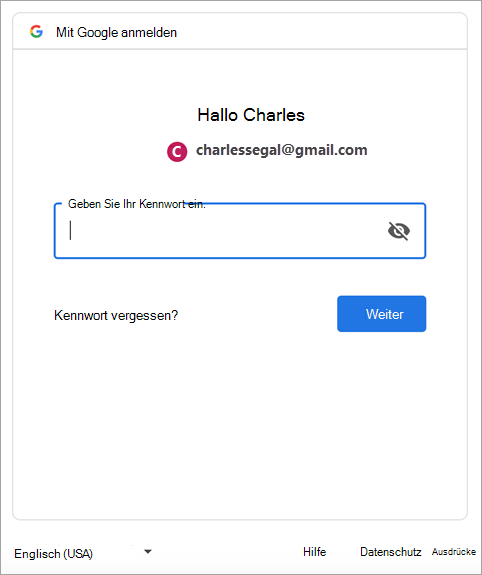
-
Das Fenster "Google-Kontoberechtigungen" wird angezeigt. Klicken Sie auf Zulassen.
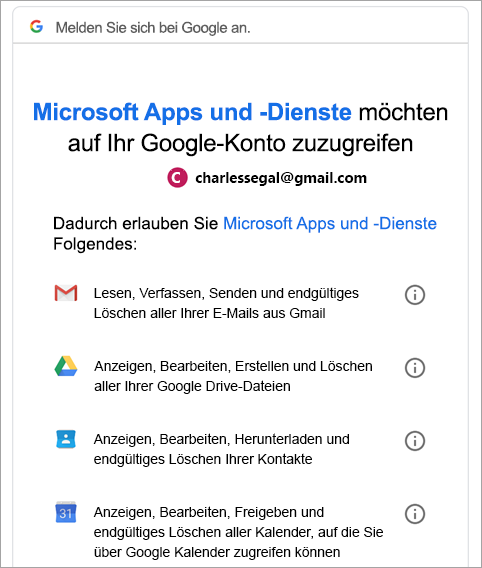
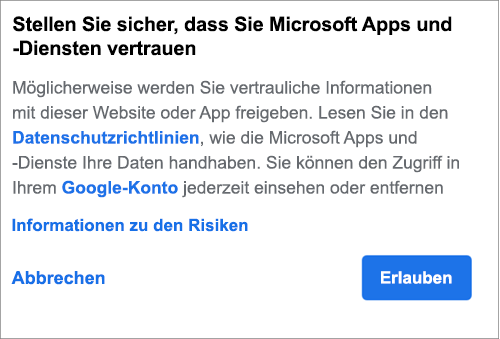
-
Klicken Sie auf Microsoft Outlook öffnen.
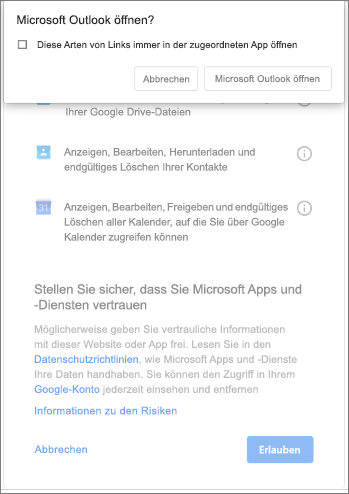
-
Wählen Sie Fertig aus.
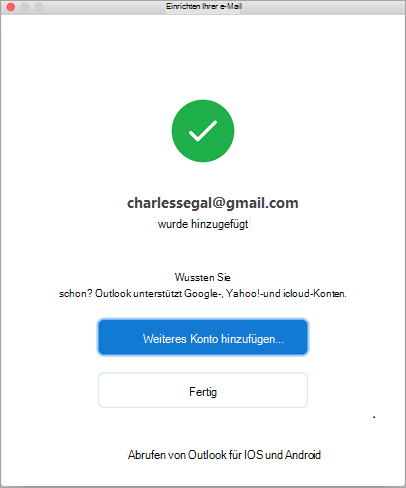
Wenn Sie in Outlook für Mac bereits vor der Version mit der verbesserten Authentifizierung für Google IMAP-Konten ein Google-Konto hinzugefügt haben, müssen Sie sich über den Browser anmelden, um die Verbindung mit Ihrem Konto herzustellen.
-
Wählen Sie Bei Google anmelden aus.
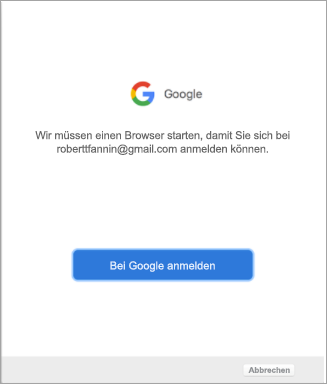
-
Wählen Sie Konto aus.
-
Sie werden aufgefordert, Outlook den Zugriff auf Ihre E-Mails, Kontakte und Kalender zu erlauben. Wählen Sie Zulassen aus.
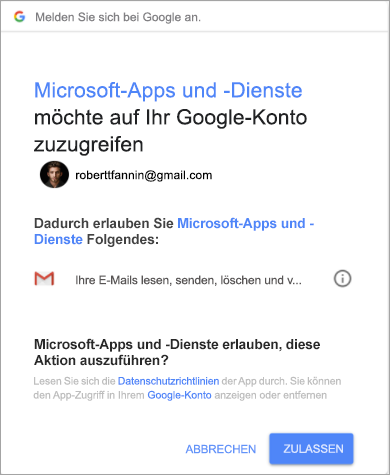
-
Sie werden aufgefordert, zu Outlook zurückzukehren. Wählen Sie Zulassen aus.
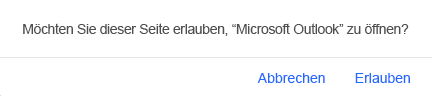
-
Wählen Sie Fertig aus.
-
Wählen Sie Extras > Konten aus.
-
Wählen Sie das E-Mail-Konto aus, das Sie ändern möchten.
-
Aktualisieren Sie die Kontobeschreibung, Ihre persönlichen Informationen, den Benutzernamen und das Kennwort oder andere Einstellungen, abhängig vom Typ des Kontos, das Sie bearbeiten.
-
Wählen Sie Ihre Updates abgeschlossen haben, klicken Sie auf OK.
Die zweistufigen Authentifizierung ist eine zusätzliche Sicherheitsebene für Ihr Konto. Jedes Mal, wenn Sie sich auf einem neuen Gerät bei Ihrem Gmail-Konto anmelden, erhalten Sie einen Einmalcode auf Ihr Smartphone. Geben Sie diesen Code ein, um die Anmeldung abzuschließen.
-
Navigieren Sie in Ihrem Browser zu Gmail, und wählen Sie in der oberen rechten Ecke des Bildschirms das Google-Apps-Symbol aus.

-
Wählen Sie Mein Konto und dann unter Anmeldung & Sicherheit die Option Bei Google anmelden aus.
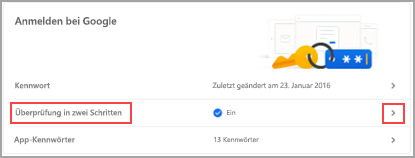
-
Wählen Sie Prüfung in zwei Schritten aus, und folgen Sie den Anweisungen.










