Hinzufügen oder Verwalten eines iCloud-E-Mail-Kontos in Outlook
Diese Schritte sind identisch, unabhängig davon, ob Sie Ihr erstes iCloud-E-Mail-Konto oder zusätzliche iCloud-Konten zu Outlook hinzufügen.
Die folgenden Schritte helfen Ihnen, ein iCloud-Konto zum neuen Outlook hinzuzufügen oder ein vorhandenes Konto zu verwalten, indem Sie es löschen oder es zu Ihrem primären Konto machen.
Hinweis: Wenn die Schritte auf dieser Registerkarte "Neues Outlook " nicht funktionieren oder Ihre Version von Outlook anders aussieht als die angezeigte, verwenden Sie möglicherweise noch nicht das neue Outlook für Windows. Wählen Sie Klassisches Outlook aus, und führen Sie stattdessen diese Schritte aus.
Hinzufügen eines neuen iCloud-Kontos
-
Wählen Sie auf der Registerkarte Ansichtdie Option Ansichtseinstellungen aus.
-
Wählen Sie Konten > Email Konten aus.
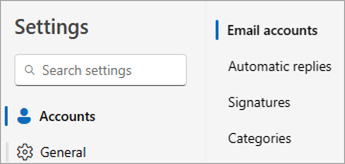
-
Wählen Sie im Bereich E-Mail-Konten die Option zum Hinzufügen eines neuen Kontos aus.
-
Wählen Sie Konto hinzufügen aus, geben Sie in der Dropdownliste Vorgeschlagenes Konto das iCloud-Konto ein, das Sie hinzufügen möchten, und wählen Sie Weiter aus.
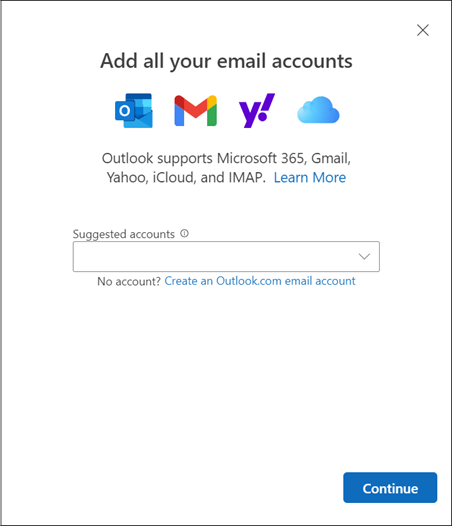
-
Wählen Sie unter iCloud-Konto synchronisieren die Option Weiter aus.
-
Wenn Sie dazu aufgefordert werden, geben Sie Ihr Kennwort ein. Wenn Sie jedoch die zweistufige Authentifizierung eingerichtet haben, wird möglicherweise ein Fenster angezeigt, in dem Sie aufgefordert werden, ein App-spezifisches Kennwort zu erstellen. Gehen Sie wie folgt vor, um ein App-Kennwort zu erhalten:
-
Rufen Sie die Apple ID-Website in einem Webbrowser auf, und geben Sie Ihre Apple-ID und Ihr Kennwort ein.
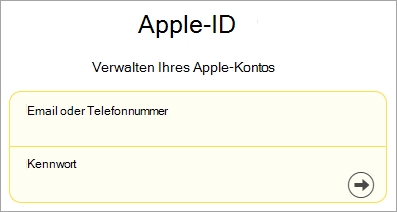
-
Wenn Sie die zweistufige Authentifizierung bereits aktiviert haben, erhalten Sie einen Code auf einem Ihrer vertrauenswürdigen Geräte. Geben Sie diesen Code ein, um fortzufahren. Aktivieren Sie andernfalls die zweistufige Authentifizierung.
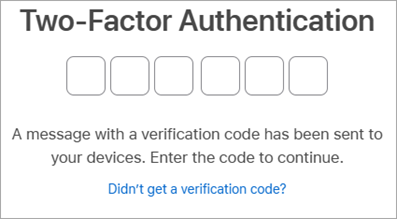
-
Wählen Sie unter Anmeldung und Sicherheit die Option App-spezifische Kennwörter > App-spezifisches Kennwort generieren aus.
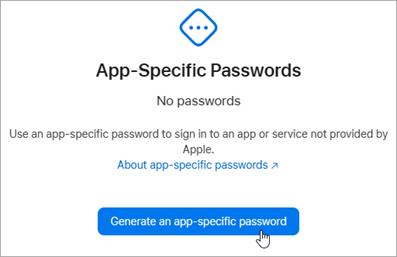
-
Geben Sie einen Namen für das App-spezifische Kennwort ein, und wählen Sie Erstellen aus. (Wenn Sie dazu aufgefordert werden, geben Sie Ihr iCloud-Kennwort ein, und wählen Sie Weiter aus.)
-
Kopieren Sie das App-spezifische Kennwort, und wählen Sie Fertig aus.
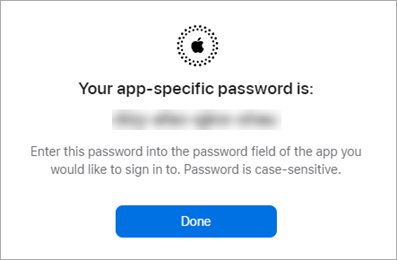
-
Kehren Sie zum neuen Outlook zurück, und fügen Sie das App-Kennwort in das Feld App-Kennwort ein. Wählen Sie Weiter.
-
-
Im Fenster Erfolg! wird angezeigt, dass Ihr iCloud-Konto erfolgreich zu Outlook hinzugefügt wurde. Wählen Sie Fertig aus, oder fügen Sie ein weiteres E-Mail-Konto hinzu.
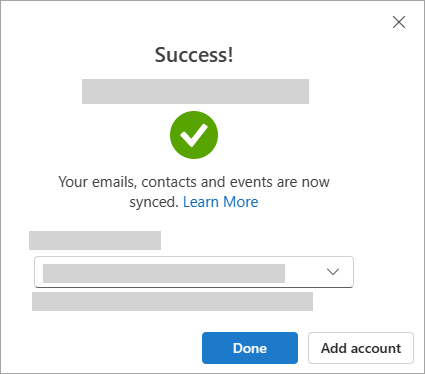
Tipp: Wenn Die Anmeldung nicht erfolgreich war, führen Sie die Schritte erneut aus, oder wählen Sie Erweiterte Einrichtung aus, und folgen Sie den Anweisungen.
Löschen Sie ein Konto, oder legen Sie es zu Ihrem primären Konto fest:
-
Wählen Sie auf der Registerkarte Ansichtdie Option Ansichtseinstellungen aus.
-
Wählen Sie Konten > Email Konten aus.
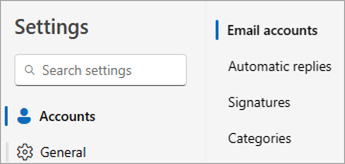
-
Wählen Sie im Bereich E-Mail-Konten neben dem Konto, das Sie löschen oder das Sie als primäres Konto erstellen möchten, die Option Verwalten aus.
-
Suchen Sie unter Einstellungen > Konten nach dem Konto, das Sie löschen oder verwalten möchten, und wählen Sie neben dem Kontonamen die Option Verwalten aus.
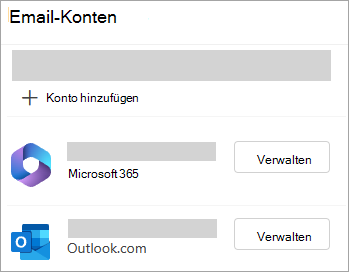
-
Wählen Sie unter Kontodetails die Option Entfernen oder Als primäres Konto festlegen aus.
-
Wenn Sie fertig sind, wählen Sie Die Seite Zurück zu Konten aus, oder schließen Sie das Fenster Einstellungen .
Hinzufügen Ihres iCloud-Kontos
Hinweis: Einige E-Mail-Drittanbieter wie iCloud erfordern möglicherweise, dass Sie einstellungen auf ihren Websites ändern, bevor Sie Ihr Konto zu Outlook hinzufügen können.
-
Wählen Sie Datei > Konto hinzufügen aus.
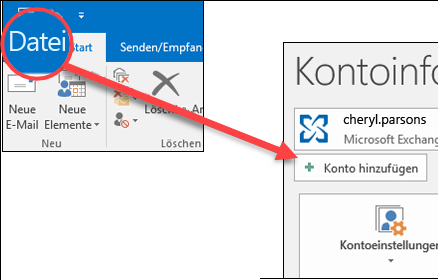
-
Geben Sie Ihre iCloud-E-Mail-Adresse ein, und klicken Sie auf Verbinden.
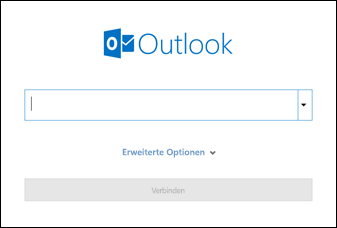
-
Das Kennwort, das Sie auf diesem Bildschirm eingeben, hängt davon ab, ob Sie die zweistufige Authentifizierung für dieses Konto in Ihren iCloud-Einstellungen eingerichtet haben. Wenn die zweistufige Authentifizierung nicht eingerichtet ist, sollten Sie Ihr reguläres Kennwort verwenden können. Geben Sie Ihr Kennwort ein, und wählen Sie Verbinden aus. Wenn die zweistufige Authentifizierung jedoch eingerichtet ist, müssen Sie ein App-Kennwort generieren. Führen Sie die Schritte im Abschnitt Outlook akzeptiert mein Kennwort nicht aus.
Wenn Sie ihr reguläres Kennwort bereits hinzugefügt haben und eine Fehlermeldung mit dem Hinweis erhalten, dass ein Fehler aufgetreten ist, müssen Sie dieses Konto wahrscheinlich mit dem App-Kennwort einrichten. Weitere Informationen finden Sie unter Outlook akzeptiert mein Kennwort nicht.
-
Wenn Sie keine Fehlermeldungen erhalten haben, folgen Sie den verbleibenden Anweisungen, um die Einrichtung Ihres Kontos abzuschließen.
Outlook akzeptiert mein Kennwort nicht
Wenn Sie die folgende Meldung erhalten, dass Outlook Ihr Kennwort nicht akzeptiert und Sie wissen, dass Sie das richtige Kennwort für Ihr iCloud-Konto verwenden, erfordert Ihr Konto wahrscheinlich zusätzliche Sicherheit.
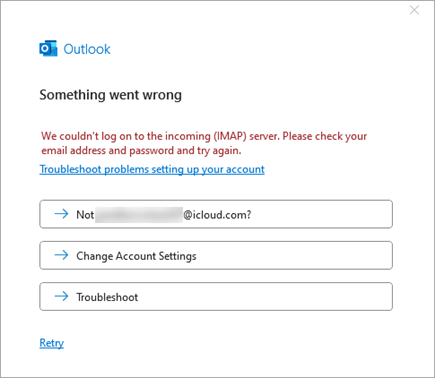
Die meisten iCloud-Konten verwenden die zweistufige Authentifizierung, um zu überprüfen, ob Sie die Person sind, die versucht, auf Ihr E-Mail-Konto zuzugreifen.
Um Ihr E-Mail-Konto zu Outlook hinzuzufügen, benötigen Sie ein App-Kennwort, das auch als Anwendungskennwort bezeichnet wird. Dies ist ein anderes Kennwort als ihr reguläres iCloud-Kontokennwort.
-
Schließen Sie das Outlook-Fehlermeldungsfenster.
-
Öffnen Sie einen Webbrowser, und wechseln Sie zur Apple ID-Website. Geben Sie Ihre Apple-ID und das Kennwort ein.
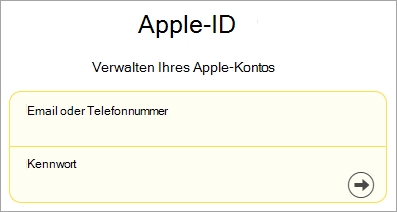
-
Wenn Sie die zweistufige Authentifizierung bereits aktiviert haben, erhalten Sie einen Code auf einem Ihrer vertrauenswürdigen Geräte. Geben Sie diesen Code ein, um fortzufahren. Aktivieren Sie andernfalls die zweistufige Authentifizierung.
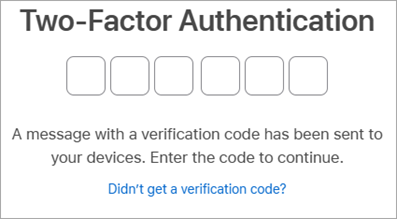
-
Wählen Sie unter Anmeldung und Sicherheit die Option App-spezifische Kennwörter > App-spezifisches Kennwort generieren aus.
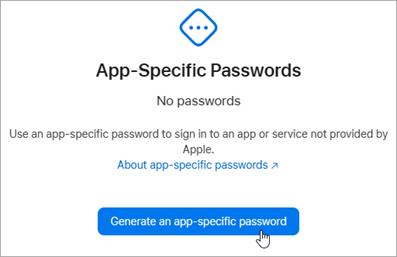
-
Geben Sie einen Namen für das App-spezifische Kennwort ein, und wählen Sie Erstellen aus. (Wenn Sie dazu aufgefordert werden, geben Sie Ihr iCloud-Kennwort ein, und wählen Sie Weiter aus.)
-
Kopieren Sie das App-spezifische Kennwort, und wählen Sie Fertig aus. Das App-Kennwort hat in der Regel 16 Zeichen, die durch Bindestriche getrennt sind, z. B. xxxx-xxxx-xxxx. Beim App-Kennwort wird die Groß-/Kleinschreibung beachtet.
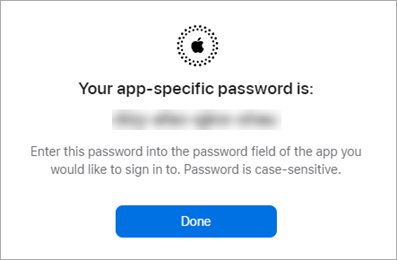
-
Kehren Sie zu Outlook zurück, und beginnen Sie erneut mit dem Hinzufügen Ihres Kontos. Wählen Sie Datei > Konto hinzufügen aus.
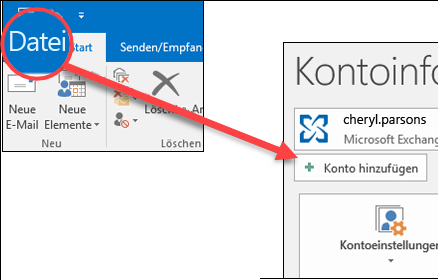
-
Geben Sie Ihre iCloud-E-Mail-Adresse ein, und wählen Sie Verbinden aus.
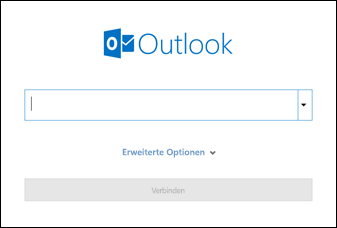
-
Fügen Sie in das Feld kennwort das app-password ein, das Sie in Schritt 6 erstellt haben. (Bei app-password wird die Groß-/Kleinschreibung beachtet, sodass es genau sein muss.) Wählen Sie Verbinden.
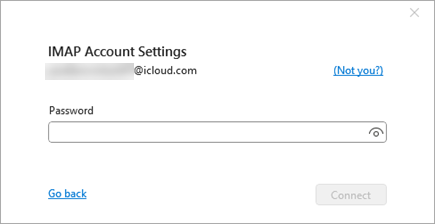
-
Wählen Sie im Fenster Konto erfolgreich hinzugefügtdie Option Fertig aus, oder fügen Sie eine weitere E-Mail-Adresse hinzu.










