Importieren von Einstellungen in das neue Outlook für Windows
Wenn Sie das neue Outlook für Windows zum ersten Mal starten, werden Sie während des Setups gefragt, ob Sie Ihre Einstellungen importieren möchten, damit Ihre neue Oberfläche vertraut ist.
Wenn Sie aus dem klassischen Outlook für Windows in das neue Outlook für Windows wechseln, werden Sie aufgefordert, Einstellungen aus dieser App zu importieren. Andernfalls erhalten Sie die Möglichkeit, bestimmte Windows-Einstellungen zu importieren. Eine Liste der Einstellungen, die jeweils importiert werden, finden Sie unten.
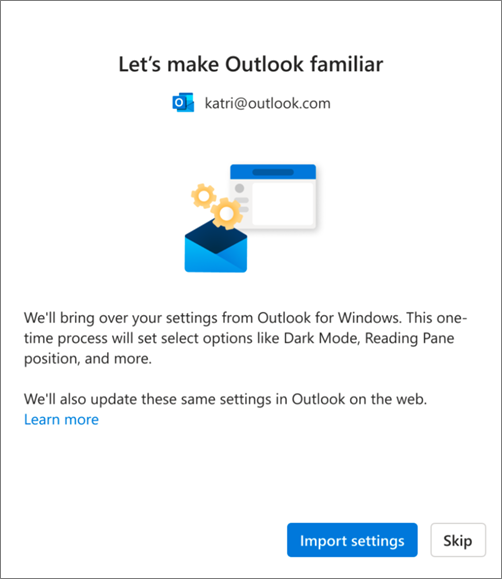
Wählen Sie Einstellungen importieren oder Überspringen aus. Das Migrieren von Einstellungen dauert nur wenige Augenblicke.
Wenn Sie Outlook für Windows noch nie verwendet haben, werden die Standardeinstellungen angewendet. Eine Liste der importierten Einstellungen finden Sie unten.
Wenn Sie ein Geschäfts-, Schul- oder Unikonto importieren und Einstellungen importieren auswählen, werden Ihre Einstellungen auch auf Outlook im Web angewendet.
Müssen Sie erneut versuchen, Ihre klassischen Outlook für Windows-Einstellungen zu migrieren? Wählen Sie Einstellungen 
Liste der importierten Einstellungen aus dem klassischen Outlook für Windows
-
Gruppieren nach Unterhaltungen
-
Position des Lesebereichs
-
Dichte
-
Nachrichtenlistenvorschautext
-
Status "Ordnerliste erweitern/reduzieren"
-
Breite der Nachrichtenliste
-
Absenderbild in der Nachrichtenliste
-
Anlagenvorschau
-
Schnelle Aktionen in der Nachrichtenliste
-
Dunkler Modus
-
Kopfzeilendesign
-
Benachrichtigungseinstellungen
-
Signaturen
-
Automatische Antworten
-
Fokussiert/Sonstiges
-
Anzeigesprache
-
Als Leseeinstellungen markieren
-
QuickSteps
-
Angehefteter Kalender oder To-Do Bereich
-
Standardschriftart (in Kürze verfügbar)
Kalender
-
Besprechungsstunden
-
Besprechungen frühzeitig starten/beenden
-
Jede Onlinebesprechung
-
Temperaturformat
-
Zeitskala
-
Erinnerungseinstellungen
-
Primäre Zeitzone
-
Zusätzliche Zeitzonen (in Kürze verfügbar)
-
Wochennummern anzeigen (in Kürze verfügbar)
-
Datums-/Uhrzeitformat (in Kürze verfügbar)
-
Wochenstarttag (in Kürze verfügbar)
-
Arbeitswochentage (in Kürze verfügbar)
-
Kalenderansicht (z. B. Woche, Arbeitswoche, Monat) (In Kürze verfügbar)
Liste der aus Windows-Einstellungen importierten Einstellungen
-
Anzeigesprache
-
Primäre Zeitzone
-
Dunkler Modus
-
Weitere Windows Mail-Einstellungen sind in Kürze verfügbar.










