Manchmal müssen Sie ihre Einstellungen für Ihr E-Mail-Konto ändern. Wenn Sie über ein neues Kennwort verfügen, wenn Ihr E-Mail-Anbieter Sie aufgefordert hat, Die Einstellungen zu ändern, oder wenn Sie Probleme beim Senden und Empfangen von E-Mails haben, können Sie Die Einstellungen Ihres E-Mail-Kontos über Mail in der Windows-Systemsteuerung oder in Outlook ändern.
Aktualisieren oder Ändern Ihrer E-Mail-Einstellungen von Mail in der Systemsteuerung
Sie müssen Ihren Kontotyp, die Namen des Posteingangs- und Postausgangsservers sowie die SSL- und Porteinstellungen für Ihr E-Mail-Konto kennen. Sie können sich entweder an Ihren E-Mail-Anbieter wenden oder, wenn Sie einen beliebten E-Mail-Dienst verwenden, diese Einstellungen im Thema POP- und IMAP-E-Mail-Einstellungen für Outlook finden.
Sie wissen nicht genau, wer Ihr E-Mail-Anbieter ist? Sehen Sie sich Ihre E-Mail-Adresse an. Bei dem Wort unmittelbar nach dem @-Symbol handelt es sich in der Regel um den Namen Ihres E-Mail-Anbieters.
-
Öffnen Sie die Systemsteuerung.
-
Windows 10:Geben Sie im Suchfeld auf der Taskleiste die Systemsteuerung ein, und wählen Sie dann Systemsteuerung aus.
-
Windows 8.1:Geben Sie die Systemsteuerung in das Suchfeld ein, und wählen Sie dann Systemsteuerung aus.
-
Windows 7:Klicken Sie auf die Schaltfläche Start und dann auf Systemsteuerung.
-
-
Suchen sie in der Systemsteuerung nach dem E-Mail-Symbol, und öffnen Sie es.
-
Klicken Sie im Fenster E-Mail-Setup – Outlook auf E-Mail-Konten...
-
Wählen Sie im Fenster Kontoeinstellungen das Konto aus, das Sie behandeln möchten, und wählen Sie Ändern aus.
-
Überprüfen Sie im Fenster Konto ändern die Einstellungen für Posteingangsserver und Postausgangsserver mit den Einstellungen Ihres E-Mail-Anbieters oder des Referenzartikels. Wenn dies anders ist, aktualisieren Sie die Einstellungen.
-
Überprüfen Sie unter Anmeldeinformationen,ob Sie den richtigen Benutzernamen und das richtige Kennwort verwenden, die Ihrem E-Mail-Konto zugeordnet sind.
Hinweis: Wenn Ihr E-Mail-Anbieter eine zweistufige Authentifizierung erfordert, geben Sie die generierte Kennung ein, die er anstelle Ihres normalen Kennworts bereitgestellt hat.
-
Klicken Sie auf Weitere Einstellungen...
-
Wählen Sie im Fenster Internet-E-Mail-Einstellungen die Registerkarte Erweitert aus.
-
Vergleichen Sie unter Serverportnummerndie Zahlen posteingangsserver (IMAP) und Postausgangsserver (SMTP) mit denen, die von Ihrem E-Mail-Anbieter oder aus dem Referenzartikel bereitgestellt werden. Wenn sie nicht übereinstimmen, ändern Sie sie manuell.
-
Vergleichen Sie außerdem die Verschlüsselungstypen (neben Verwenden des folgenden Verschlüsselten Verbindungstyps) sowohl für Eingehende als auch für Postausgangsserver, und ändern Sie sie, wenn sie nicht übereinstimmen, manuell.
-
Klicken Sie auf OK,und klicken Sie dann im Fenster Konto ändern auf Kontoeinstellungen testen.
-
Überprüfen Sie im Fenster Kontoeinstellungen testen, ob Grüne Häkchen oder rote Markierungen angezeigt werden:
-
Rote Markierungen deuten darauf hin, dass einige oder alle Einstellungen falsch sind. Überprüfen Sie Ihre Einstellungen, und testen Sie sie erneut. Wenn der Test fehlschlägt, wenden Sie sich an Ihren E-Mail-Anbieter, um die Informationen zu überprüfen.
-
Grüne Häkungszeichen deuten auf einen erfolgreichen Test hin. Klicken Sie aufSchließen , und klicken Sie dann im Fenster Konto ändern auf Weiter und Fertig stellen. Ihre E-Mail sollte ordnungsgemäß konfiguriert sein.
-
Aktualisieren oder Ändern Ihrer E-Mail-Einstellungen in Outlook für Windows
-
Öffnen Sie Outlook, und wählen Sie Datei aus.
-
Verwenden Sie die Dropdownliste unter Kontoinformationen, um das Konto auszuwählen, das Sie ändern möchten.
-
Wählen Sie Kontoeinstellungen.
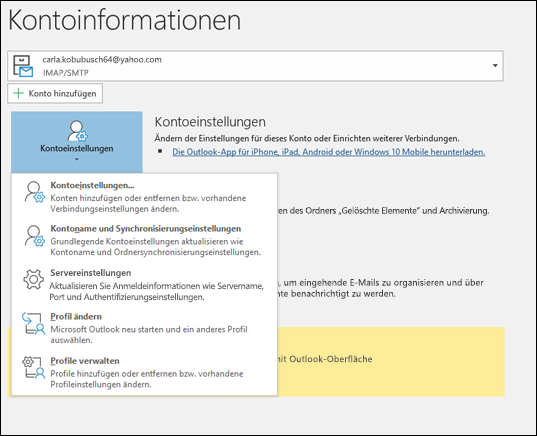
-
Wählen Sie den Informationstyp aus, den Sie ändern möchten.
-
Mit den Kontoeinstellungen können Sie Konten hinzufügen oder entfernen, Servereinstellungen ändern und vieles mehr.
-
Mit den Kontonamen- und Synchronisierungseinstellungen können Sie den Anzeigenamen für das Konto aktualisieren und entscheiden, wie viele Tage E-Mails Synchronisiert werden sollen.
-
Mit den Servereinstellungen können Sie die Anmeldeinformationen, einschließlich Kennwort, Servername, Port und Authentifizierungseinstellungen, ändern.
-
Mit Profil ändern können Sie zu einem neuen Profil wechseln.
-
Mit Profilen verwalten können Sie Profile hinzufügen oder entfernen oder Profileinstellungen ändern.
-
-
Die am häufigsten verwendeten Einstellungen, die Sie ändern, sind Servereinstellungen.
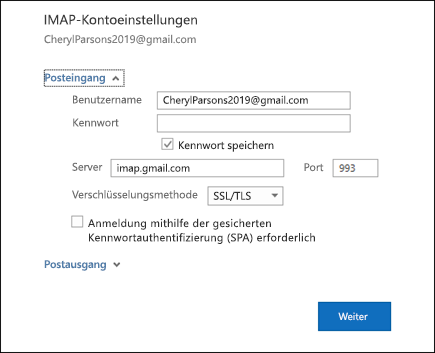
-
Wählen Sie entweder Posteingangs- oder Postausgangsmail aus, um eine Vielzahl von Servereinstellungen zu ändern. Hier können Sie auch Ihr E-Mail-Kennwort aktualisieren (nachdem Sie das Kennwort bei Ihrem E-Mail-Anbieter geändert haben).
-
Wenn Sie mit dem Aktualisieren Ihrer Einstellungen fertig sind, wählen Sie Weiter > Fertig aus.










