Verwenden von Add-Ins in Outlook
Outlook-Add-Ins bieten Lösungen, mit denen Sie besser mit Outlook interagieren und Aufgaben für Ihre Nachrichten und Termine erledigen können, ohne Outlook zu verlassen.
Einige Add-Ins werden von Ihrem E-Mail-Administrator installiert, aber Sie können andere aus dem Office Store installieren.
Installieren und Verwenden von Add-Ins
Wenn Sie erfahren möchten, wie Sie Add-Ins in Outlook installieren und verwenden, wählen Sie die Registerkarte für Ihren bevorzugten Outlook-Client aus.
Sie wissen nicht, welches Outlook Sie verwenden? Überprüfen Sie, welche Outlook-Version Sie ausführen.
Hinweis: Wenn die Schritte auf dieser Registerkarte "Neues Outlook " nicht funktionieren, verwenden Sie möglicherweise noch kein neues Outlook für Windows. Wählen Sie je nach Betriebssystem klassisches Outlook oder Outlook für Mac aus.
Installieren eines Add-Ins aus dem Office Store
-
Wechseln Sie in Outlook zur Navigationsleiste, und wählen Sie Weitere Apps > Apps hinzufügen aus.
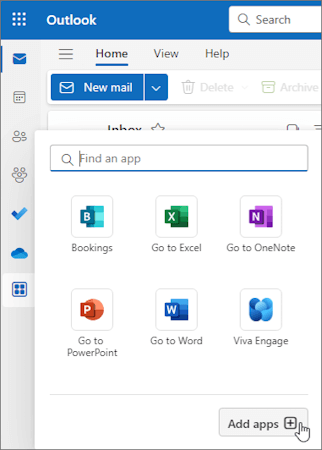
Tipp: Sie können auch über die Schaltfläche Apps auf den Store zugreifen, um ein Add-In direkt von einer Nachricht oder einem Termin aus zu installieren. Eine Anleitung zum Suchen der Schaltfläche Apps für den Zugriff auf Add-Ins beim Lesen oder Verfassen eines E-Mail-Elements finden Sie unter Verwenden eines Add-Ins in Outlook.
-
Suchen Sie auf der Seite Apps in der verfügbaren Liste nach dem gewünschten Add-In. Wenn Sie nach einem bestimmten Add-In suchen, geben Sie alternativ dessen Namen in das Suchfeld ein. Wenn Sie das Add-In finden, das Sie installieren möchten, wählen Sie es aus, um mehr über das Add-In zu erfahren und seine Datenschutzrichtlinien zu überprüfen.
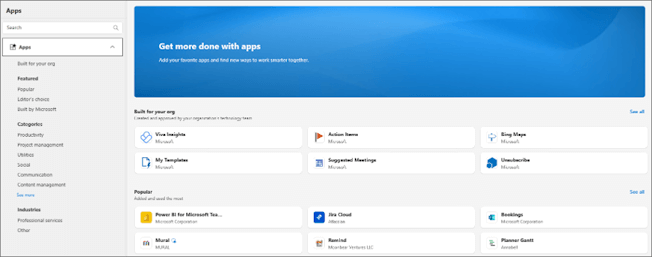
-
Wenn Sie bereit sind, das Add-In zu installieren, wählen Sie Hinzufügen aus.
Installieren eines benutzerdefinierten Add-Ins aus einer Datei
-
Wechseln Sie in Ihrem bevorzugten Browser zu https://aka.ms/olksideload. Daraufhin wird Outlook im Web geöffnet und das Dialogfeld Add-Ins für Outlook nach einigen Sekunden geladen.
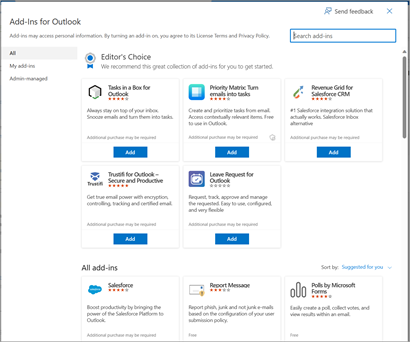
Hinweis: Das Installieren benutzerdefinierter Add-Ins aus einer XML-Datei ist derzeit nur über das Dialogfeld Add-Ins für Outlook verfügbar. Das Team arbeitet daran, diese Funktionalität im neuen Store in Outlook (Alle Apps > Apps hinzufügen) zu unterstützen.
-
Wählen Sie Meine Add-Ins aus.
-
Wählen Sie im Abschnitt Benutzerdefinierte Add-Ins die Option Benutzerdefiniertes Add-In hinzufügen und dann Aus Datei hinzufügen aus.
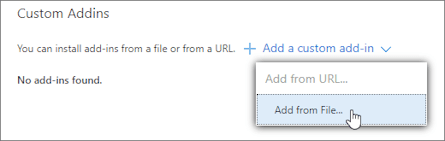
Hinweis: Die Option Aus URL hinzufügen ist nicht mehr verfügbar, um ein benutzerdefiniertes Outlook-Add-In zu installieren. Als Problemumgehung öffnen Sie die URL in Ihrem bevorzugten Browser, um die Add-In-Datei herunterzuladen, und verwenden Sie dann die Option Aus Datei hinzufügen, um sie zu installieren.
-
Wählen Sie die XML-Datei für das Add-In aus.
-
Wählen Sie Öffnen aus, um das Add-In zu installieren.
Von Ihrem IT-Administrator installierte Add-Ins
Wenn Sie Teil eines organization sind und ihr IT-Administrator ein neues Add-In für Sie installiert hat, steht das Add-In auf der Lese- oder Verfassenoberfläche zur Verfügung, auf der es funktioniert. Eine Anleitung zum Zugreifen auf ein Add-In finden Sie unter Verwenden eines Add-Ins in Outlook.
Verwenden eines Add-Ins in Outlook
Der Speicherort, an dem ein Add-In installiert ist, hängt davon ab, ob Sie ein E-Mail-Element lesen oder verfassen.
Tipp: Wenn Sie vom klassischen Outlook für Windows zum neuen Outlook für Windows gewechselt sind, beachten Sie, dass sich der Speicherort der Add-Ins unterscheidet. Während der Zugriff auf Add-Ins über das Menüband oder die App-Leiste im klassischen Outlook erfolgt, hängt der Zugriff auf Add-Ins im neuen Outlook für Windows davon ab, ob Sie ein E-Mail-Element lesen oder verfassen. Eine Anleitung zur Verwendung von Add-Ins im klassischen Outlook finden Sie unter Verwenden von Add-Ins in Outlook.
Verwenden eines Add-Ins beim Lesen einer Nachricht
-
Wählen Sie eine Nachricht im Lesebereich aus, oder öffnen Sie eine Nachricht in einem separaten Fenster.
-
Wählen Sie auf der Aktionsleiste der Nachricht Apps aus.
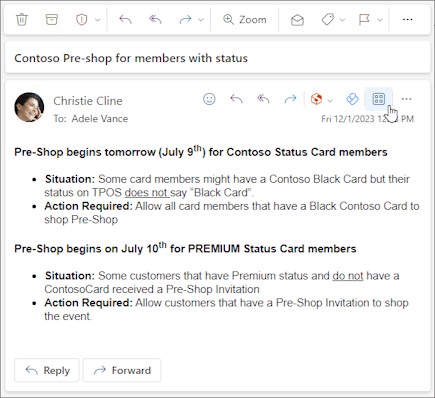
-
Wählen Sie das Add-In aus, das Sie verwenden möchten.
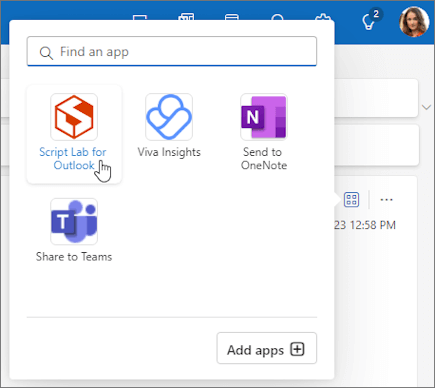
Tipp: Passen Sie Ihre Aktionsleiste an, um schnell auf Ihre Add-Ins zuzugreifen. Wählen Sie in der Nachrichtenaktionsleiste die Schaltfläche mit den Auslassungspunkten(...)und dann Aktionen anpassen aus. Aktivieren Sie im Abschnitt Addins die Kontrollkästchen für die Add-Ins, die in der Aktionsleiste angezeigt werden sollen.
Verwenden eines Add-Ins beim Verfassen einer Nachricht
-
Erstellen Sie eine neue Nachricht, oder antworten Sie auf eine vorhandene Nachricht.
-
Wählen Sie im Menüband die Registerkarte Nachricht und dann das Add-In aus, das Sie verwenden möchten.
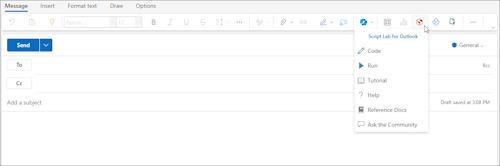
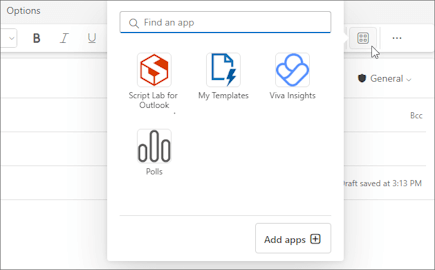
Verwenden eines Add-Ins beim Anzeigen oder Planen einer Besprechung oder eines Termins
-
Öffnen Sie einen vorhandenen Termin, oder erstellen Sie einen neuen Termin.
Tipp: Wenn Sie ein Add-In für eine vorhandene Besprechung oder einen vorhandenen Termin verwenden möchten, müssen Sie die Besprechung oder den Termin in einem Popupfenster öffnen, um das Menüband anzuzeigen.
-
Wählen Sie im Menüband das Add-In aus, das Sie verwenden möchten.
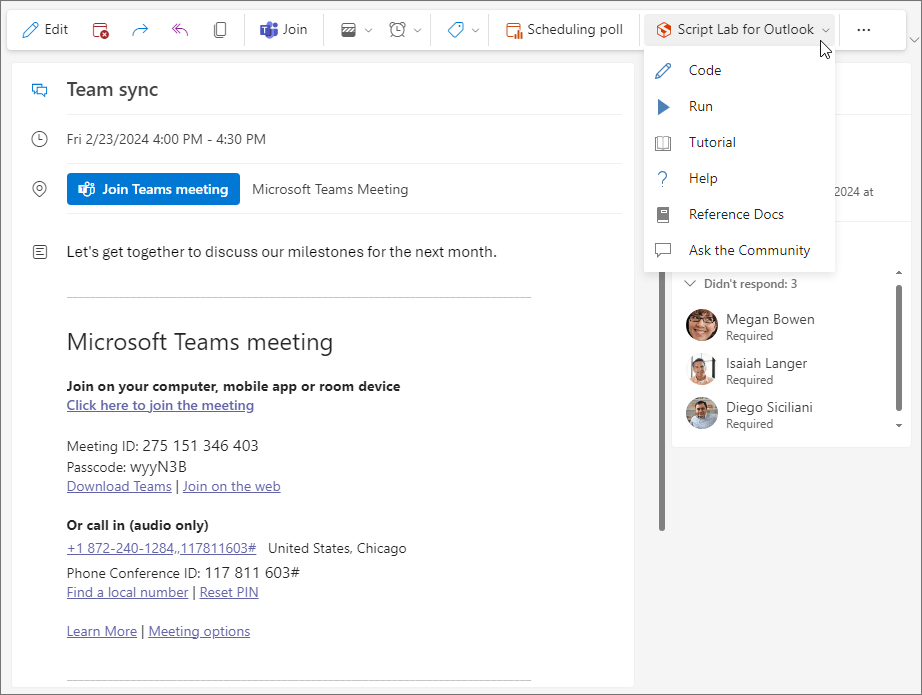
Löschen eines Add-Ins
-
Wechseln Sie zur Navigationsleiste, und wählen Sie

-
Wählen Sie auf der Seite Apps die Option Apps verwalten aus.
-
Suchen Sie unter Apps verwalten die App, die Sie löschen möchten, und wählen Sie Weitere Optionen > Entfernen aus.
Hinweis: Die folgenden Abschnitte enthalten Anleitungen zum Installieren und Suchen von Add-Ins im klassischen Outlook für Windows. Wenn Sie neues Outlook für Windows verwenden, wählen Sie stattdessen die Registerkarte Neues Outlook aus.
Installieren eines Add-Ins aus dem Office Store
-
Öffnen Sie Outlook.
-
Wählen Sie im Menüband Start > Alle Apps aus. Wenn das vereinfachte Menüband in Ihrem Outlook-Client konfiguriert ist, wählen Sie im Menüband die Schaltfläche mit den Auslassungspunkten (...) und dann Alle Apps aus.
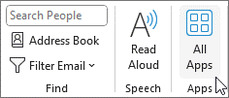
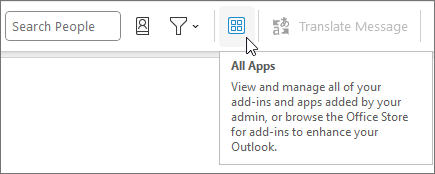
Hinweise:
-
Ab Outlook für Windows Version 2303 (Build 16215.10000) ersetzt die Schaltfläche Alle Apps die SchaltflächeAdd-Ins abrufen im Menüband, um installierte Add-Ins anzuzeigen und auf den Office Store zuzugreifen. Wenn Sie eine frühere Version von Outlook verwenden, wird stattdessen die Schaltfläche Add-Ins abrufen angezeigt.
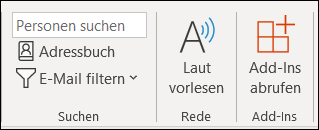
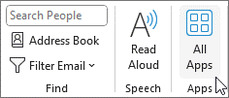
-
Wenn im Menüband nicht Alle Apps angezeigt wird, hat Ihr Administrator möglicherweise Add-Ins für Ihre organization deaktiviert.
-
-
Wählen Sie je nach Outlook-Version oder Kontotyp Apps hinzufügen oder Add-Ins abrufen aus.
-
Das angezeigte Dialogfeld hängt davon ab, ob Ihnen die Option Apps hinzufügen oder Add-Ins abrufen zur Verfügung standen.
Wenn Sie Apps hinzufügen ausgewählt haben, wird das Dialogfeld Apps angezeigt.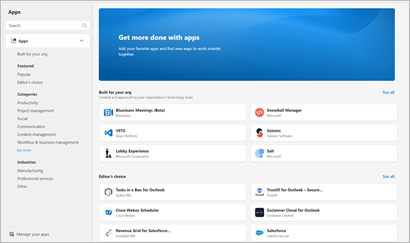
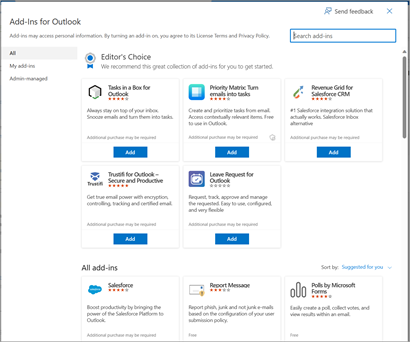
-
Wenn Sie bereit sind, das Add-In zu installieren, wählen Sie Hinzufügen aus.
Installieren eines benutzerdefinierten Add-Ins aus einer XML-Datei
-
Wechseln Sie in Ihrem bevorzugten Browser zu https://aka.ms/olksideload. Daraufhin wird Outlook im Web geöffnet und das Dialogfeld Add-Ins für Outlook nach einigen Sekunden geladen.
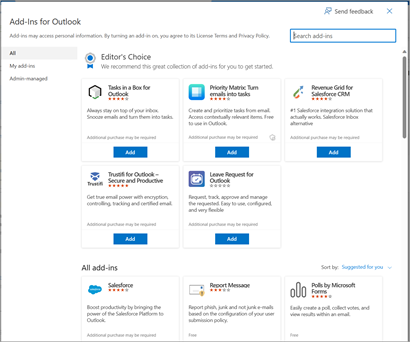
Hinweis: Das Installieren benutzerdefinierter Add-Ins aus einer XML-Datei ist derzeit nur über das Dialogfeld Add-Ins für Outlook verfügbar. Das Team arbeitet daran, diese Funktionalität im neuen Store in Outlook (Alle Apps > Apps hinzufügen) zu unterstützen.
-
Wählen Sie Meine Add-Ins aus.
-
Wählen Sie im Abschnitt Benutzerdefinierte Add-Ins die Option Benutzerdefiniertes Add-In hinzufügen und dann Aus Datei hinzufügen aus.
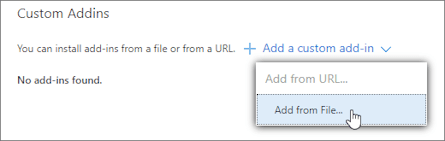
Hinweis: Die Option Aus URL hinzufügen ist nicht mehr verfügbar, um ein benutzerdefiniertes Outlook-Add-In zu installieren. Als Problemumgehung öffnen Sie die URL in Ihrem bevorzugten Browser, um die Add-In-Datei herunterzuladen, und verwenden Sie dann die Option Aus Datei hinzufügen, um sie zu installieren.
-
Wählen Sie die XML-Datei für das Add-In aus.
-
Wählen Sie Öffnen aus, um das Add-In zu installieren.
Verwenden eines Add-Ins in Outlook
Abhängig vom Typ des installierten Add-Ins wird das Add-In in einem der folgenden Bereiche in Outlook angezeigt.
Wichtig:
-
Stellen Sie sicher, dass der Lesebereich in Outlook auf Rechts oder Unten festgelegt ist. Andernfalls sind Add-Ins nicht verfügbar. Wählen Sie zum Konfigurieren des Lesebereichs Ansicht > Lesebereich aus.
-
Wenn Sie vom klassischen Outlook für Windows zum neuen Outlook für Windows wechseln, beachten Sie, dass der Speicherort von Add-Ins für jeden Client unterschiedlich ist. Der Speicherort von Add-Ins im neuen Outlook für Windows hängt davon ab, ob Sie ein E-Mail-Element lesen oder verfassen. Eine Anleitung zur Verwendung von Add-Ins im neuen Outlook für Windows finden Sie unter Verwenden von Add-Ins in einem neuen Outlook für Windows.
Add-Ins im Menüband
Bestimmte Add-Ins werden dem Menüband der entsprechenden Lese- oder Verfassenoberfläche einer Nachricht oder eines Termins hinzugefügt. Führen Sie die folgenden Schritte aus, um diesen Add-In-Typ zu verwenden:
-
Navigieren Sie in Outlook zum Menüband.
Tipp: Wenn Sie ein Add-In für eine Besprechung oder einen Termin verwenden möchten, müssen Sie die Besprechung oder den Termin in einem Popupfenster öffnen, um das Menüband anzuzeigen.
-
Wählen Sie die entsprechende Registerkarte des Menübands aus. Die Registerkarte variiert je nach aktueller E-Mail-Oberfläche.
-
Wenn Sie eine Nachricht lesen, wählen Sie die Registerkarte Start aus.
-
Wenn Sie eine Nachricht verfassen, wählen Sie die Registerkarte Nachricht aus.
-
Wenn Sie einen Termin anzeigen oder planen, wählen Sie die Registerkarte Termin aus.
-
Wenn Sie eine Besprechung anzeigen oder planen, wählen Sie die Registerkarte Besprechung aus.
-
-
Wählen Sie im Menüband die Add-In-Schaltfläche aus. Wenn das Add-In nicht im Menüband angezeigt wird, wählen Sie Alle Apps aus, um Ihre installierten Add-Ins anzuzeigen.
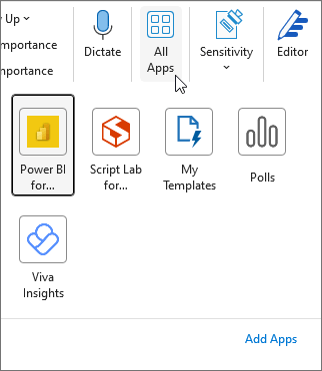
Add-Ins in der App-Leiste
Bestimmte Add-Ins werden der App-Leiste in Outlook hinzugefügt. Um diese Art von Add-In zu verwenden, navigieren Sie zur App-Leiste auf der linken Seite von Outlook. Wählen Sie dann das Add-In aus, das Sie ausführen möchten.

Wenn das Add-In-Symbol nicht in der App-Leiste angezeigt wird, wählen Sie Weitere Apps aus, um Ihre installierten Add-Ins anzuzeigen.
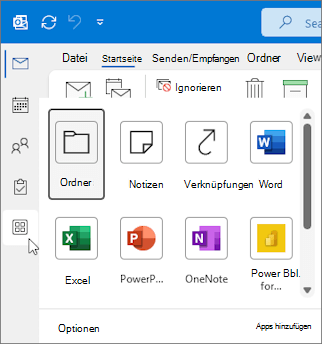
Installieren eines Add-Ins aus dem Office Store
-
Klicken Sie in Outlook im Menüband auf Start > Add-Ins abrufen , oder wählen Sie im Menüband die Schaltfläche mit den Auslassungspunkten (...) aus, und wählen Sie dann Add-Ins abrufen aus.
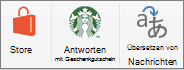
In älteren Versionen von Outlook für Mac wird diese Schaltfläche im Menüband als Speichern angezeigt. -
Suchen Sie im Dialogfeld Add-Ins für Outlook nach dem gewünschten Add-In, indem Sie Alle auswählen und durch die Liste der Add-Ins scrollen. Wenn Sie nach einem bestimmten Add-In suchen, geben Sie alternativ dessen Namen in das Suchfeld ein. Wenn Sie das Add-In finden, das Sie installieren möchten, wählen Sie es aus, um mehr über das Add-In zu erfahren und seine Datenschutzrichtlinien zu überprüfen.
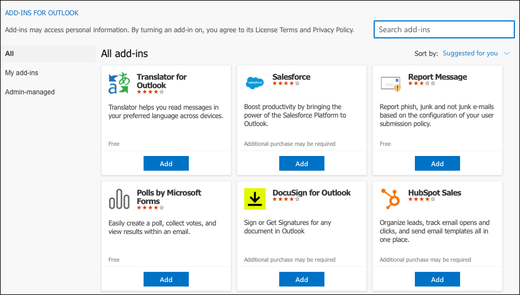
-
Wenn Sie bereit sind, das Add-In zu installieren, wählen Sie Hinzufügen aus.
Verwenden eines Add-Ins in Outlook
Wichtig: Stellen Sie sicher, dass der Lesebereich in Outlook auf Rechts oder Unten festgelegt ist. Andernfalls sind Add-Ins nicht verfügbar. Wählen Sie zum Konfigurieren des Lesebereichs Ansicht > Lesebereich aus.
Die Add-Ins, die Sie installieren, werden automatisch im Menüband angezeigt. Abhängig von der Version Ihres Outlook-Clients müssen Sie möglicherweise die Schaltfläche mit den Auslassungspunkten (...) im Menüband auswählen, um installierte Add-Ins anzuzeigen.
Um das Add-In zu verwenden, wählen Sie im Menüband die entsprechende Add-In-Schaltfläche aus.
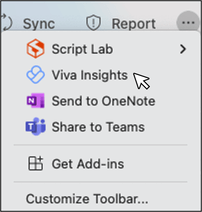
Tipp: Um anzupassen, welche installierten Add-Ins im Menüband Ihres Outlook-Clients angezeigt werden, wählen Sie im Menüband die Schaltfläche mit den Auslassungspunkten (...) und dann Symbolleiste anpassen aus. Weitere Anleitungen finden Sie unter Anpassen der Symbolleiste im neuen Outlook für Mac.
Verwalten Ihrer Add-Ins
Um Ihre Add-Ins zu verwalten, wählen Sie im Menüband Start > Add-Ins abrufen aus, oder wählen Sie im Menüband die Schaltfläche mit den Auslassungspunkten (...) aus, und wählen Sie dann Add-Ins abrufen aus. In älteren Versionen von Outlook für Mac wird diese Schaltfläche im Menüband als Speichern angezeigt.
Im angezeigten Dialogfeld Add-Ins für Outlook haben Sie folgende Möglichkeiten:
-
Zeigen Sie persönlich installierte Add-Ins und vom Administrator verwaltete Add-Ins an.
-
Anzeigen von Informationen zu einem Add-In.
-
Search und installieren Sie neue Add-Ins.
-
Deinstallieren Sie Add-Ins.
-
Installieren Sie benutzerdefinierte Add-Ins, indem Sie zu Meine Add-Ins > Benutzerdefinierte Add-Ins > Hinzufügen eines benutzerdefinierten Add-Ins > Aus Datei hinzufügen wechseln.
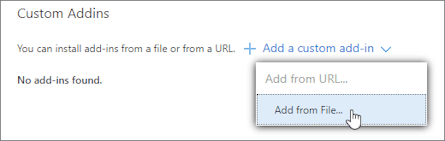
Hinweis: Die Option Aus URL hinzufügen ist nicht mehr verfügbar, um ein benutzerdefiniertes Outlook-Add-In zu installieren. Öffnen Sie als Problemumgehung die URL in Ihrem bevorzugten Browser, um die Manifestdatei des Add-Ins herunterzuladen, und verwenden Sie dann die Option Aus Datei hinzufügen, um sie zu installieren.
Hinweis: Outlook im Web ist nur verfügbar, wenn Sie ein Geschäfts-, Schul- oder Unikonto verwenden und über eine gültige Lizenz verfügen.
Installieren eines Add-Ins aus dem Office Store
Hinweis: Wenn Sie Outlook im Web verwenden, aber die folgenden Anweisungen nicht mit dem Angezeigten übereinstimmen, verwenden Sie möglicherweise eine ältere Version. Probieren Sie die Anweisungen für klassische Outlook im Web aus.
-
Navigieren Sie in Outlook zur App-Leiste auf der linken Seite des Clients. Wählen Sie dann Weitere Apps > Apps hinzufügen aus.
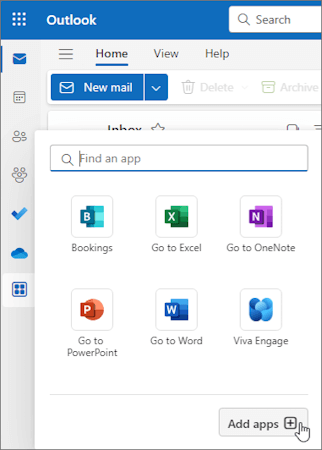
-
Suchen Sie auf der Seite Apps in der verfügbaren Liste nach dem gewünschten Add-In. Wenn Sie nach einem bestimmten Add-In suchen, geben Sie alternativ dessen Namen in das Suchfeld ein. Wenn Sie das Add-In finden, das Sie installieren möchten, wählen Sie es aus, um mehr über das Add-In zu erfahren und seine Datenschutzrichtlinien zu überprüfen.
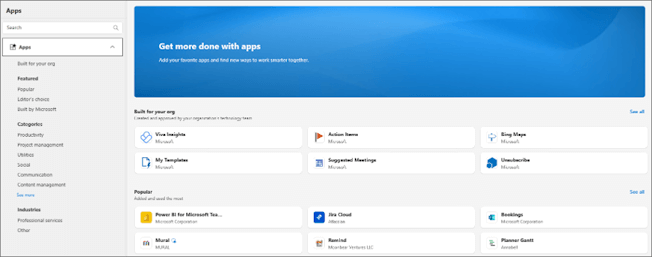
-
Wenn Sie bereit sind, das Add-In zu installieren, wählen Sie Hinzufügen aus.
Anweisungen für das klassische Outlook im Web
-
Wählen Sie

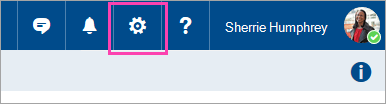
-
Für kostenlose Add-Ins verwenden Sie die Umschaltsteuerelemente, um die Add-Ins zu aktivieren oder zu deaktivieren. Für kostenpflichtige Add-Ins und kostenlose Testversionen wählen Abrufen aus, um den Kauf abzuschließen.
Sie können auch weitere Add-Ins aus dem Office Store installieren.
Installieren eines benutzerdefinierten Add-Ins aus einer Datei
-
Wechseln Sie in Ihrem bevorzugten Browser zu https://aka.ms/olksideload. Daraufhin wird Outlook im Web geöffnet und das Dialogfeld Add-Ins für Outlook nach einigen Sekunden geladen.
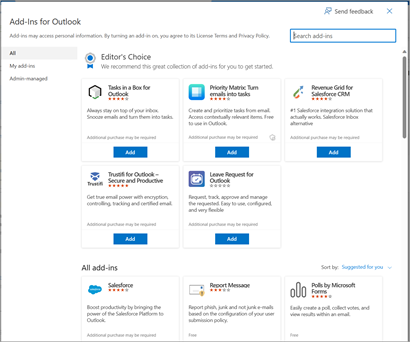
Hinweis: Das Installieren benutzerdefinierter Add-Ins aus einer XML-Datei ist derzeit nur über das Dialogfeld Add-Ins für Outlook verfügbar. Das Team arbeitet daran, diese Funktionalität im neuen Store in Outlook (Alle Apps > Apps hinzufügen) zu unterstützen.
-
Wählen Sie Meine Add-Ins aus.
-
Wählen Sie im Abschnitt Benutzerdefinierte Add-Ins die Option Benutzerdefiniertes Add-In hinzufügen und dann Aus Datei hinzufügen aus.
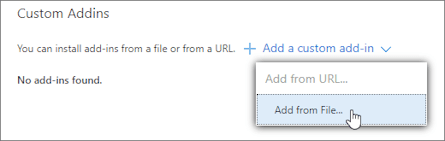
Hinweis: Die Option Aus URL hinzufügen ist nicht mehr verfügbar, um ein benutzerdefiniertes Outlook-Add-In zu installieren. Als Problemumgehung öffnen Sie die URL in Ihrem bevorzugten Browser, um die Add-In-Datei herunterzuladen, und verwenden Sie dann die Option Aus Datei hinzufügen, um sie zu installieren.
-
Wählen Sie die XML-Datei für das Add-In aus.
-
Wählen Sie Öffnen aus, um das Add-In zu installieren.
Von Administratoren bereitgestellte Add-Ins
Wenn Sie Teil eines organization sind und ihr IT-Administrator ein neues Add-In für Sie installiert hat, steht das Add-In auf der Lese- oder Verfassenoberfläche zur Verfügung, auf der es funktioniert. Eine Anleitung zum Zugreifen auf ein Add-In finden Sie im Abschnitt Verwenden eines Add-Ins in Outlook.
Verwenden eines Add-Ins in Outlook
Der Speicherort, an dem ein Add-In installiert ist, hängt davon ab, ob Sie ein E-Mail-Element lesen oder verfassen.
Tipp: Wenn Sie vom klassischen Outlook für Windows zum neuen Outlook für Windows wechseln, beachten Sie, dass der Speicherort von Add-Ins für jeden Client unterschiedlich ist. Während im klassischen Outlook für Windows über das Menüband oder die App-Leiste auf Add-Ins zugegriffen wird, hängt der Zugriff auf Add-Ins im neuen Outlook für Windows davon ab, ob Sie ein E-Mail-Element lesen oder verfassen. Eine Anleitung zur Verwendung von Add-Ins im klassischen Outlook für Windows finden Sie auf der Registerkarte Klassisches Outlook . Führen Sie für neues Outlook die Schritte unter Neues Outlook aus.
Verwenden eines Add-Ins beim Lesen einer Nachricht
-
Wählen Sie eine Nachricht im Lesebereich aus, oder öffnen Sie eine Nachricht in einem separaten Fenster.
-
Wählen Sie auf der Aktionsleiste der Nachricht Apps aus.
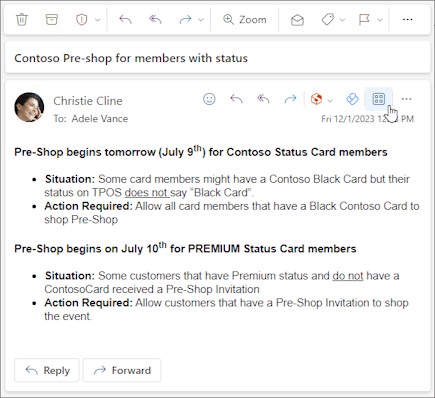
-
Wählen Sie das Add-In aus, das Sie verwenden möchten.
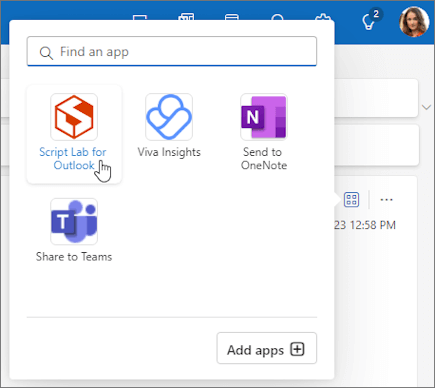
Tipp: Passen Sie Ihre Aktionsleiste an, um schnell auf Ihre Add-Ins zuzugreifen. Wählen Sie in der Nachrichtenaktionsleiste die Schaltfläche mit den Auslassungspunkten(...)und dann Aktionen anpassen aus. Aktivieren Sie im Abschnitt Addins die Kontrollkästchen für die Add-Ins, die in der Aktionsleiste angezeigt werden sollen.
Verwenden eines Add-Ins beim Verfassen einer Nachricht
-
Erstellen Sie eine neue Nachricht, oder antworten Sie auf eine vorhandene Nachricht.
-
Wählen Sie im Menüband die Registerkarte Nachricht und dann das Add-In aus, das Sie verwenden möchten.
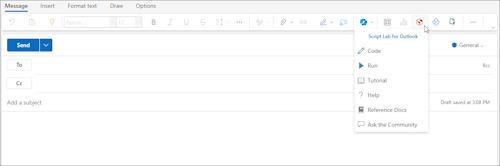
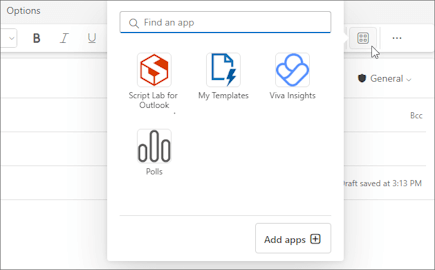
Verwenden eines Add-Ins beim Anzeigen oder Planen einer Besprechung oder eines Termins
-
Öffnen Sie einen vorhandenen Termin, oder erstellen Sie einen neuen Termin.
Tipp: Wenn Sie ein Add-In für eine vorhandene Besprechung oder einen vorhandenen Termin verwenden möchten, müssen Sie die Besprechung oder den Termin in einem Popupfenster öffnen, um das Menüband anzuzeigen.
-
Wählen Sie im Menüband das Add-In aus, das Sie verwenden möchten.
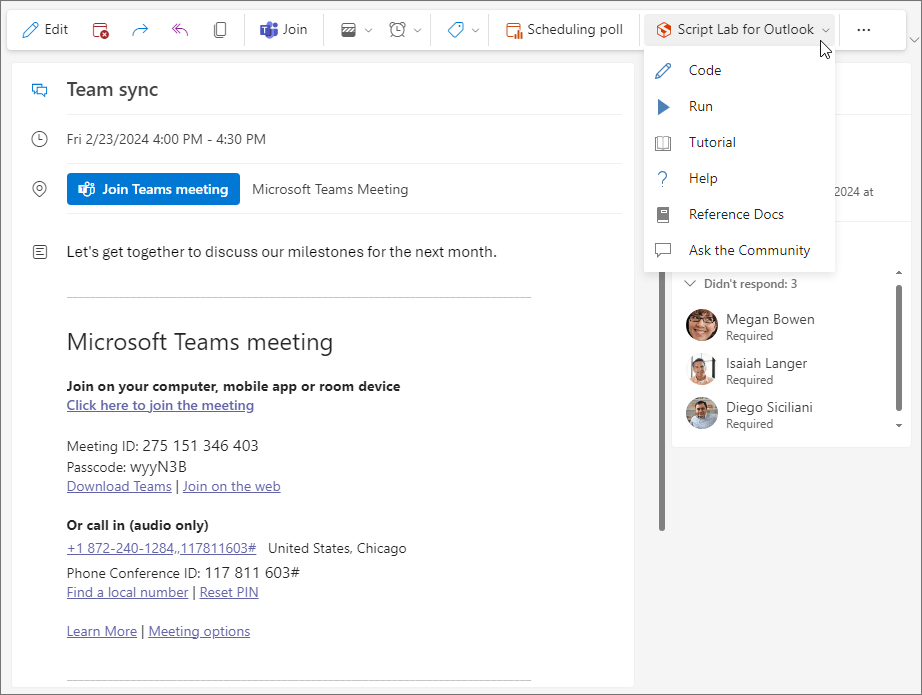
Häufig gestellte Fragen
Installierte Add-Ins sind standardmäßig aktiviert, aber Sie werden aufgefordert, ihre Zustimmung zu erteilen, wenn Sie sie zum ersten Mal ausführen, wenn sie auf Ihre Daten zugreifen müssen. Die meisten Add-Ins haben nur Zugriff auf die Daten in der E-Mail-Nachricht, in der Sie gerade arbeiten.
Wenn Sie ein Add-In in einem neuen Outlook installieren, wird es auch in anderen Versionen von Outlook angezeigt. Wenn Sie beispielsweise ein Add-In im neuen Outlook installieren, wird das Add-In auch angezeigt, wenn Sie Outlook im Web öffnen.
Alle Add-Ins werden von Microsoft überprüft, einschließlich der Add-Ins, die Sie aus dem Office Store installieren. Weitere Informationen finden Sie unter den Datenschutzbestimmungen und im Abschnitt mit den Bedingungen in der Einwilligungserklärung zum jeweiligen Add-In.
Wichtig: Entitätsbasierte kontextbezogene Outlook-Add-Ins werden Ende Juni 2024 eingestellt. Die Arbeiten zur Außerbetriebnahme dieses Features beginnen im Mai und werden bis Ende Juni 2024 fortgesetzt. Nach Juni können Kontext-Add-Ins keine Entitäten mehr in E-Mail-Elementen erkennen, um Aufgaben für sie auszuführen. Die Unterstützung für Microsoft-Add-Ins, die auf diesem Feature basieren, z. B. die Add-Ins "Bing Karten", "Aktionselemente" und "Vorgeschlagene Besprechungen", wird eingestellt. Weitere Informationen finden Sie unter Einstellung entitätsbasierter kontextbezogener Outlook-Add-Ins.
Outlook erkennt, ob von einem Add-In angeforderte Stichwörter oder Entitäten, z. B. Besprechungsvorschläge oder Adressen, in Ihrer Nachricht enthalten sind, und es unterstreicht diese. Dabei beachtet Microsoft immer Ihren Datenschutz und versucht nicht, Ihre Nachricht zu lesen oder zu verstehen. Auch wenn möglicherweise Text unterstrichen ist, werden keine Informationen an das Add-In gesendet.
Bitte denken Sie daran: Das Add-In kann nur ausgeführt werden, nachdem Sie Ihre Einwilligung zur Aktivierung gegeben und den unterstrichenen Text ausgewählt haben.
Ein Add-In sendet Daten möglicherweise an seinen eigenen Dienst – aber nur, um die angeforderte Aufgabe auszuführen. Alle Add-Ins müssen die eigenen Datenschutzrichtlinien und die Microsoft-Standards einhalten. Weitere Informationen finden Sie in den Datenschutzbestimmungen des Add-Ins.
Wechseln Sie in den Office Store, und suchen Sie nach dem gewünschten Add-In. Wählen Sie es dann aus, um Informationen wie eine Übersicht, Anforderungen, Bewertungen und Besprechungen anzuzeigen.










